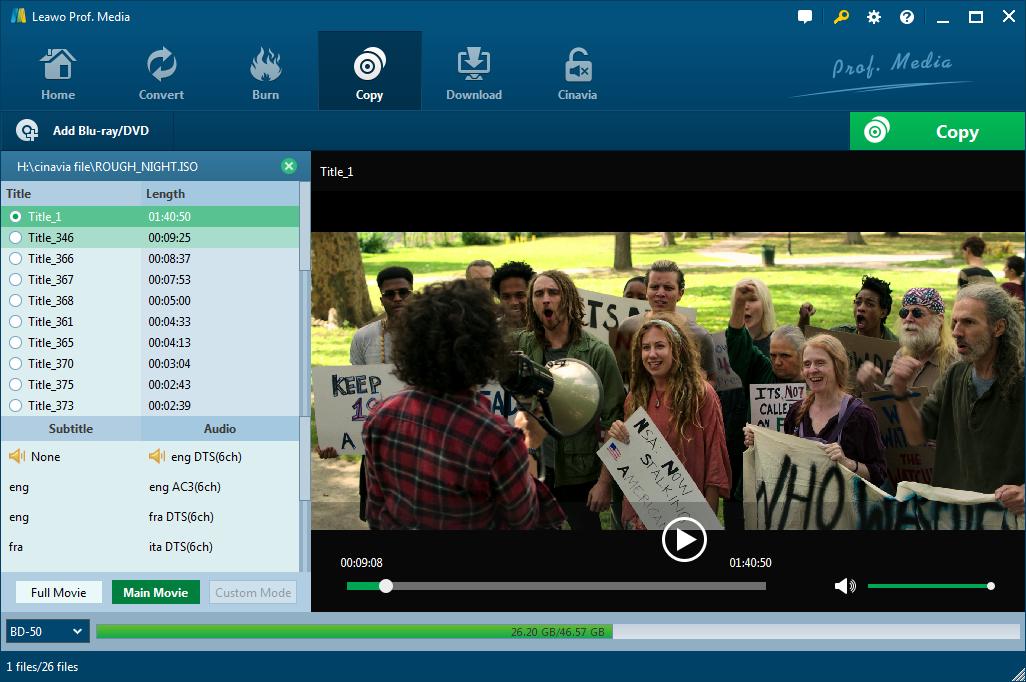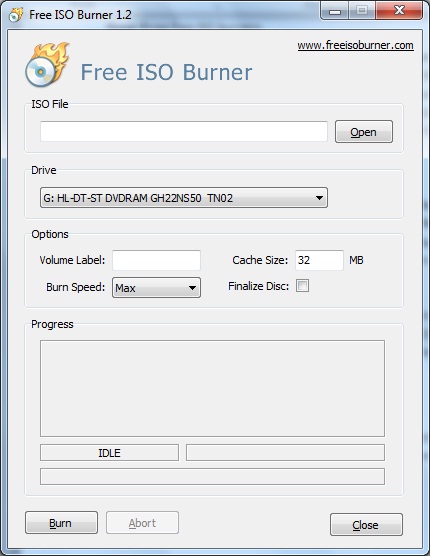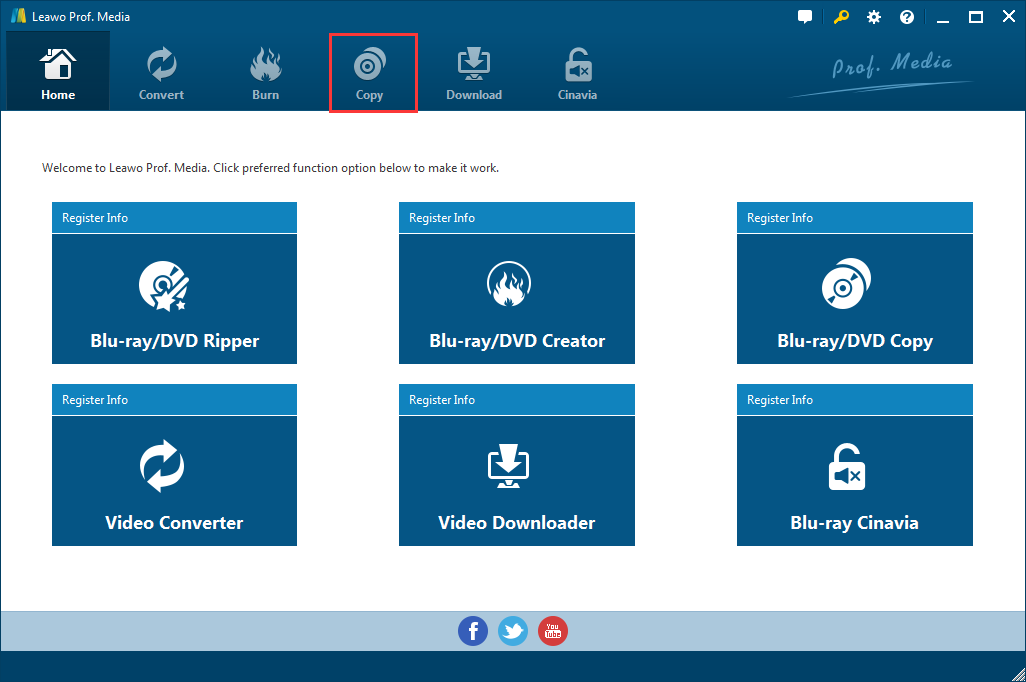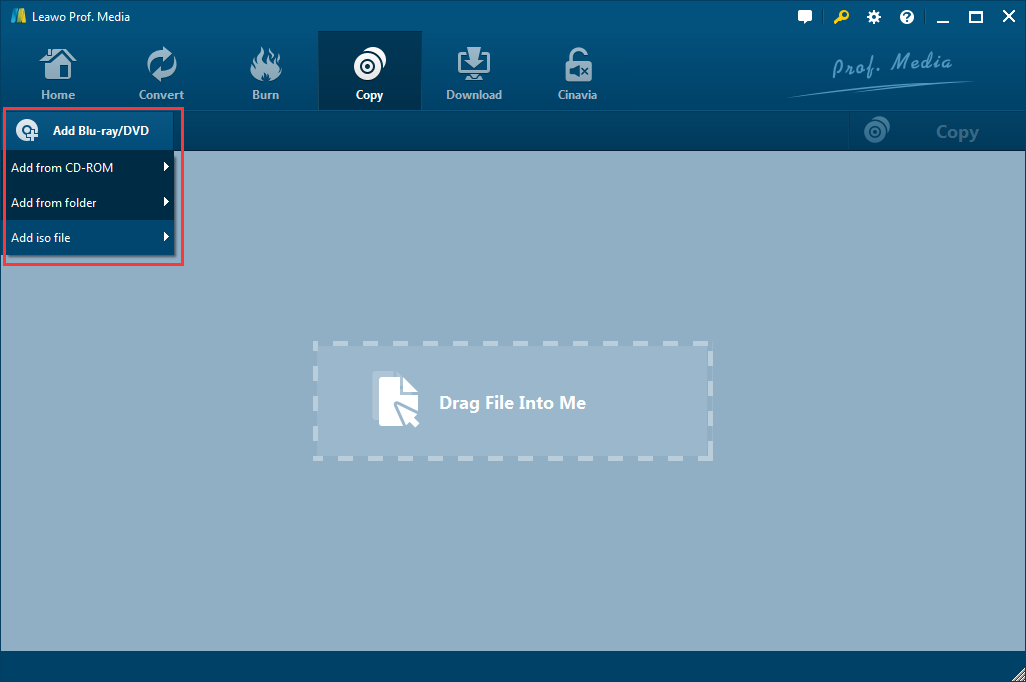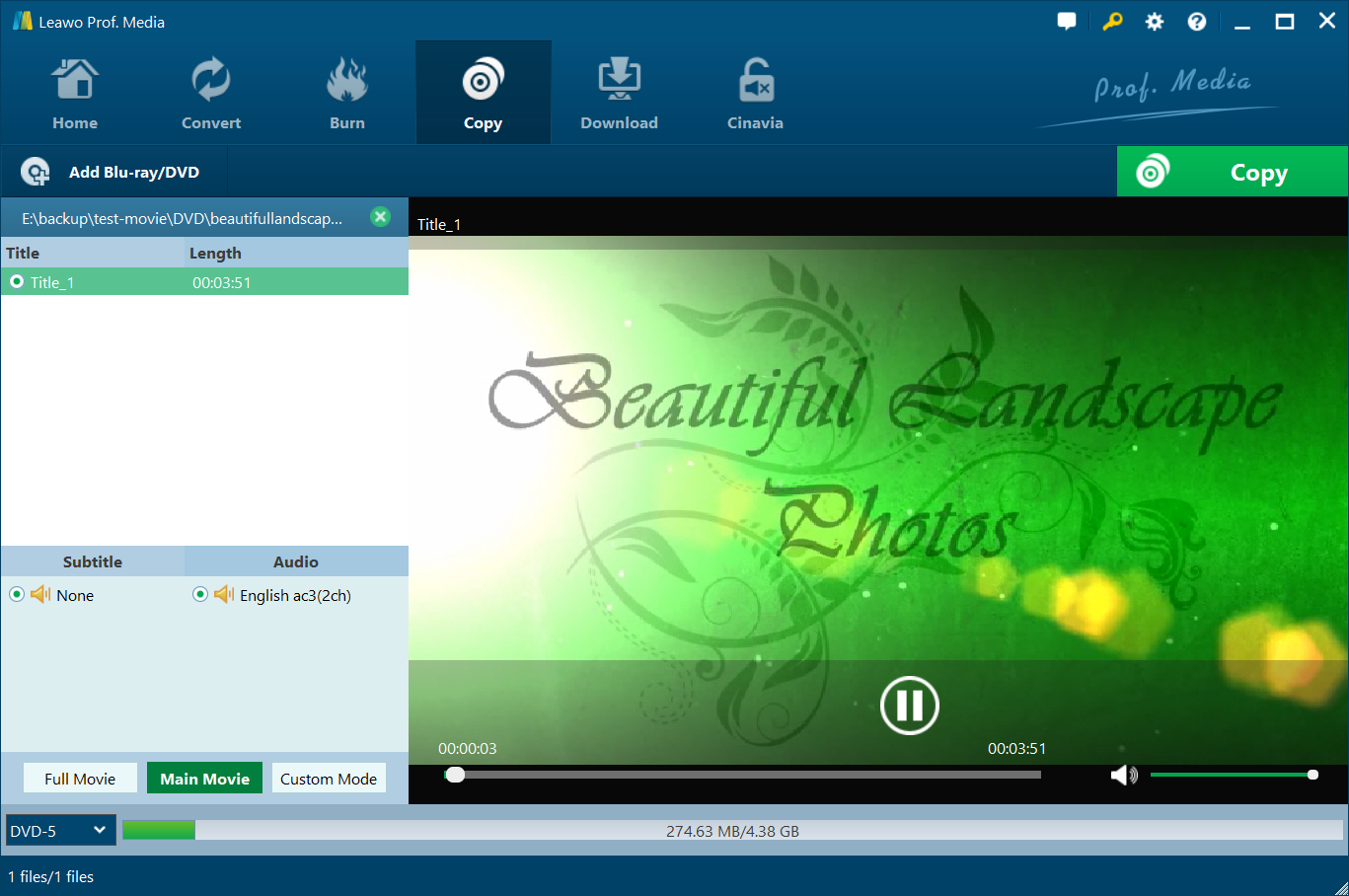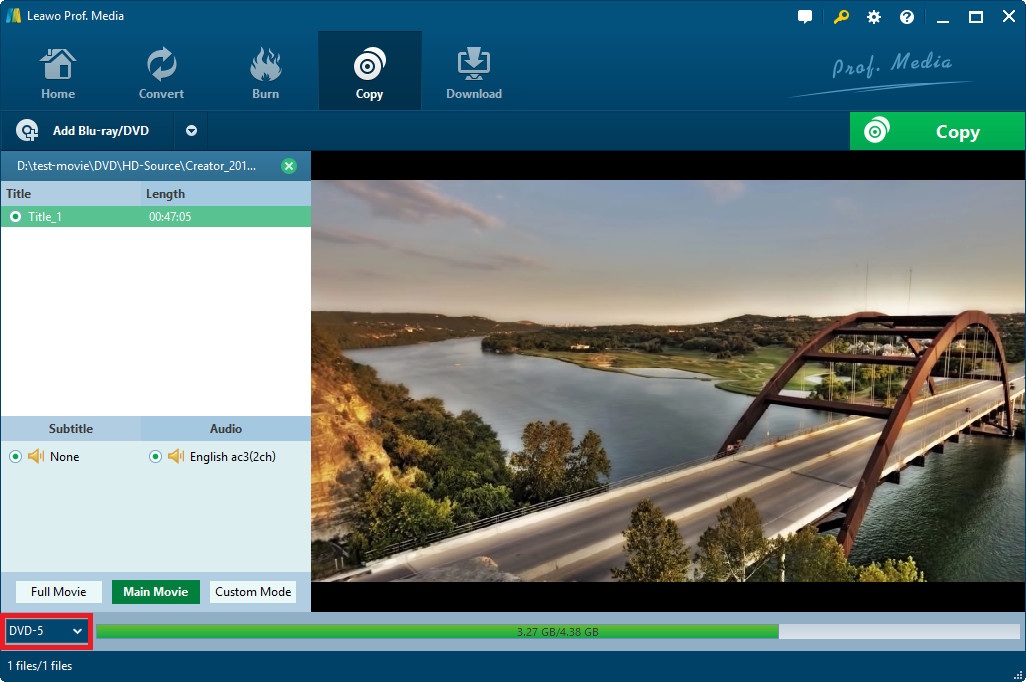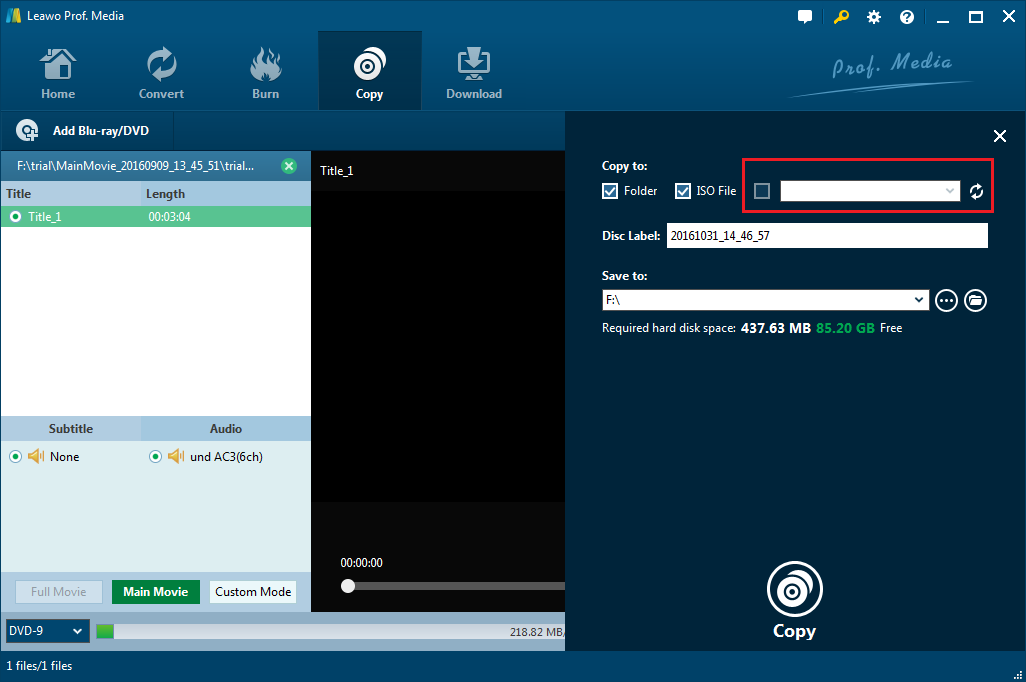Ein exzellenter Movie-ISO-Writer sollte Ihnen helfen, Ihr Film-ISO-Image schnell und einfach auf leere Discs zu brennen, damit es mit Ihren Blu-ray/DVD-Playern abgespielt werden kann. Wenn Sie einen ISO-Image-Brenner für Filme benötigen, der Ihnen beim Brennen von ISO-Images auf leere Discs hilft, lesen Sie bitte im Folgenden die Empfehlung der Top 3 Movie-ISO-Writer, die Sie verwenden können.
3 beste Movie-ISO-Writes
Nr.1 Leawo Blu-ray Copy
Mit leistungsstarken Blu-ray/DVD-Kopier- und ISO-Brennfunktionen gewinnt Leawo Blu-ray Copy zweifellos den Platz für den ISO-Image-Writer Nr. 1. Sie können damit Blu-ray/DVD ISO brennen, um Blu-ray/DVD-Discs einfach zu leeren. Darüber hinaus kann es Ihnen helfen, ISO-Image von Blu-ray/DVDs zu extrahieren und die Bilddatei auf Ihrer Festplatte zu speichern, um sie später wie das Brennen auf einen leeren Datenträger zu verwenden, um eine genaue Kopie der Originaldisc zu erstellen. Es ist ein vielseitiges Blu-ray/DVD-Backup-Tool, das die meisten Funktionen enthält, die Sie sich von einem Blu-ray/DVD-Kopierprogramm wünschen können. Sie können damit Ihre Blu-ray Disc auf der Festplatte sichern, ohne sich Sorgen machen zu müssen.
Nr.2 Free ISO Burner
Der Free ISO Burner ist leistungsstark in Bezug auf ISO-Brennfunktionen. Sie können damit Blu-ray/DVD/CD ISO-Dateien auf CD, DVD, HD DVD und Blu-ray Disks brennen. Es gibt auch einige nützliche Funktionen wie das Einstellen des Diskvolumens, das Ändern der Größe des Brenncache und das Einstellen der Brenngeschwindigkeit. Es ist auch einfach genug, um es Anfängern zu ermöglichen, das Programm zu beherrschen, wenn sie es zum ersten Mal benutzen. Alles in allem ist es eine schöne und freie Wahl für ein ISO-Writer-Programm.
Nr.3 WinISO
WinISO ist auch eine gute Wahl für einen ISO-Bildbrenner sowie einen ISO-Bildextraktor. Es ist in der Lage, ISO-Images auf PCs mit verschiedenen Versionen von Windows zu bearbeiten, zu konvertieren und zu brennen. Sie können damit auch das ISO-Image von CD/DVD/Blu-ray-Discs extrahieren oder die CD/DVD/Blu-ray-Ordner auf Ihrer Festplatte in ISO-Dateien konvertieren.
Wie brennt man ISO-Image auf Rohling mit dem besten Windows-ISO-Writer?
Nachdem Sie einen ISO-Datei-Writer für einen Film erhalten haben, können Sie beginnen, ihm eine Kopie zu geben. Im Folgenden zeige ich Ihnen, wie Sie mit einem ISO-Image-Writer ISO auf leere Discs schreiben können. Das Programm zu diesem Zweck ist Leawo Blu-ray Copy.
Leawo Blu-ray Copy
Unterstützung beim Kopieren von Blu-ray/DVD-Discs auf die Computerfestplatte und leere Discs verlustfrei.
Brennen von ISO-Images auf leere Discs.
Schnelle Brenngeschwindigkeit.
Beachten Sie, dass Leawo Blu-ray Copy im Gegensatz zu den beiden anderen ISO-Schreibern nicht als ein einziges Programm funktioniert. Es ist Teil einer Software-Suite namens Prof.Media. Leawo ist ein bekanntes Unternehmen für die Entwicklung aller Arten von hochwertiger Medienbearbeitungssoftware und das Unternehmen nutzt Software-Suiten, um seine besten Produkte zu verpacken und die Medienverarbeitung für seine Nutzer komfortabler zu gestalten.
Schritt 1. Leawo Blu-ray Copy öffnen
Die Verknüpfung zum Öffnen von Blu-ray Copy befindet sich innerhalb der Hauptschnittstelle von Leawo Prof.Media. Starten Sie einfach Prof.Media und finden Sie Blu-ray Copy über die Hauptschnittstelle. Klicken Sie darauf, wie Sie es finden, um Blu-ray Copy zu starten.
Schritt 2. ISO-Datei zum Programm hinzufügen
Ziehen Sie die ISO-Datei auf die Schnittstelle von Blu-ray Copy, um die Datei in das Programm zu importieren. Sie können auch versuchen, auf die Schaltfläche Blu-ray/DVD hinzufügen zu klicken und auf ISO-Datei hinzufügen zu klicken, um die ISO-Datei in einem Popup-Fenster zum Öffnen auszuwählen.
Schritt 3. Kopiermodus einstellen
Wählen Sie verschiedene Inhalte im ISO-Image aus, um sie auf die Disc zu brennen, indem Sie verschiedene Kopiermodus-Schaltflächen verwenden. Sie können Ganzer Film verwenden, um den gesamten Inhalt der ISO-Datei auf die Disc zu brennen. Und wählen Sie Hauptfilm, um das längste Video in der ISO-Datei auf den Rohling zu brennen. Wenn Sie die Videos auch manuell auswählen möchten, aktivieren Sie den benutzerdefinierten Modus und wählen Sie Videos aus der Videoliste aus.
Schritt 4. Wählen Sie das Disc-Format.
Klicken Sie auf die Schaltfläche unten in der linken Sidebar. Es enthält die Option zur Auswahl des Disc-Typs für das Brennen auf den Rohling. Sie sollten je nach verwendeter Disc eine geeignete auswählen.
Schritt 5. Beginnen Sie mit dem Schreiben von ISO auf die Diskette.
Legen Sie den Rohling in Ihren Brenner ein und klicken Sie auf die Schaltfläche Kopieren auf dem Videoplayer. Aktivieren Sie die dritte Option oben in der folgenden Seitenleiste neben der Option ISO-Datei. Wenn Sie mehr als ein Laufwerk an Ihren Computer angeschlossen haben, klicken Sie auf das Dropdown-Menü der dritten Option und wählen Sie das mit dem leeren Laufwerk aus. Klicken Sie dann auf die Schaltfläche Kopieren unten, um mit dem Schreiben des ISO-Images auf die Disc zu beginnen.
Wie Sie sehen können, ist es wirklich einfach, ein ISO-Image auf eine Disk zu brennen, solange Sie das richtige ISO-Image-Writer-Programm haben.