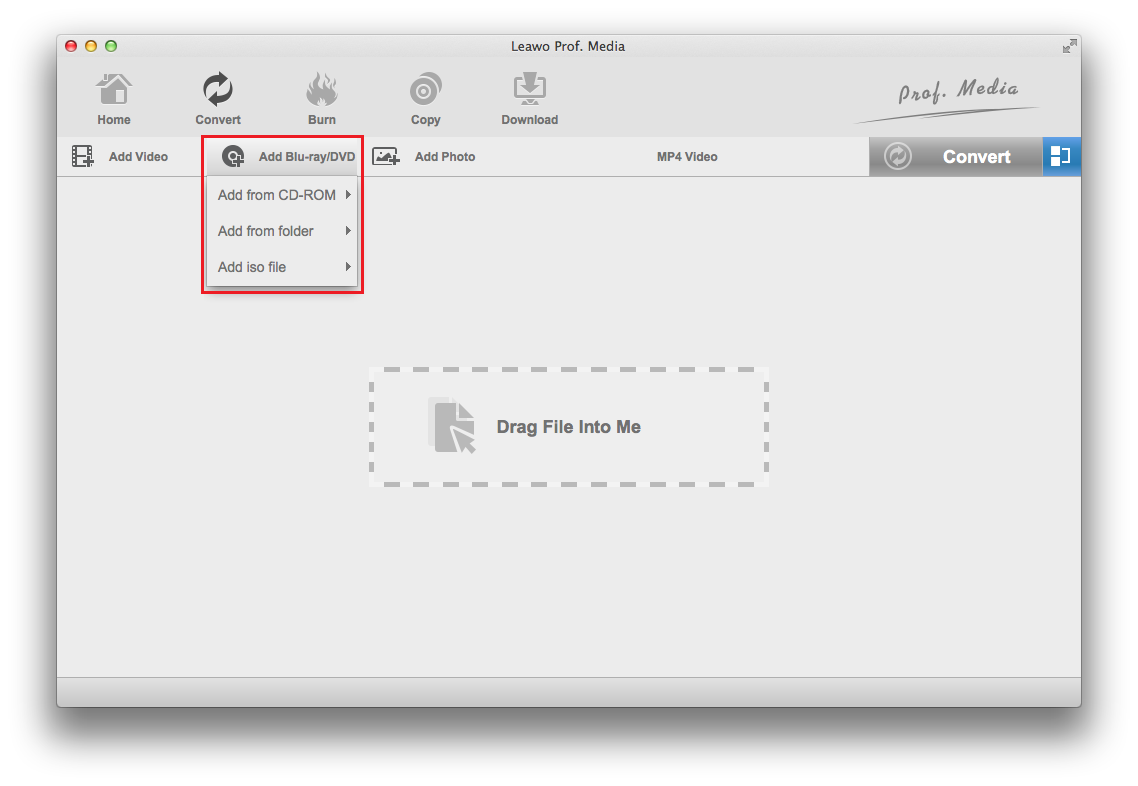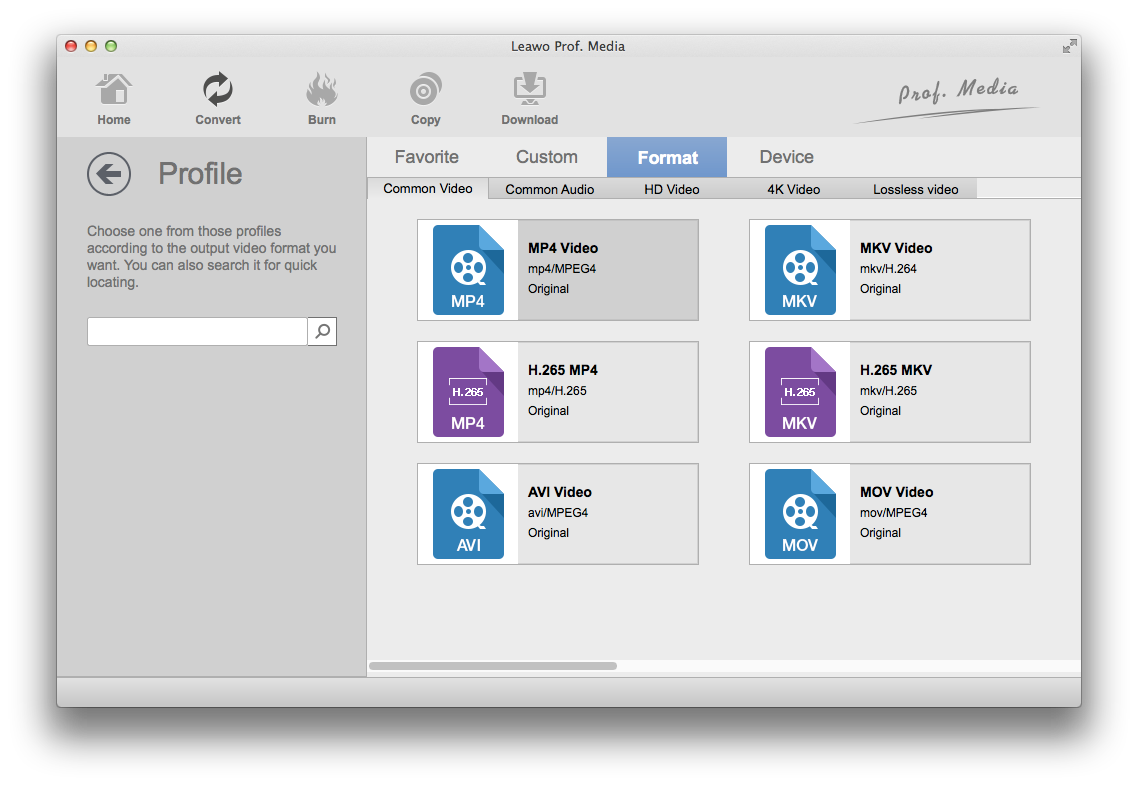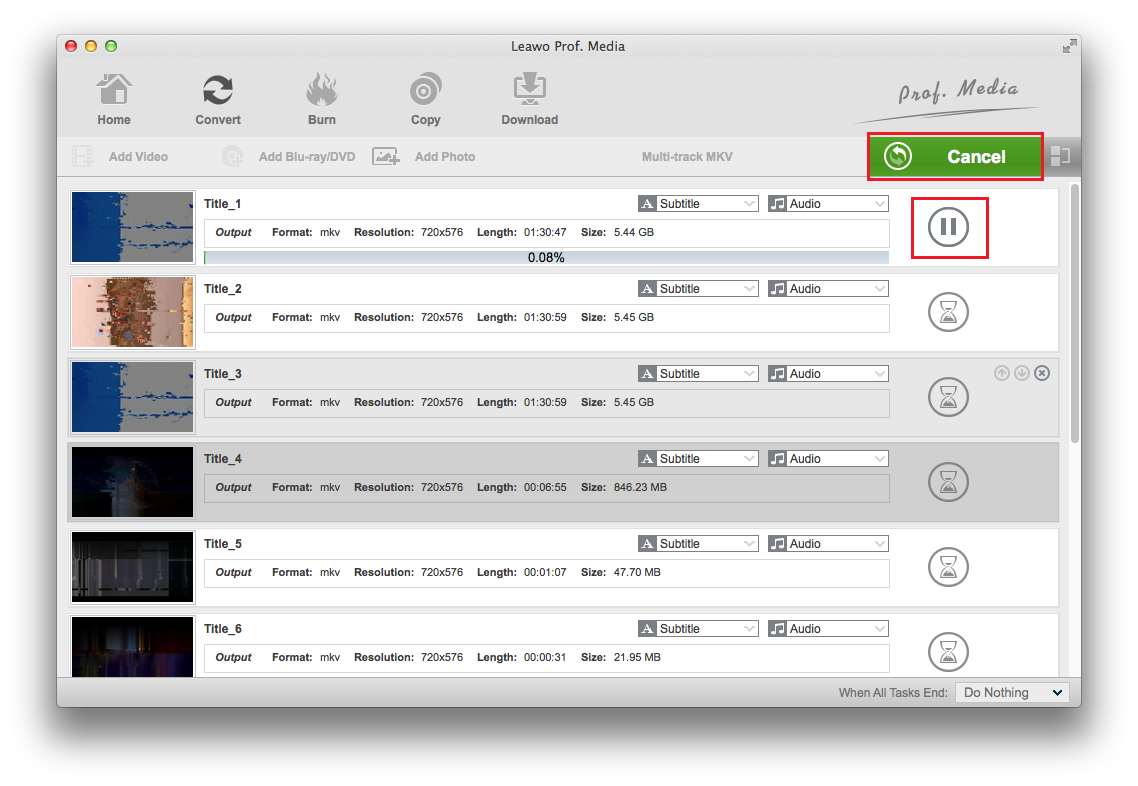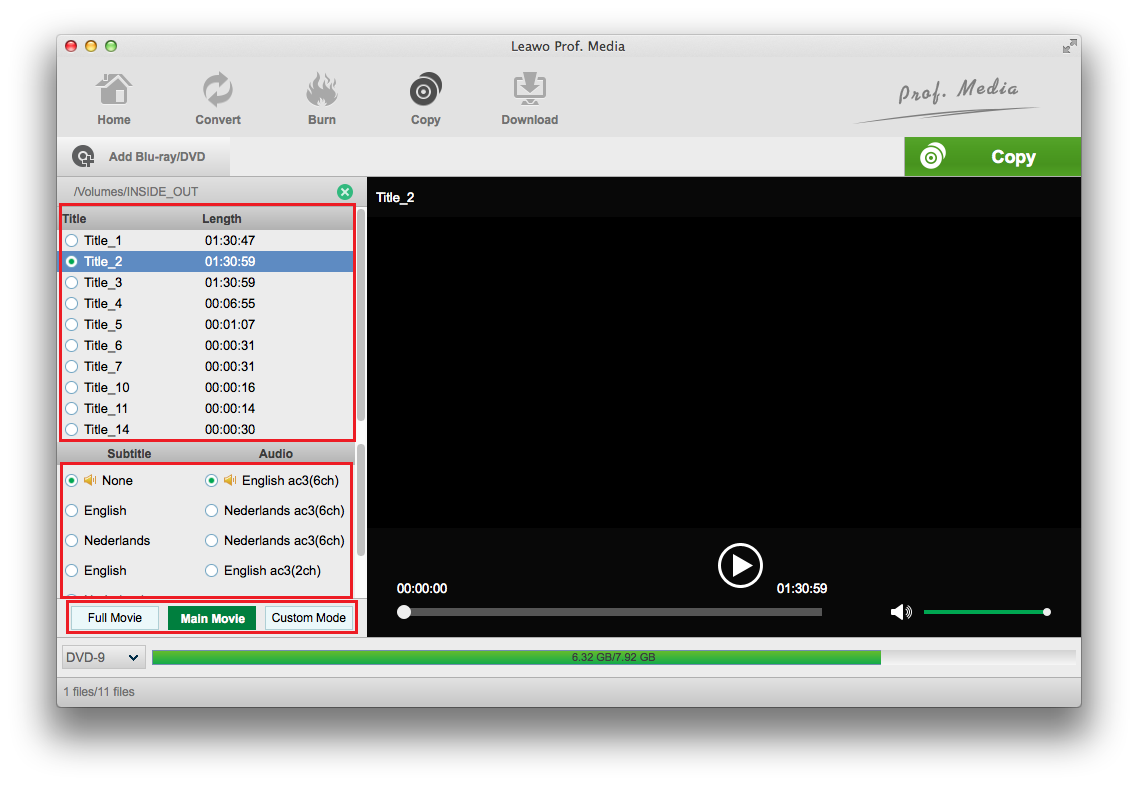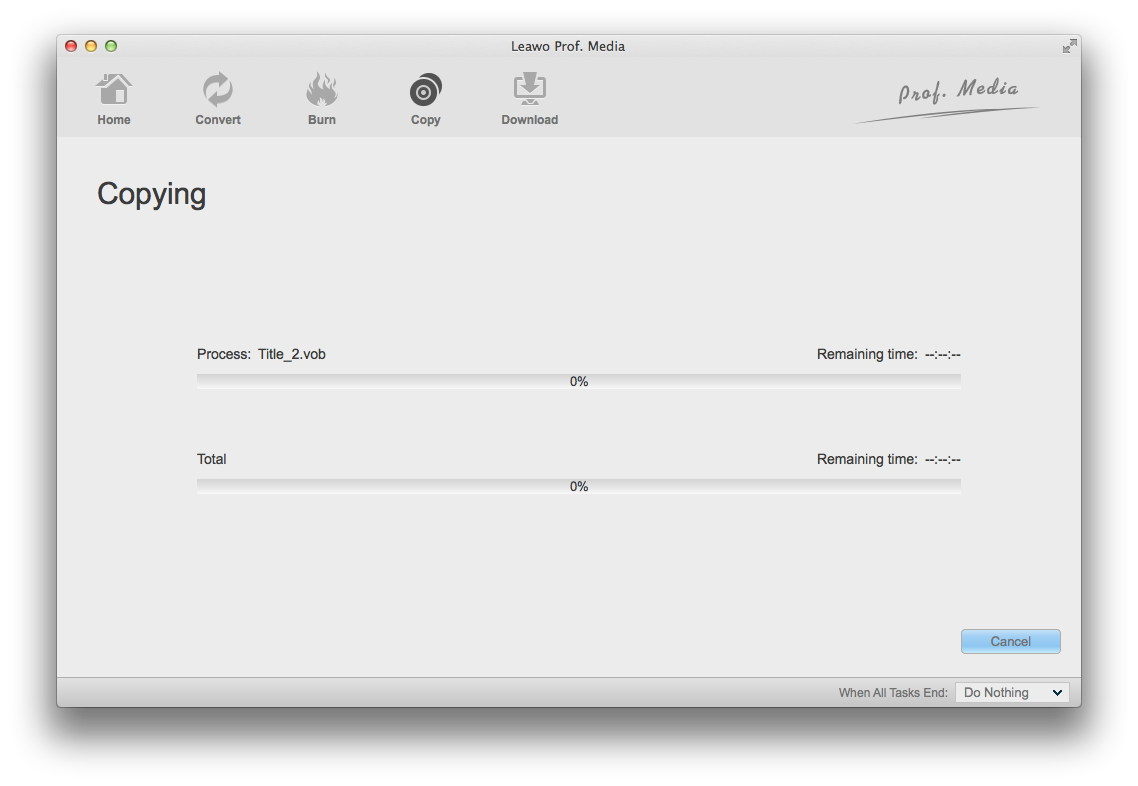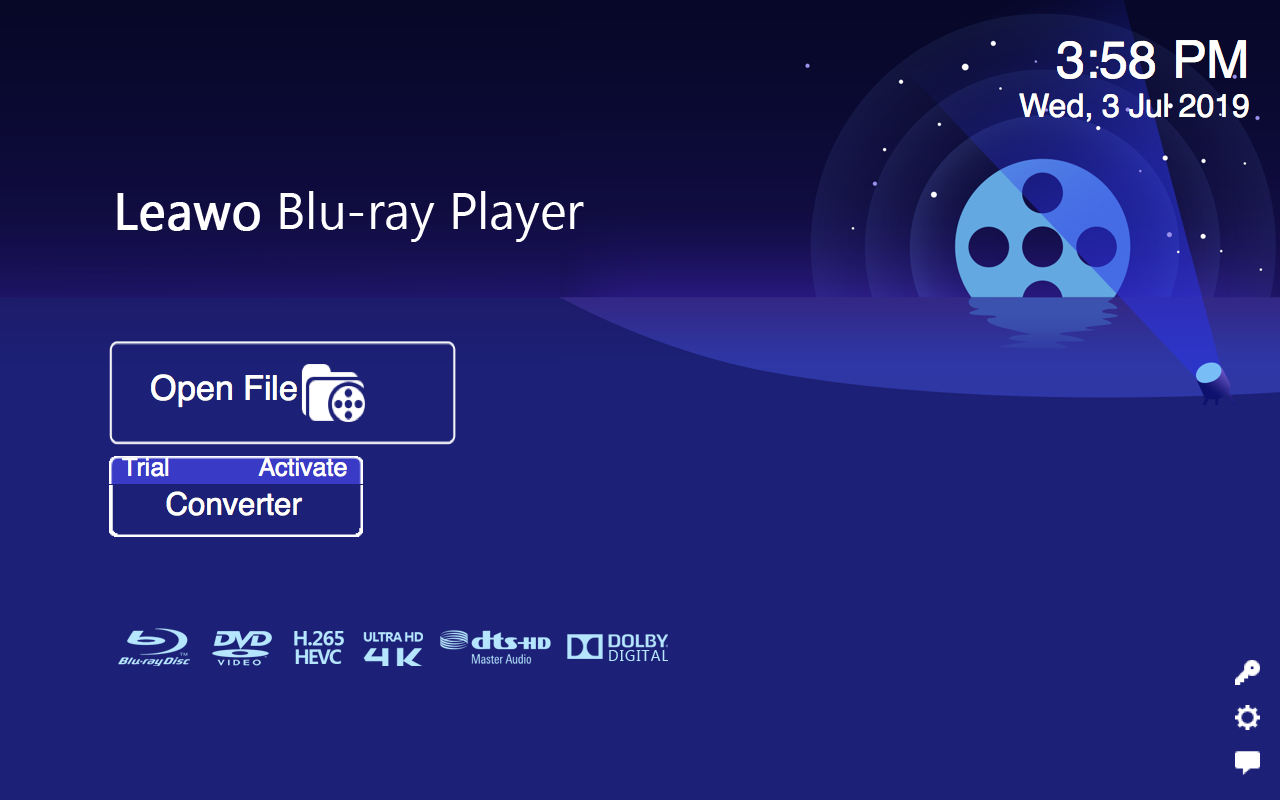Wie kann ich eine Blu-ray-Disc auf Mac Mini abspielen? Früher habe ich DVD-Discs problemlos auf meinem MacBook Pro wiedergegeben. Aber als ich versucht habe, Blu-ray-Discs auf dem Mac Mini wiederzugeben, hat sich das geändert. Ich kann nicht einmal die Blu-ray-Disc auf meinem Mac Mini finden. Was ist los? Was kann ich tun, um Blu-ray-Discs auf dem Mac mini abzuspielen?
Mac-Benutzer, die physische Medien bevorzugen, spielen auf ihrem MacBook Pro, MacBook Air usw. häufig DVDs, Blu-ray-Filmdiscs usw. ab. Es ist einfach, eine DVD-Disc auf dem Mac zu öffnen, solange Sie über ein DVD-Laufwerk verfügen. Bei früheren Versionen des MacBook ist ein DVD-Laufwerk vorinstalliert. Wenn Sie jedoch eine Blu-ray-Disc auf einem MacBook Pro/MacBook Air abspielen möchten, sieht die Sache anders aus, da Apple kein Blu-ray-Laufwerk für Mac-Computer wie Mac mini, MacBook Pro, MacBook Air usw. konfiguriert hat.
Normalerweise kann das eingebaute Laufwerk, das mit einem Computer geliefert wird, nur DVDs lesen. Erschwerend kommt hinzu, dass inzwischen die meisten MacBook Pro/MacBook Air/Mac Mini nicht einmal mehr mit einem Laufwerk ausgestattet sind. Wenn Sie also eine Blu-ray-Disc auf dem MacBook wiedergeben möchten, benötigen Sie ein externes Blu-ray-Laufwerk und ein internes Blu-ray-Player-Softwaretool auf dem Mac.
Wenn Sie nach einer Lösung für die Wiedergabe von Blu-ray-Filmen auf Mac Mini und anderen MacBooks suchen, lesen Sie den unten stehenden Inhalt. Wir werden 3 verschiedene Lösungen für Sie bereitstellen.
Teil 1: Konvertieren von Blu-ray in gängige Videoformate mit Leawo Blu-ray Ripper for Mac
Die erste Lösung, die wir Ihnen empfehlen möchten, ist das Rippen von Blu-ray-Filmen in gängige Videos auf dem Mac. Der größte Vorteil dieser Lösung besteht darin, dass Sie dann Ihre Blu-ray-Filme (von Disk, Ordner und sogar ISO-Image-Datei) auf jedem Ihrer Media-Player und Geräte frei wiedergeben können.
Leawo Blu-ray Ripper for Mac ist genau das richtige Mac Blu-ray Ripper-Tool für Sie. Als ein professionelles Blu-ray-Konverterprogramm ist Leawo Blu-ray Ripper in der Lage, Blu-ray/DVD-Filme von Disk, Ordner und ISO-Abbilddatei zu entschlüsseln, zu rippen und in Videos/Audios in 180+ Formaten für verschiedene Geräte zu konvertieren. Er kann Blu-ray-Filme rippen und in MP4, MKV, MOV, WMV, AVI usw. konvertieren, unabhängig vom Diskschutz und den regionalen Beschränkungen. Es erlaubt den Benutzern, die bevorzugten Untertitel, Audiospuren und Winkel (nur für Blu-ray/DVD mit mehreren Winkeln) zu wählen, um sie in der Ausgabedatei zu behalten, wie Blu-ray zu verlustfreiem MKV. Durch den Einsatz des Leawo Blu-ray Rippers können Sie Blu-ray/DVD-Filme für Mac mini und andere MacBooks frei entschlüsseln, rippen und konvertieren, so dass eine unbegrenzte Anzahl von Filmen problemlos abgespielt werden kann.
Laden Sie den Leawo Blu-ray Ripper herunter und installieren Sie ihn zuerst auf Ihrem Computer (es handelt sich um ein in Leawo Prof. Media eingebautes Modul). Folgen Sie den folgenden Schritten, um zu erfahren, wie Sie Blu-ray rippen und in MP4/MOV-Dateien für Mac Mini konvertieren können. Bereiten Sie in der Zwischenzeit die Quell-Blu-ray-Dateien vor. Wenn Sie eine Blu-ray-Disc konvertieren möchten, legen Sie die Quell-Blu-ray-Disc in das Laufwerk des Blu-ray-Recorders ein und schließen Sie den Blu-ray-Recorder an den Mac mini an.
Schritt 1: Ursprüngliche Blu-ray hinzufügen
Starten Sie Leawo Prof. Media und öffnen Sie dann das Modul “Konvertieren”, um in das Modul “Konvertieren” zu gelangen. Klicken Sie dann auf die Schaltfläche “Blu-ray/DVD hinzufügen”. Im Dropdown-Panel können Sie 3 verschiedene Optionen sehen: Von CD-ROM hinzufügen, Von Ordner hinzufügen und Iso-Datei hinzufügen. Fügen Sie den ursprünglichen Blu-ray-Inhalt nach Ihren eigenen Bedürfnissen hinzu. Wenn Sie eine Blu-ray-Disk rippen möchten, legen Sie die Quell-Blu-ray-Disk in das Blu-ray-Laufwerk ein und wählen Sie die Option “Von CD-ROM hinzufügen”, um die Blu-ray-Disk vom Brennerlaufwerk zu durchsuchen und hinzuzufügen.
Hinweis: Im Leawo Blu-ray Ripper sind 3 verschiedene Blu-ray-Film-Lademodi verfügbar. Im Ganzer-Film-Modus laden Sie den gesamten Inhalt in Quell-Blu-ray für die Konvertierung, während der Hauptfilm-Modus standardmäßig den längsten Titel (im Allgemeinen den Hauptfilm) auswählt, aber Ihnen ermöglicht, einen beliebigen Titel für das Laden und Konvertieren auszuwählen. Im benutzerdefinierten Modus wählen Sie mehrere Titel zum Laden und Konvertieren aus.
Schritt 2: Wählen Sie das Ausgabeformat
Klicken Sie auf das Dropdown-Feld direkt vor der großen grünen Schaltfläche “Konvertieren” in der Untermenüleiste, und wählen Sie “Ändern”, um das Ausgabeformat aus der Gruppe “Format > Allgemeines Video” oder “Format > HD-Video/4K-Video/Verlustfreies Video” entsprechend Ihren Anforderungen zu wählen. MP4-Video oder MOV-Video wird für Mac mini empfohlen.
Schritt 3: Parameter einstellen
Sie können Parameter des Ausgabeprofils anpassen. Nach der Einstellung des Ausgabeformats öffnen Sie das Drop-Down-Menü direkt vor dem großen grünen “Konvertieren” erneut und wählen Sie dann die Option “Bearbeiten”, um in das Panel “Profileinstellungen” zu gelangen, wo Sie Video- und Audioparameter des Ausgabeformats einstellen können, darunter: Videocodec, Qualität, Bitrate, Bildrate, Seitenverhältnis, Kanal, Audiocodec, Auflösung usw.
Schritt 4: Ausgabeverzeichnis festlegen
Klicken Sie anschließend auf der Hauptschnittstelle auf die große grüne Schaltfläche “Konvertieren” in der Untermenüleiste und stellen Sie dann das Ausgabeverzeichnis im Feld “Speichern unter” in der Popup-Seitenleiste ein.
Schritt 5: Konvertieren von Blu-ray für Mac mini
Klicken Sie danach auf die untere Schaltfläche “Konvertieren”, um mit dem Rippen und Konvertieren von Blu-ray-Filmen für Mac mini zu beginnen. Sie können sich dann den gesamten Konvertierungsprozess ansehen.
Sie brauchen dann nur noch auf den Abschluss der Konvertierung zu warten. Tatsächlich ermöglicht Ihnen der Leawo Blu-ray Ripper vor der Konvertierung von Blu-ray-Filmen für den Mac mini die Bearbeitung von Blu-ray-Filmen, die Umwandlung von 2D-Blu-ray in 3D-Film, die Zusammenführung mehrerer Blu-ray-Titel zu einem usw. Leawo Blu-ray Ripper ist abwärtskompatibel mit DVD-zu-Video/Audio-Konvertierungen.
Teil 2: Backup von Blu-ray auf Mac Mini mit Leawo Blu-ray Copy for Mac
Durch die Konvertierung können Sie aus Blu-ray-Filmen Videodateien für die unbegrenzte Wiedergabe auf dem Mac mini erstellen. Eines müssen Sie jedoch beachten: Wenn Sie durchschnittliche Videodateien als Ausgabe wählen, aber nicht 1080P, kann die Videoqualität unter Umständen beeinträchtigt werden, da es bei der Konvertierung von Blu-ray in Video zu Dekodierungs- und Kodierungsproblemen kommt. Wenn Sie einen Blu-ray-Media-Player auf Ihrem Computer installiert haben, können Sie dann Leawo Blu-ray Copy for Mac verwenden, um den Disc-Schutz und die Regionseinschränkung aufzuheben, bevor Sie Blu-ray-Discs auf Mac min und anderen MacBooks wiedergeben können.
Leawo Blu-ray Copy for Mac ist ein professionelles Blu-ray-Kopier- und Sicherungstool, mit dem Sie Ihre Blu-ray-Filme auf Mac-Computer kopieren und sichern können, ungeachtet des Diskschutzes und der Regionseinschränkungen.
Hinweis: Leawo Blu-ray Copy ist ein eingebautes Modul in Leawo Leawo Prof. Media. Wenn Sie Prof. Media installiert haben, gehen Sie direkt zu den untenstehenden Schritten. Andernfalls sollten Sie es herunterladen und auf Ihrem Computer installieren.
Schritt 1. Importieren Sie die ursprüngliche Blu-ray/DVD/ISO-Datei
Öffnen Sie Prof. Media von Ihrem Startprogramm aus, und klicken Sie dann auf die Option “Kopieren”, um das Blu-ray-Kopiermodul aufzurufen. Klicken Sie dann auf die Schaltfläche “Blu-ray/DVD hinzufügen”, um Blu-ray-Filme von der Disk, dem Ordner und/oder der ISO-Abbilddatei zu durchsuchen und hinzuzufügen.
Schritt 2: Wählen Sie den Kopiermodus
Nach dem Laden des Quell-Blu-ray-Films gibt es 3 verschiedene Lademodi: Ganzer Film, Hauptfilm und benutzerdefinierter Modus. Sie sind ähnlich wie im Leawo Blu-ray Ripper. Nachdem Sie die gewünschten Titel gewählt haben, wählen Sie Untertitel und Audiospuren, wählen Sie den Typ der Ausgabedisc in der linken unteren Ecke usw. Sie können jeden beliebigen Titel über den eingebauten Player wiedergeben.
Schritt 3: Einstellungenfür das Kopieren
Klicken Sie danach auf die große grüne Schaltfläche “Kopieren”. Vervollständigen Sie in der Popup-Seitenleiste die Kopiereinstellungen unter “Kopieren nach”, “Disc Label” und “Speichern in”. Unter der Option “Kopieren nach” markieren Sie Ordner und/oder ISO-Abbilddatei, um die Blu-ray-Disc auf den Mac mini zu kopieren.
Schritt 4: Beginnen Sie mit dem Kopieren von Blu-ray auf den Mac mini
Klicken Sie schließlich auf die untere Schaltfläche “Kopieren”, um das Kopieren von Blu-ray-Filmen auf den Mac mini zu starten. Es wird nicht lange dauern.
Teil 3: Wiedergabe von Blu-ray auf Mac Mini mit Blu-ray-Laufwerk und Leawo Blu-ray-Player for Mac
Wie oben erwähnt, können Sie direkt ein Blu-ray-Recorder-Laufwerk an Ihren Mac mini anschließen und ein Blu-ray-Media-Player-Tool zur Wiedergabe von Blu-ray-Filmen auf dem Mac mini verwenden. Die Frage ist, dass nicht alle verfügbaren Blu-ray-Player in der Lage sind, Blu-ray-Discs von einem Blu-ray-Rekorderlaufwerk abzuspielen, da Blu-ray-Discs im Allgemeinen kopiergeschützt und regional begrenzt sind. Sie benötigen einen regionsfreien Blu-ray-Player, um Blu-ray-Discs von einem Blu-ray-Rekorderlaufwerk lesen und laden zu können. Derzeit gibt es wunderbare Blu-ray-Player, die regionenfreie Funktionen bieten, wie PowerDVD. Aber Sie sollten wissen, dass Tools wie PowerDVD ziemlich teuer sind. Möchten Sie ein kostenloses regionenfreies Blu-ray-Player-Software-Tool? Dann ist der Leawo Blu-ray Player genau das Richtige für Sie.
Die Hauptmerkmale des Leawo Blu-ray Players sind unten aufgeführt:
– Er ist völlig kostenlos für die Wiedergabe von Blu-ray, DVD, ISO-Image-Dateien, Video- und Audiodateien auf Mac und Windows.
– Regionsfreier Blu-ray-Disc-Player für Mac zur Wiedergabe von Blu-ray-Filmen ungeachtet des Disc-Schutzes und der Regionseinschränkungen.
– Kostenloser DVD-Disc-Player für Mac zur Wiedergabe von DVD-Discs, Ordnern und/oder ISO-Abbilddateien, unabhängig von Diskschutz und regionalen Beschränkungen.
– Kostenloser ISO-Player für Mac.
– Kostenloser HD-Video-Player für Mac zur Wiedergabe von Videodateien bis zu 4K/1080P in verschiedenen Formaten.
– Kostenloser Audio-/Musik-Player für Mac zur Wiedergabe von Audiodateien in verschiedenen Formaten.
– Upgrade-Funktion: Konvertieren von Blu-ray in verlustfreie MKV-Dateien auf Mac.
Teil 4: Schlussfolgerung
Alle diese 3 Methoden könnten Ihnen helfen, Blu-ray/DVD-Filme auf Mac mini und anderen Mac-Computern problemlos wiederzugeben. Für die Wiedergabe von Blu-ray Discs auf Mac mini und anderen Mac-Computern ist der Leawo Blu-ray Player die erste Wahl, da er völlig kostenlos ist und alle Funktionen bietet, die ein Media-Player haben kann. Für die Wiedergabe von Blu-ray-Filmen auf Mac-Computern und sogar auf tragbaren Media-Playern und -Geräten ist der Leawo Blu-ray Ripper die beste Wahl. Was Leawo Blu-ray Copy betrifft, so hilft er Ihnen, eine qualitätslose Sicherung Ihrer Blu-ray-Filme auf Mac-Computer und sogar auf leere Discs zu erhalten. Wählen Sie das Programm, das Sie benötigen.