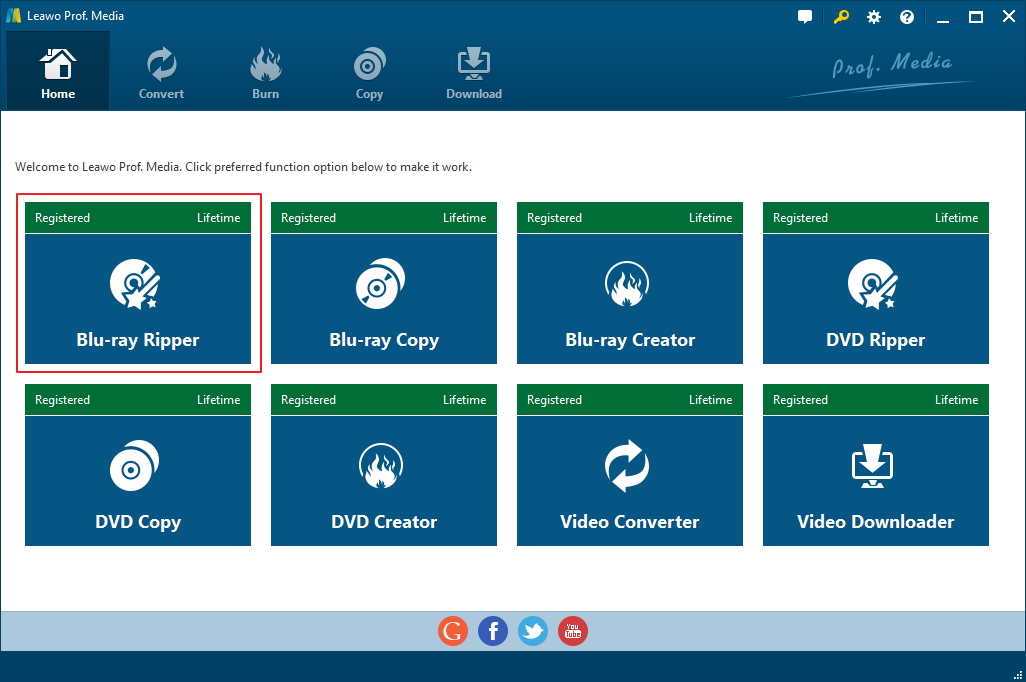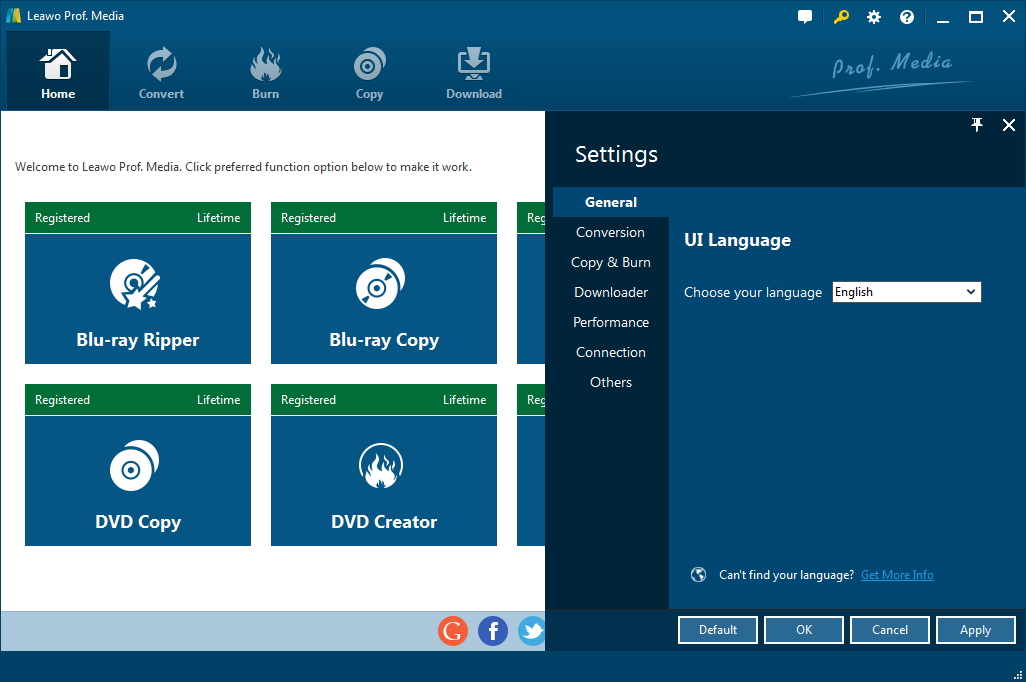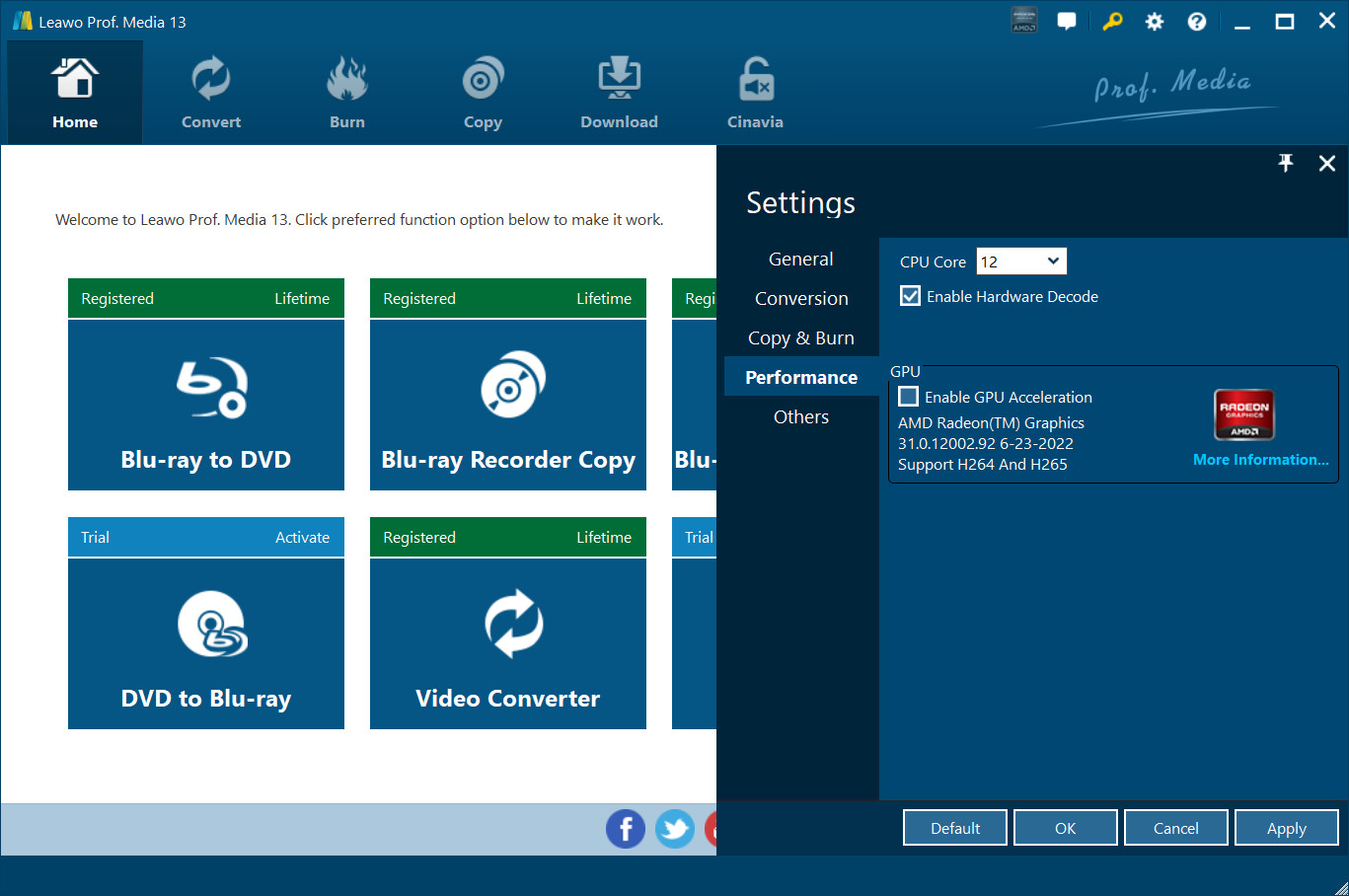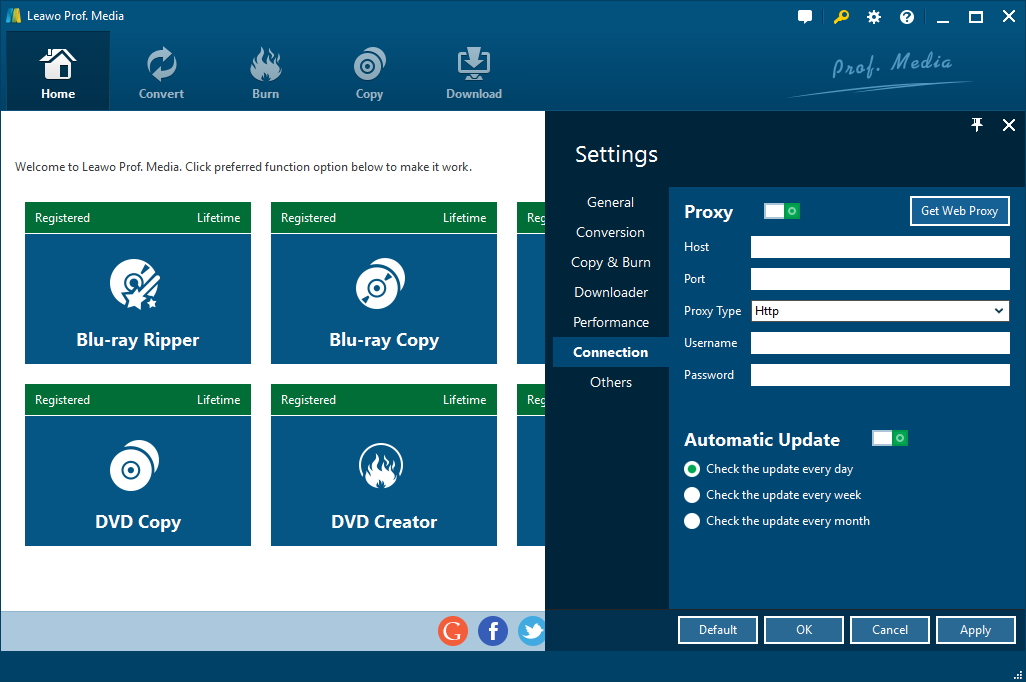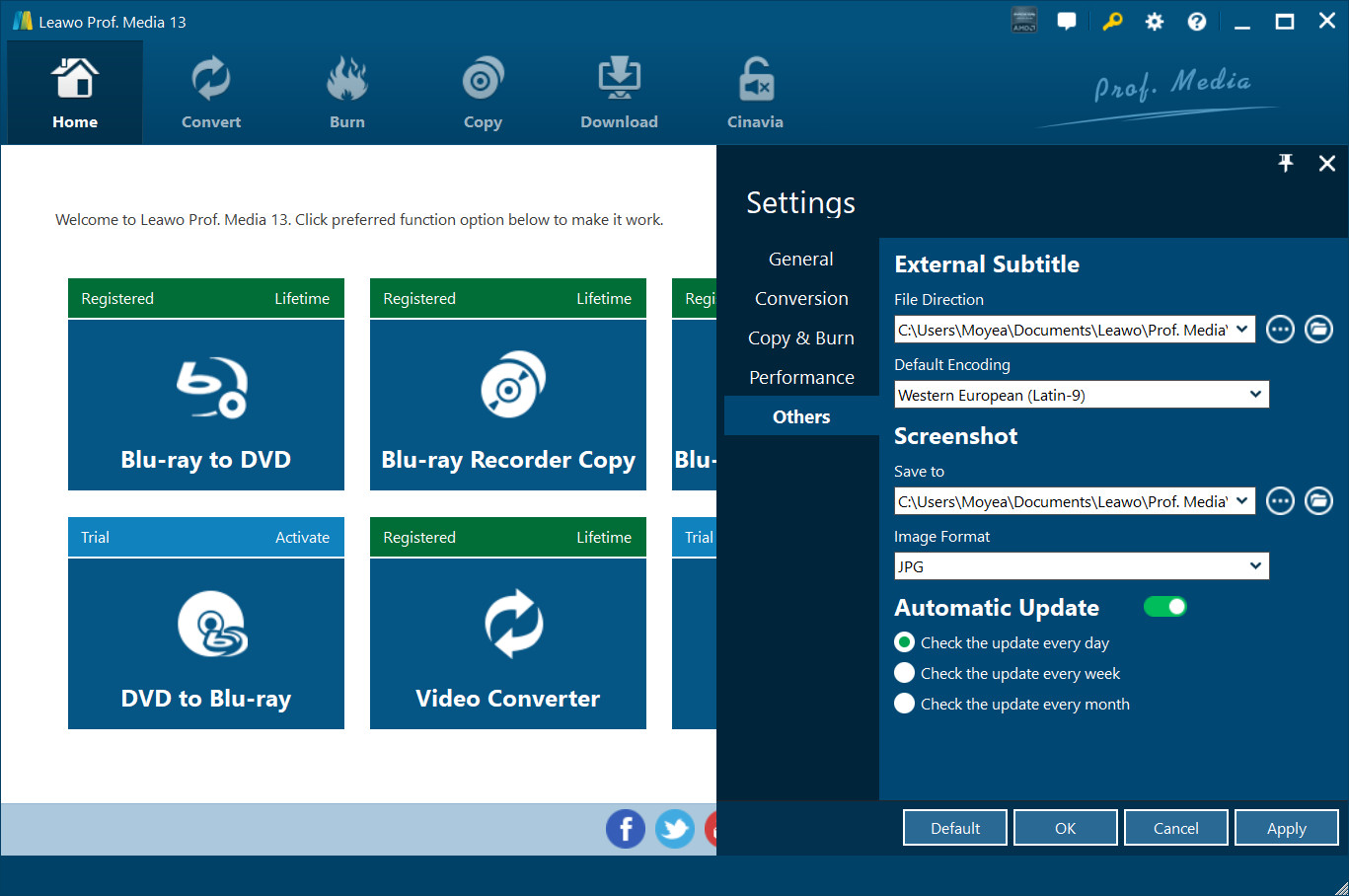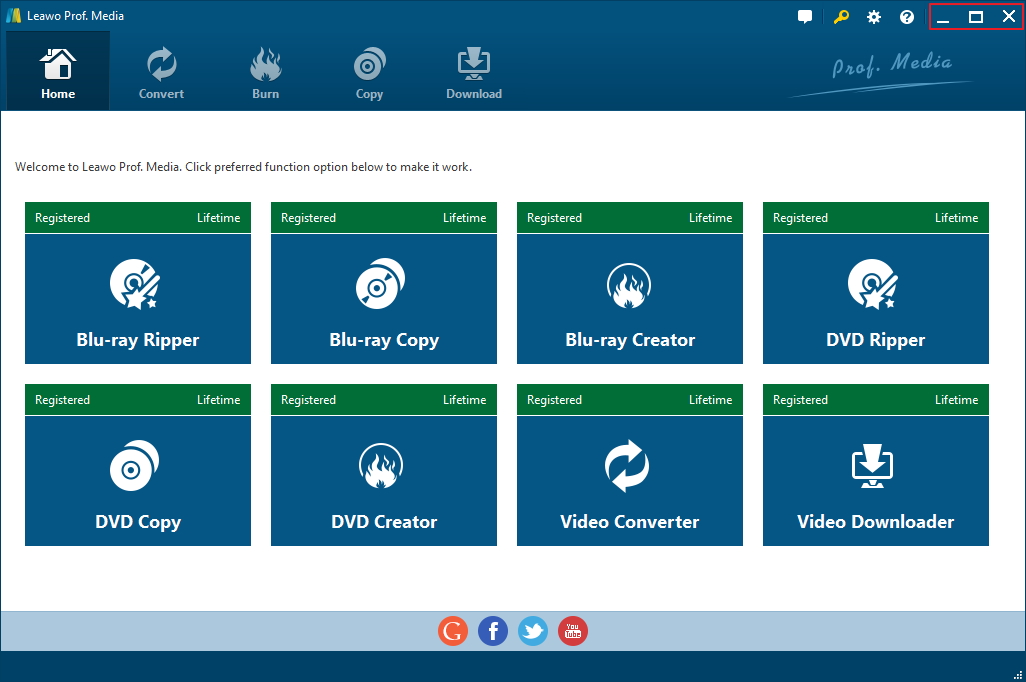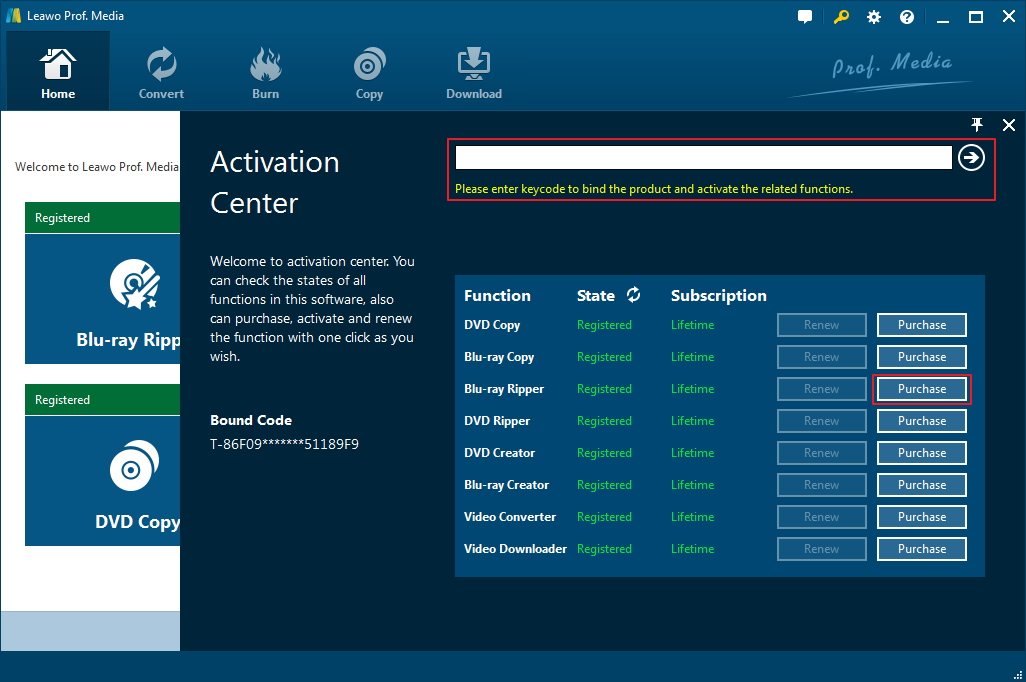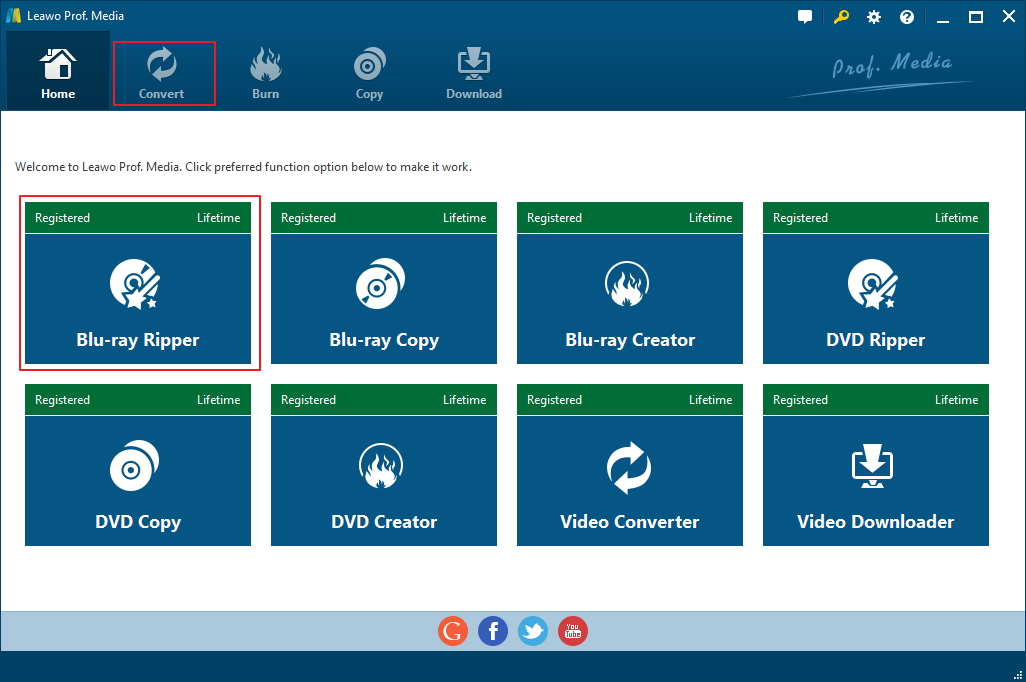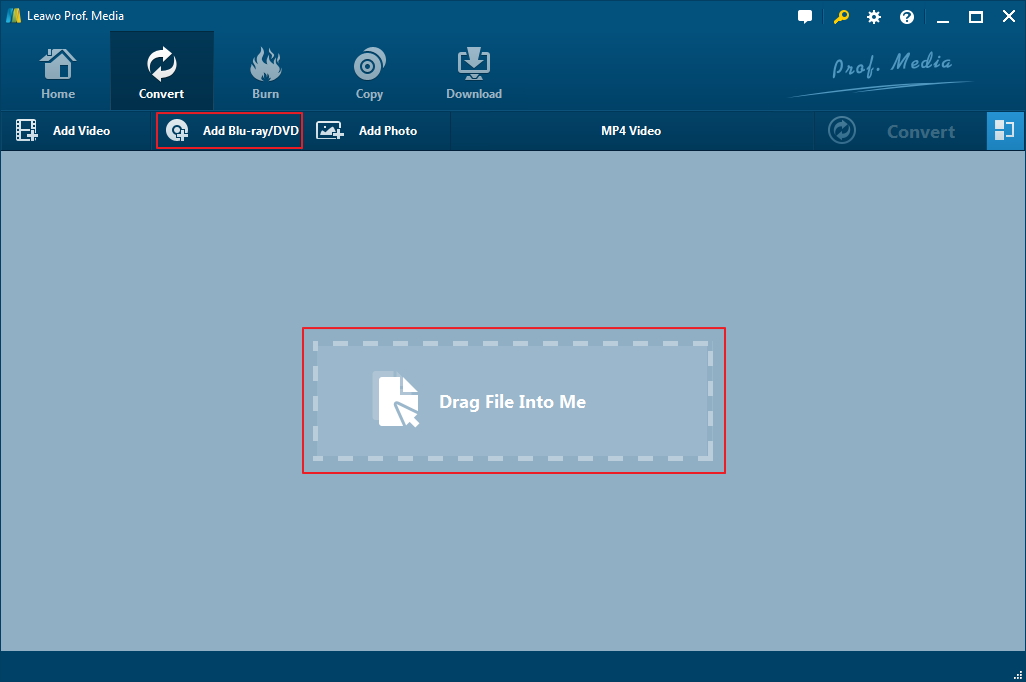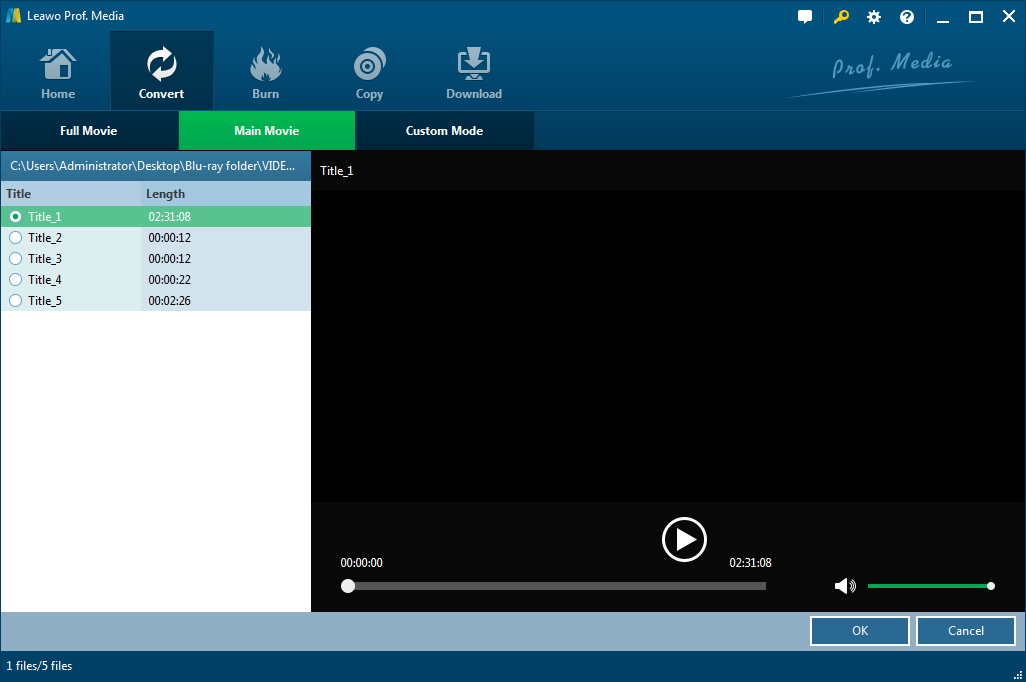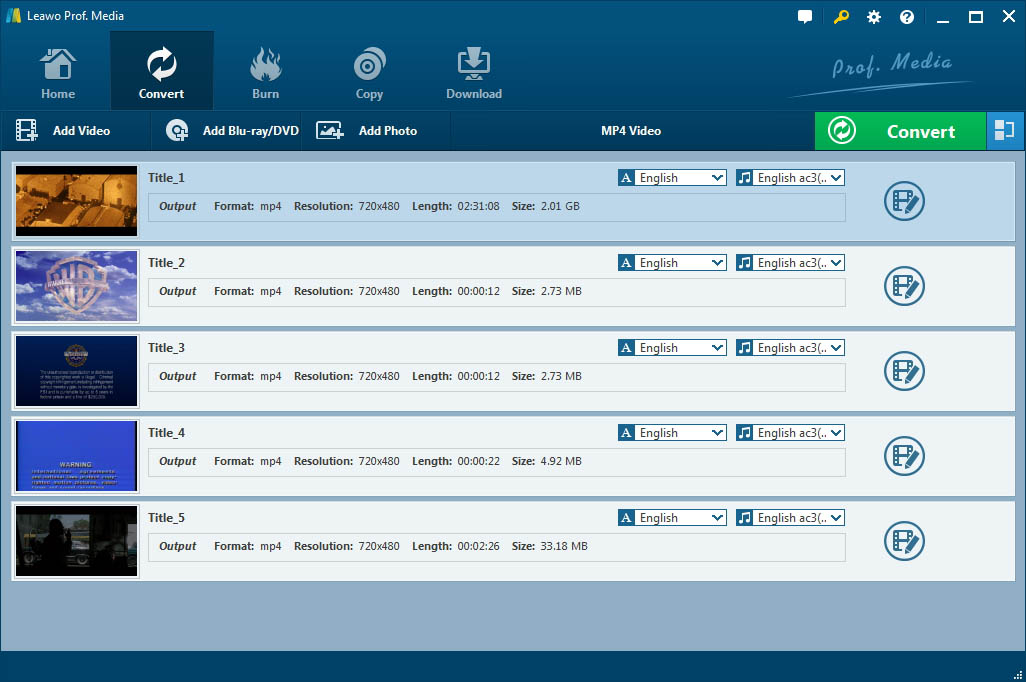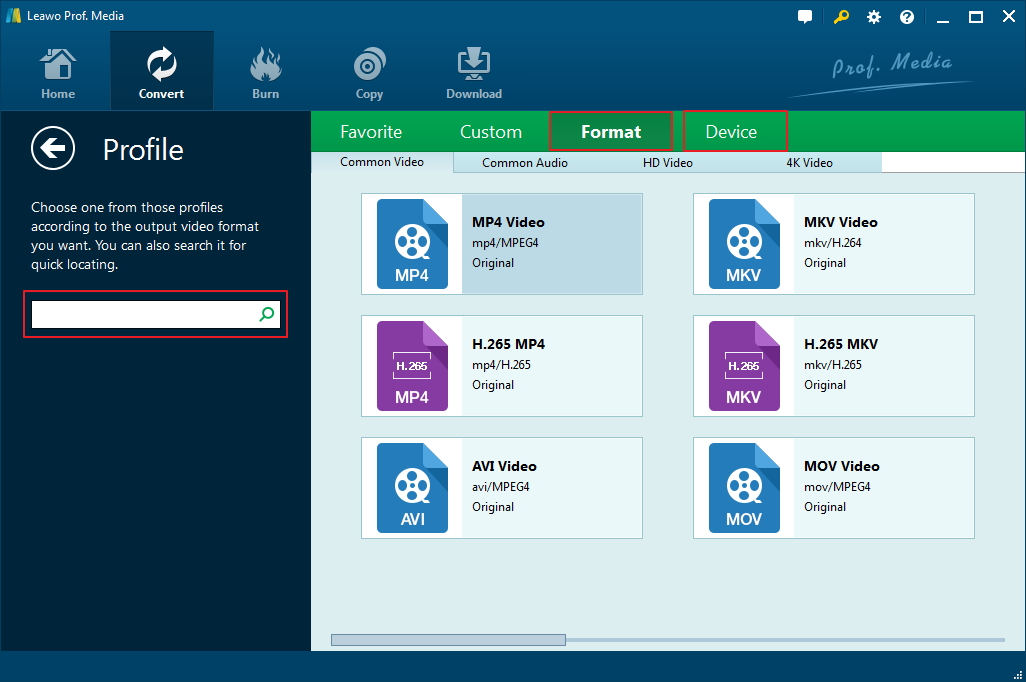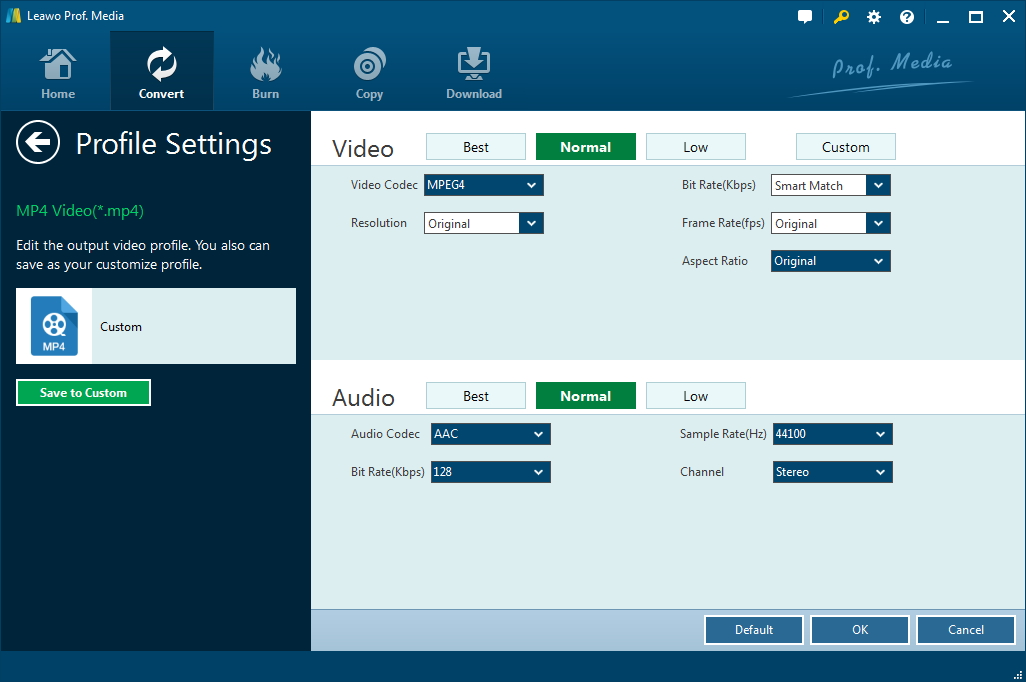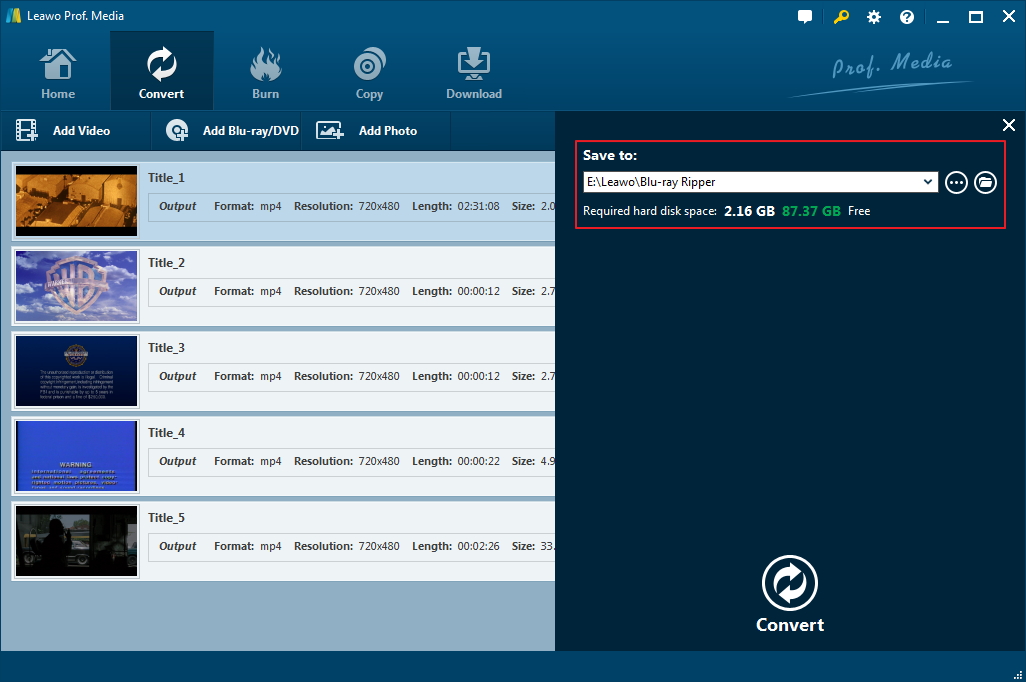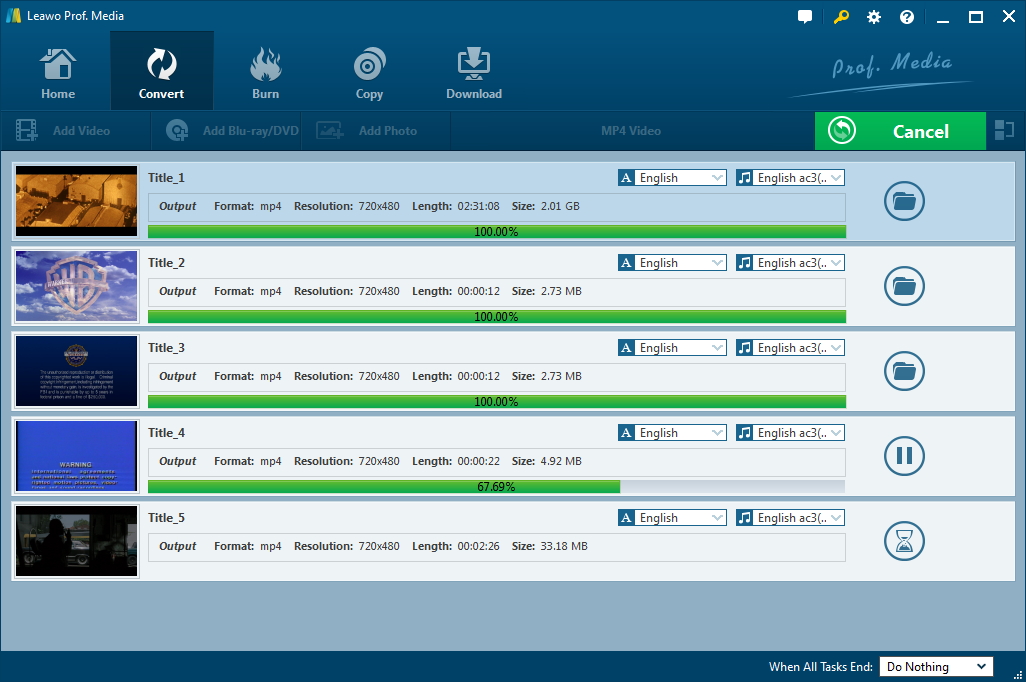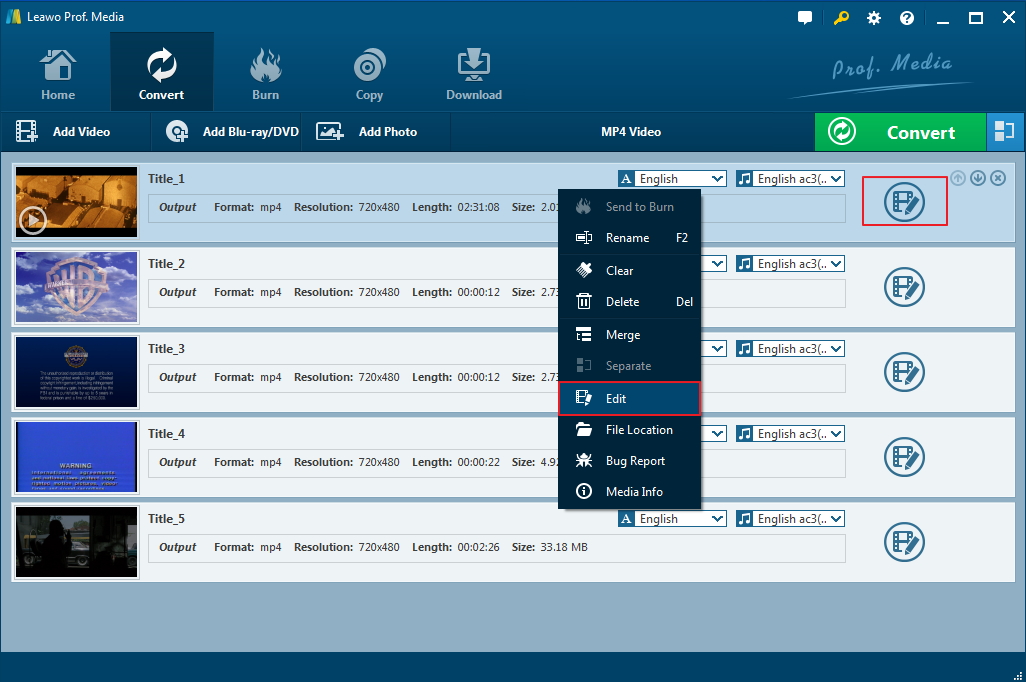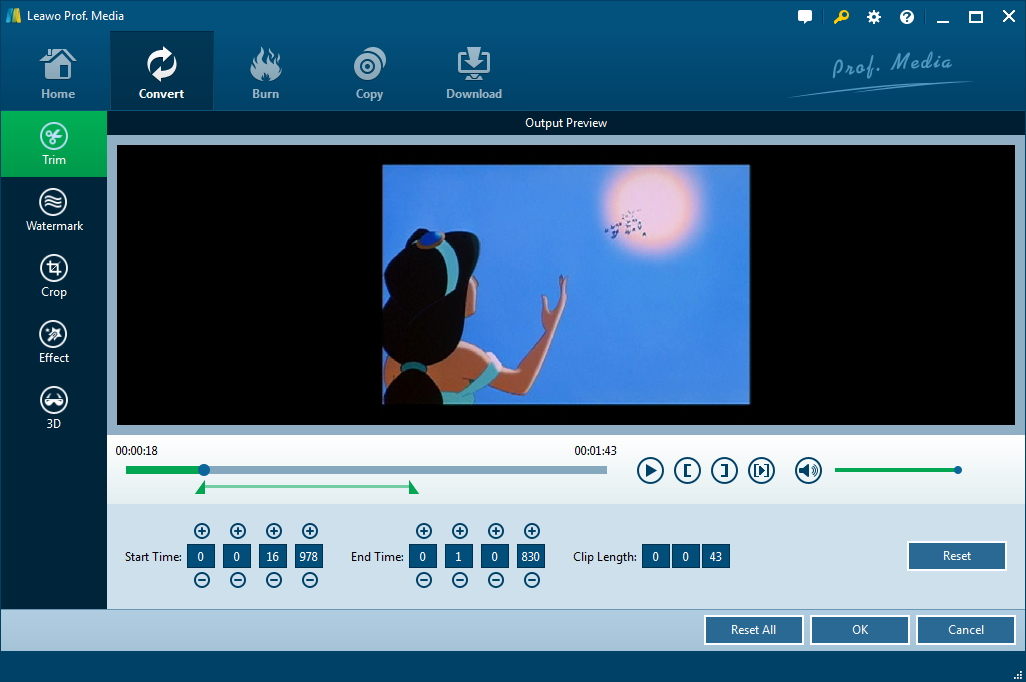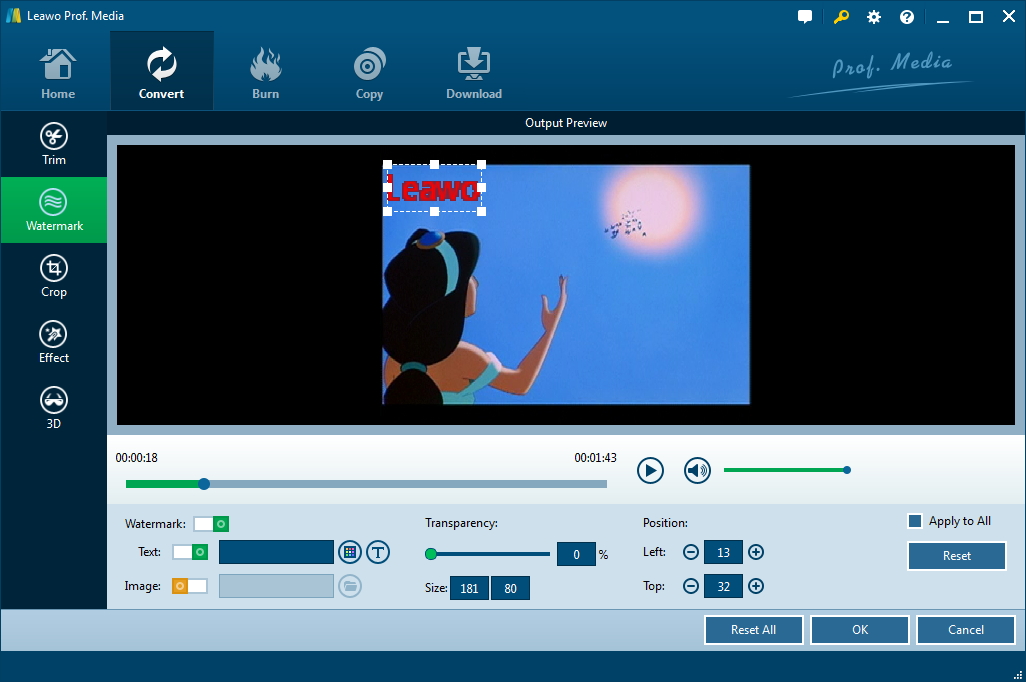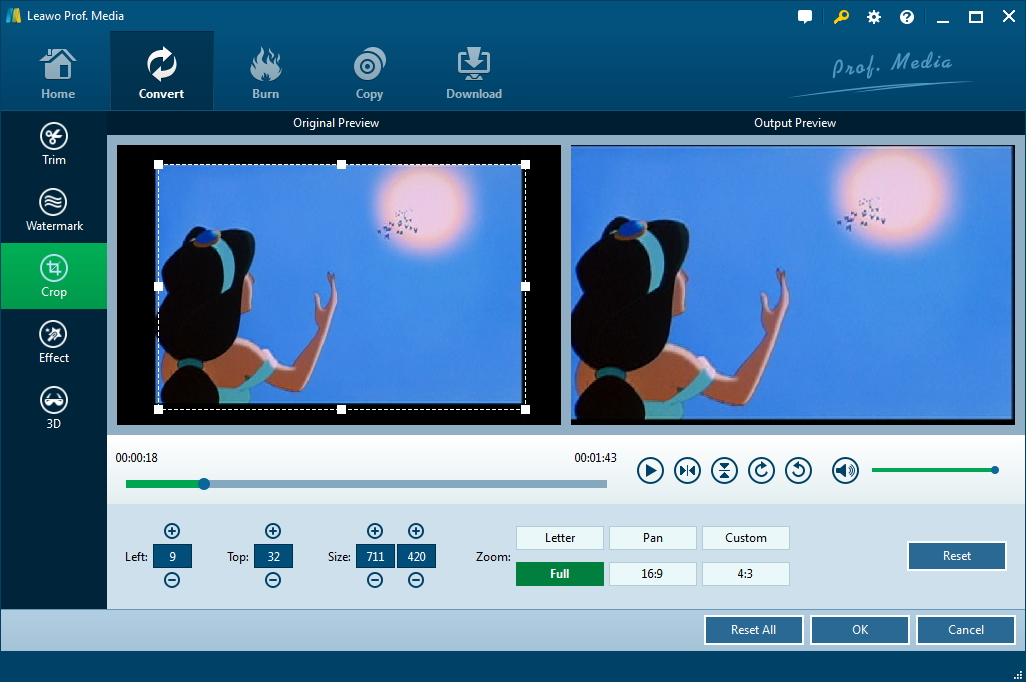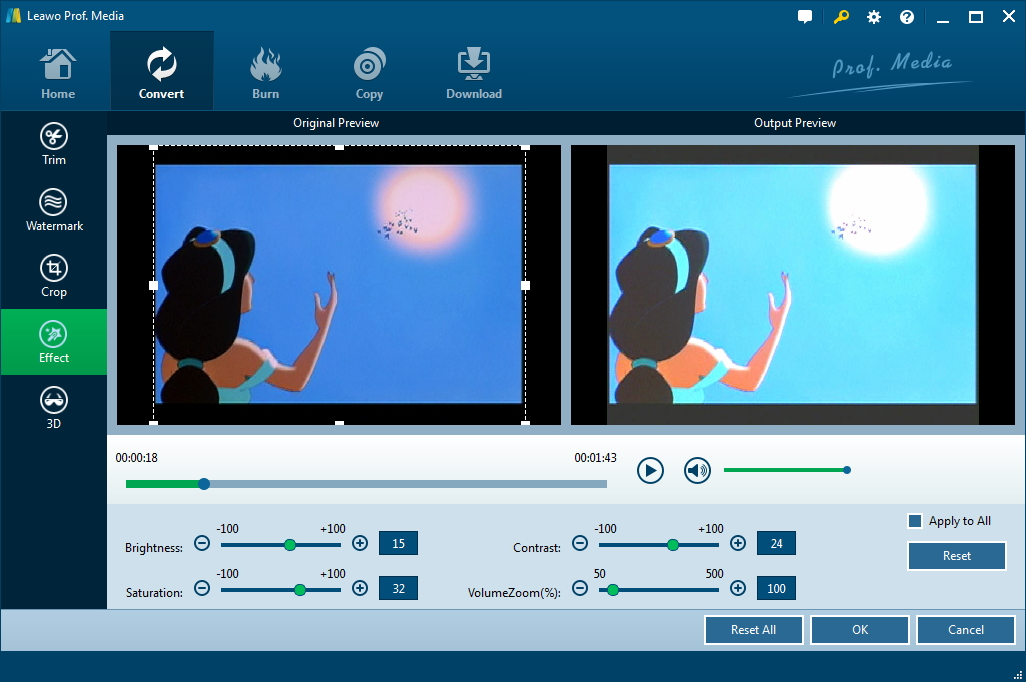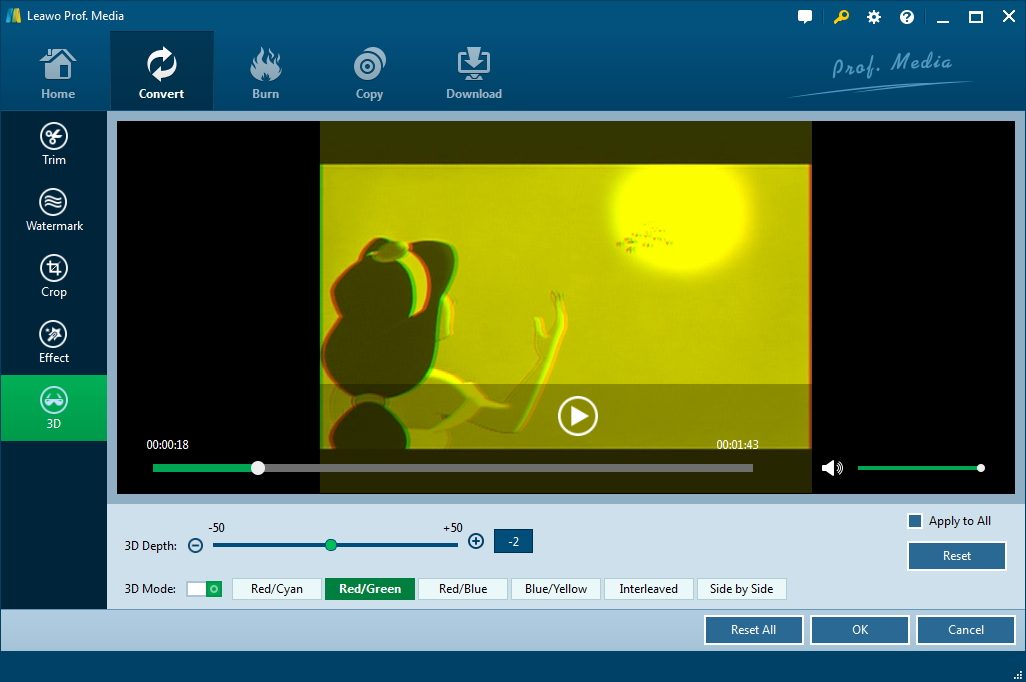Hier ist eine Bedienungsanleitung, die Ihnen zeigt, wie Sie Leawo Blu-ray Ripper richtig verwenden. Der hier vorgestellte Anleitungen sind gründlich genug, um die Verwendung von Leawo Blu-ray Ripper zu verstehen, so dass Sie Blu-ray/DVD Filme rippen und konvertieren können.
Teil 1: Einführung von Leawo Blu-ray Ripper
Leawo Blu-ray Ripper wurde für Sie entwickelt, um Blu-ray in verschiedene Videoformate zu rippen und zu konvertieren. Außerdem können Sie Audioinhalte aus Blu-ray-Quellinhalten extrahieren und als verschiedene Audioformate speichern. Leawo Blu-ray Ripper ist weit mehr als ein Blu-ray zu Video/Audio-Konverter und kann auch als Blu-ray-Player, Blu-ray-Editor und 3D-Film-Ersteller behandelt werden. Eine sofortige Medienvorschau ist mit Hilfe des internen Blu-ray Players möglich. Mit dem integrierten Blu-ray-Editor können Sie die Videolänge zuschneiden, Videowasserzeichen hinzufügen, Videogröße abschneiden und Videoeffekt anpassen. Auch die Erstellung von 3D-Filmen aus 2D-Blu-ray-Inhalten ist möglich. Außerdem unterstützt der Leawo Blu-ray Ripper auch DVD-Dateien. Downloaden und installieren Sie den Leawo Blu-ray Ripper auf Ihrem Computer und starten Sie dann das Programm, um die Startseite wie unten gezeigt aufzurufen.
1. Feedback
Klicken Sie auf die Schaltfläche  in der oberen Menüleiste zum Senden Ihres wertvollen Feedbacks an Leawo Software, um uns bei der Verbesserung des Programms zu helfen.
in der oberen Menüleiste zum Senden Ihres wertvollen Feedbacks an Leawo Software, um uns bei der Verbesserung des Programms zu helfen.
2. Einstellungen
Klicken Sie auf das Zahnradsymbol  , um das detaillierte Einstellungsfenster zu öffnen.
, um das detaillierte Einstellungsfenster zu öffnen.
2.1 Allgemeine Einstellungen
Unter der Registerkarte “Allgemein” können Sie aus 11 voreingestellten Sprachen eine Sprache für die Benutzeroberfläche frei wählen: Englisch, Deutsch, Japanisch, vereinfachtes Chinesisch, Russisch, Ungarisch, Armenisch, Spanisch, Französisch, Portugiesisch und Niederländisch.
2.2 Einstellungen für Konvertierung
Unter der Registerkarte “Konvertieren” können Sie auswählen, ob nativer Codec priorisiert werden soll, MP4-Videostreams aktiviert werden sollen und der DVD-Navigator aktiviert werden soll. Gleichzeitig können Sie die maximale Läufe festlegen.
2.3 Leistungseinstellungen
Unter der Registerkarte “Leistung” können Sie CPU-Kern frei einstellen.
2.4 Verbindungseinstellungen
Auf der Registerkarte “Verbindung” können Sie den Internet-Proxy im Detail festlegen und die Häufigkeit der automatischen Überprüfung der Programmaktualisierung festlegen.
2.5 Andere Einstellungen
Unter der Registerkarte “Andere” können Sie den Speicherort der externen Untertitel, die Standardcodierung, das Screenshot-Bildformat und das Ausgabeverzeichnis für das Speichern von Screenshot-Bildern festlegen.
3. Hilfecenter
Klicken Sie auf das Fragezeichen![]() recht oben auf der Oberfläche, um ins Hilfecenter zu gelangen. Öffnen Sie die Produktseite von Leawo Prof. Media durch Klicken auf “Home”-Taste.
recht oben auf der Oberfläche, um ins Hilfecenter zu gelangen. Öffnen Sie die Produktseite von Leawo Prof. Media durch Klicken auf “Home”-Taste. Wie Sie Leawo Prof. Media richtig verwenden können, klicken bitte auf “Tutorial”.
Wie Sie Leawo Prof. Media richtig verwenden können, klicken bitte auf “Tutorial”. Klicken auf “Fehlerbericht”,
Klicken auf “Fehlerbericht”, um einen Burgreport an Leawo-Support zu senden. Klicken Sie “Update”,
um einen Burgreport an Leawo-Support zu senden. Klicken Sie “Update”, um das Programmupdate zu prüfen. Klicken Sie “Kaufen”
um das Programmupdate zu prüfen. Klicken Sie “Kaufen” und “Registrieren”,
und “Registrieren”, um Leawo Software zu erwerben bzw. zu registrieren. Durch Klicken von “Bewerten”
um Leawo Software zu erwerben bzw. zu registrieren. Durch Klicken von “Bewerten” können Sie Leawo Software bewerten. Durch Klicken von “Support”
können Sie Leawo Software bewerten. Durch Klicken von “Support” erhalten Sie die Kundendienst innerhalb von 24 Stunden. Und durche Klicken von “Über”
erhalten Sie die Kundendienst innerhalb von 24 Stunden. Und durche Klicken von “Über” erfahren Sie die Versionnummer von Leawo Prof. Media sowie andere Informationen.
erfahren Sie die Versionnummer von Leawo Prof. Media sowie andere Informationen.
4. Programmfenstergrößenanpassung
Klicken Sie![]() , um das Programmfenster zu minimieren; klicken Sie
, um das Programmfenster zu minimieren; klicken Sie![]() , um die Größe des Programmfensters zu maximieren; klicken Sie
, um die Größe des Programmfensters zu maximieren; klicken Sie![]() , um das Programmfenster zu schließen.
, um das Programmfenster zu schließen.
Teil 2: Wie kann man Leawo Blu-ray Ripper registrieren?
Leawo Blu-ray Ripper ist sowohl als kostenlose Testversion als auch als Registrierungsversion erhältlich. Diese Anleitung zeigt Ihnen die Unterschiede von 2 Versionen, wie Sie den Registrierungscode erhalten und wie Sie den Leawo Blu-ray Ripper registrieren.
Die Testversion von leawo Blu-ray Ripper bietet Ihnen einen kostenlosen Test, bevor Sie die registrierte Version kaufen. Es ist zu beachten, dass die Testversion bei einigen Funktionen eingeschränkt ist. Im Folgenden werden die Einschränkungen der Testversion beschrieben.
Einschränkungen der Testversion:
Die Testversion erlaubt Ihnen, nur die ersten fünf Minuten Blu-ray/DVD-Inhalte zu konvertieren. Sie können während der Nutzung der Testversion keinen kostenlosen Support von Leawo Software erhalten.
Wie kann man eine registrierte Version erhalten?
Um die unbegrenzten Funktionen von Leawo Blu-ray Ripper zu genießen, müssen Sie einen Registrierungscode erwerben, um die registrierte Version zu erhalten. Klicken Sie auf das Schlüsselsymbol![]() oben rechts auf der Schnittstelle, um das Aktivierungscenter zu gelangen. Klicken Sie dort auf “Kaufen”
oben rechts auf der Schnittstelle, um das Aktivierungscenter zu gelangen. Klicken Sie dort auf “Kaufen”![]() , um den Registrierungscode zu erhalten. Nachdem Sie den Registrierungscode erhalten haben, müssen Sie den Code in das Feld eingeben und auf
, um den Registrierungscode zu erhalten. Nachdem Sie den Registrierungscode erhalten haben, müssen Sie den Code in das Feld eingeben und auf ![]() klicken, um die entsprechenden Funktionen zu aktivieren.
klicken, um die entsprechenden Funktionen zu aktivieren.
Teil 3: Wie kann man Blu-ray und DVD konvertieren?
Leawo Blu-ray Ripper bietet Ihnen eine hervorragende Lösung zum Rippen und Konvertieren von Blu-ray/DVD-Inhalten in Video, sogar in 4K-Qualität. Diese Anleitung zeigt Ihnen, wie Sie Blu-ray/DVD mit dem Leawo Blu-ray Ripper rippen und konvertieren.
Starten Sie Leawo Blu-ray Ripper und öffnen Sie die Startseite, wo Sie auf die Schaltfläche “Konvertieren” im Untermenü oder auf die Schaltfläche “Blu-ray Ripper” in der Mitte klicken sollen, um die Konvertierungsoberfläche aufzurufen.
Schritt 1: Laden von Blu-ray/DVD-Quelldateien in das Programm
Klicken Sie auf der Konvertierungs-Oberfläche auf “Blu-ray/DVD hinzufügen”, um Blu-ray/DVD-Discs, Ordner oder ISO-Image-Dateien zu laden.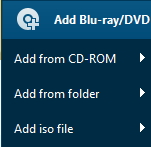 Alternativ können Sie die Quell-Blu-ray/DVD-Dateien auch direkt in das Konvertierungsfenster ziehen.
Alternativ können Sie die Quell-Blu-ray/DVD-Dateien auch direkt in das Konvertierungsfenster ziehen.
Sobald Sie Blu-ray/DVD-Inhalte ausgewählt haben, stehen Ihnen drei Optionen zum Laden von Blu-ray/DVD-Dateien zur Verfügung: Ganzer Film, Hauptfilm und benutzerdefinierter Modus. Mit Ganzer Film können Sie alle Titel importieren. Beim Haupfilm importiert es standardmäßig nur den längsten Titel, während Sie beim benutzerdefinierten Modus frei wählen können. Wählen Sie einen Modus und ggf. Titel aus und klicken dann auf die Schaltfläche “OK”, um die Blu-ray/DVD-Dateien zu laden.
Sobald Quelldateien geladen sind, können Sie über den eingebauten Media-Player eine Vorschau der Quelldateien anzeigen, Untertitel und Audiospuren auswählen, Quelldateien bearbeiten, etc.
Schritt 2: Ausgabeprofil wählen
Neben der Schaltfläche “Foto hinzufügen” befindet sich standardmäßig eine Dropdown-Box mit dem Namen “MP4 Video”. Klicken Sie auf das Kästchen, um ein kleines Fenster zu öffnen, in dem Sie auf “Ändern”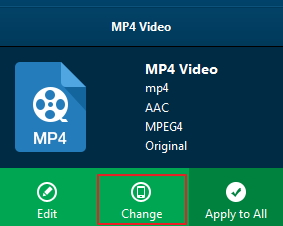 klicken müssen, um in das Fenster “Profil” zu gelangen. Als Ausgabeprofil können Sie unter der Gruppe “Format” oder “Gerät” entweder das Video-/Audioformat oder das mobile Gerät wählen. Verschiedene Video-/Audioformate und Gerätemodelle stehen zur Auswahl, wie 4K MP4, 4K MKV, HD MP4, HD AVI, MOV, iPhone 6s, iPad Air, etc. Sie können auch das Schnellsuchfeld auf der linken Seite nutzen, um Ihr gewünschtes Profil schnell zu finden.
klicken müssen, um in das Fenster “Profil” zu gelangen. Als Ausgabeprofil können Sie unter der Gruppe “Format” oder “Gerät” entweder das Video-/Audioformat oder das mobile Gerät wählen. Verschiedene Video-/Audioformate und Gerätemodelle stehen zur Auswahl, wie 4K MP4, 4K MKV, HD MP4, HD AVI, MOV, iPhone 6s, iPad Air, etc. Sie können auch das Schnellsuchfeld auf der linken Seite nutzen, um Ihr gewünschtes Profil schnell zu finden.
Schritt 3: Video- und Audioparameter einstellen (optional)
Mit dem Leawo Blu-ray Ripper können Sie die Video- und Audioparameter des ausgewählten Profils wie Video Codec, Bitrate, Auflösung, Bildrate, Seitenverhältnis, Audio Codec, Kanal, Sample Rate, etc. ändern. Sie können das Fenster “Profileinstellungen” aufrufen, indem Sie auf die gleiche Dropdown-Liste klicken und dann auf die Option “Bearbeiten” anstelle der Option “Ändern”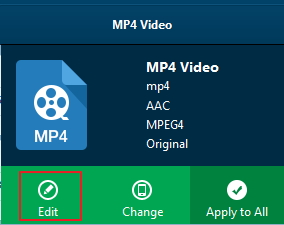 klicken. Nachdem Sie die Parameter eingestellt haben, können Sie auf die Option “Save to Custom”
klicken. Nachdem Sie die Parameter eingestellt haben, können Sie auf die Option “Save to Custom”![]() klicken, um ein benutzerdefiniertes Profil zur Gruppe “Custom” hinzuzufügen.
klicken, um ein benutzerdefiniertes Profil zur Gruppe “Custom” hinzuzufügen.
Schritt 4: Ausgabeverzeichnis festlegen
Nach den Profileinstellungen kehren Sie zum Konvertierungsfenster zurück, in dem Sie auf die grüne Schaltfläche “Konvertieren” klicken müssen, um das Ausgabeverzeichnis zum Speichern der Ausgabedateien festzulegen. Nach dem Anklicken![]() erscheint eine kleine Sidebar, in der Sie unter “Speichern unter” ein Verzeichnis für die Ausgabedateien einrichten müssen.
erscheint eine kleine Sidebar, in der Sie unter “Speichern unter” ein Verzeichnis für die Ausgabedateien einrichten müssen.
Schritt 5: Konvertierungsprozess starten
Klicken Sie auf die Schaltfläche “Konvertieren”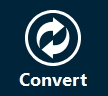 unten in der Sidebar, um die Konvertierung zu starten. Während des Konvertierungsvorgangs können Sie auf die Schaltfläche “Abbrechen” klicken, um den Vorgang abzubrechen.
unten in der Sidebar, um die Konvertierung zu starten. Während des Konvertierungsvorgangs können Sie auf die Schaltfläche “Abbrechen” klicken, um den Vorgang abzubrechen.
Teil 4: Wie kann man Blu-ray- oder DVD-Inhalte bearbeiten?
Mit dem integrierten Video-Editor können Sie mit dem Leawo Blu-ray Ripper Quell-Mediadateien bearbeiten, indem Sie sie zuschneiden, ausschneiden, Wasserzeichen setzen, Videoeffekte anpassen und 3D-Effekte anwenden. Fügen Sie Quell-Mediadateien hinzu, klicken Sie mit der rechten Maustaste auf eine geladene Mediendatei und wählen Sie die Option “Bearbeiten” oder klicken Sie auf das Symbol “Bearbeiten”![]() direkt an der Seite einer Datei, um in das Videobearbeitungsfenster zu gelangen.
direkt an der Seite einer Datei, um in das Videobearbeitungsfenster zu gelangen.
Videolänge zuschneiden:
Unter “Zuschneiden” können Sie den Schieberegler direkt auf die Länge des Videos ziehen oder die Werte im Feld “Startzeit” und “Endzeit” manuell eingeben. Die Länge des Clips kann sofort angezeigt werden. Setzen Sie es zurück oder klicken Sie auf “OK”, um es zu bestätigen.
Video-Wasserzeichen hinzufügen:
Wechseln Sie zum Abschnitt “Wasserzeichen” und aktivieren die Schaltfläche Wasserzeichen auf grün. Dann können Sie entweder Text oder Bild als Video-Wasserzeichen hinzufügen. Wasserzeichentransparenz, linker Rand, oberer Rand, Bildgröße sind einstellbar. Aktivieren Sie “Auf alle anwenden”, um allen Videos ein Wasserzeichen hinzuzufügen. Bestätigen Sie mit “OK”.
Videogröße ausschneiden:
Ziehen Sie unter “Ausschneiden” den Punktrahmen direkt zum Ausschneiden des Videos, oder wählen Sie unter “Zoom” Letter/Pan/Custom/Full/16:9/4:3, und passen Sie die Werte unter “Links”/”Oben”/”Größe” an, um die gewünschte Videogröße zu erhalten. Zum Bestätigen “OK” drücken.
Videoeffekt einstellen:
Gehen Sie zum Abschnitt “Effekt” und ziehen Sie die Folien von “Helligkeit”, “Kontrast”, “Sättigung” und “VolumenZoom(%)” für einen speziellen Videoeffekt. Aktivieren Sie “Auf alle anwenden”, um die Effekteinstellungen auf alle geladenen Dateien anzuwenden. Zum Bestätigen “OK” drücken.
Teil 5: Wie kann man 2D Blu-ray in 3D Video umwandeln?
Mit dem 2D zu 3D Konverter, Leawo Blu-ray Ripper erlaubt es Ihnen, 2D Blu-ray zu Video 3D zu konvertieren, um 3D Filme für ein besseres Filmerlebnis zu erstellen. Fügen Sie Quell-Mediadateien hinzu, klicken Sie mit der rechten Maustaste auf eine geladene Mediendatei und wählen Sie die Option “Bearbeiten” oder klicken Sie auf das Symbol “Bearbeiten”![]() direkt neben der Datei, um in das Videobearbeitungsfenster zu gelangen.
direkt neben der Datei, um in das Videobearbeitungsfenster zu gelangen.
Öffnen Sie im Videobearbeitungsfenster die Registerkarte “3D” und schieben Sie den “3D-Modus” auf grün. Sie können dann einen 3D-Effekt wählen, der auf die endgültige Videodatei angewendet wird. Insgesamt stehen Ihnen 6 verschiedene 3D-Filmeffekte zur Auswahl: Rot/Cyan, Rot/Grün, Rot/Blau, Blau/Gelb, Interleaved und Side by Side. Wählen Sie eine entsprechend der 3D-Brille, mit der Sie 3D-Videos ansehen möchten. Für einen lebendigeren 3D-Effekt können Sie sogar direkt die Folie ziehen oder die Werte in 3D-Tiefe einstellen, um die 3D-Tiefe anzupassen. Aktivieren Sie “Auf alle anwenden”, um den ausgewählten 3D-Filmeffekt auf alle Videodateien anzuwenden.