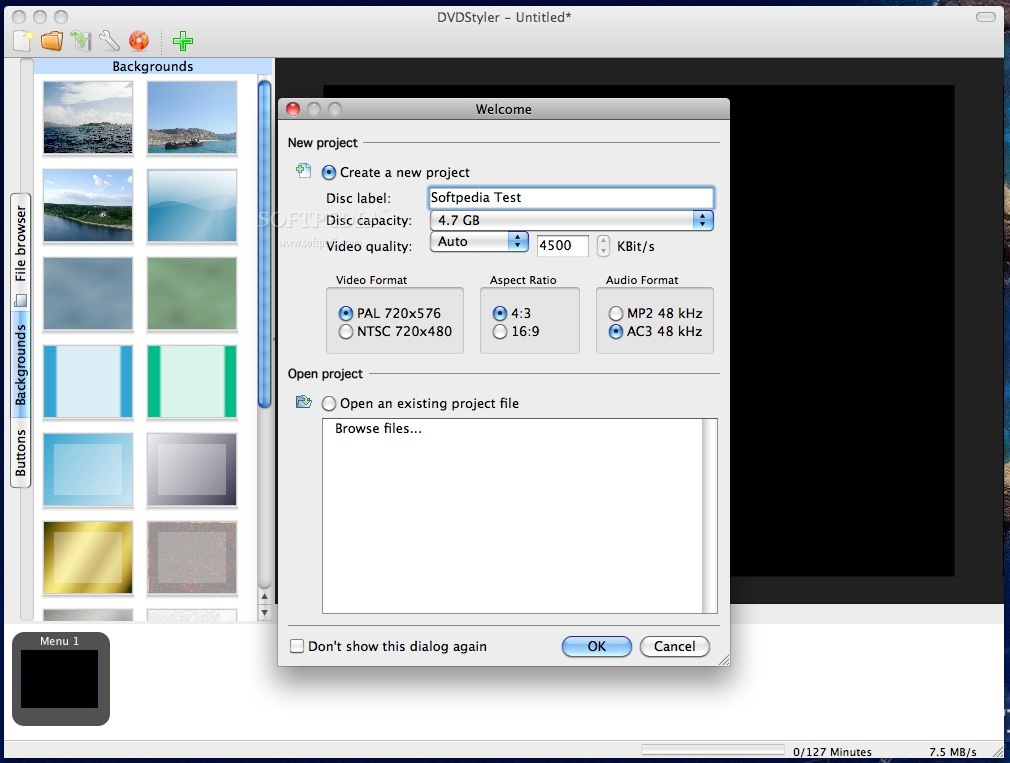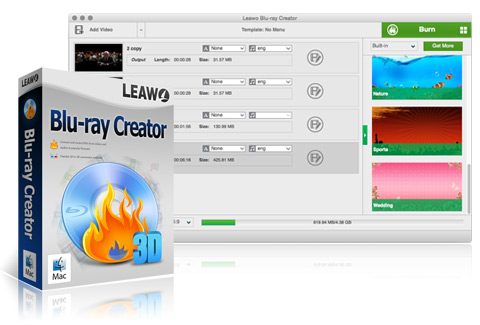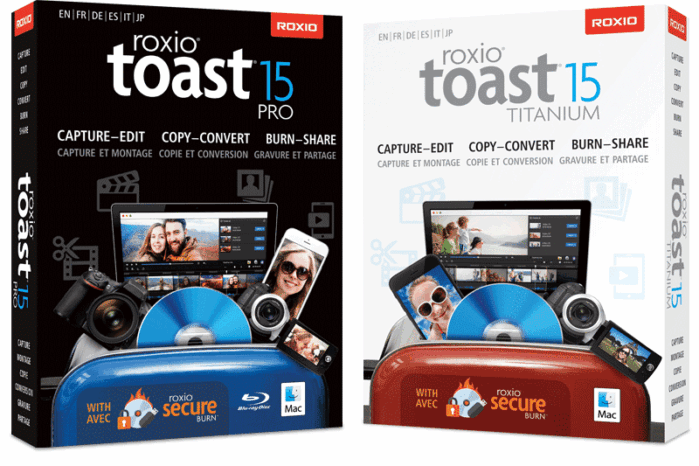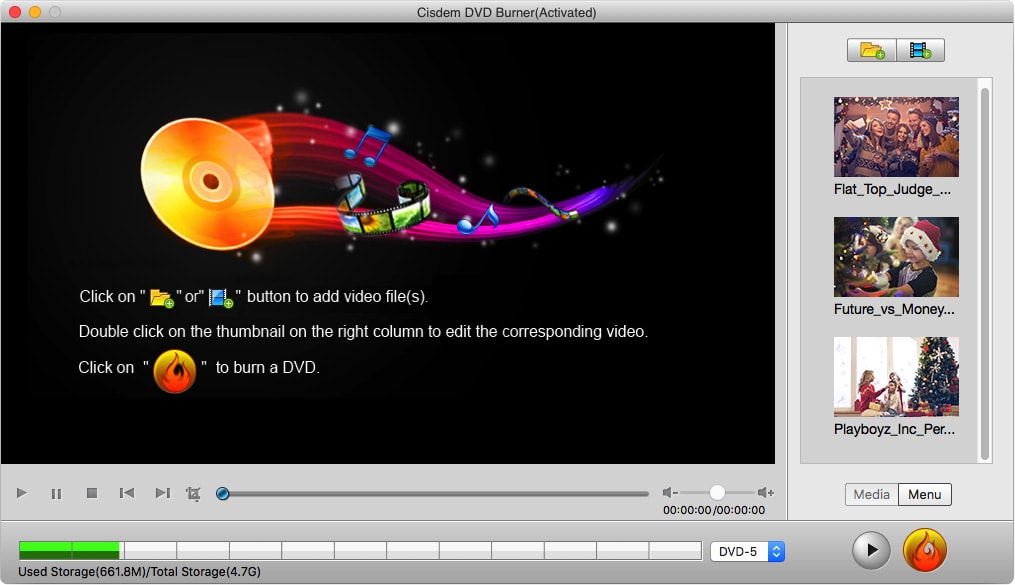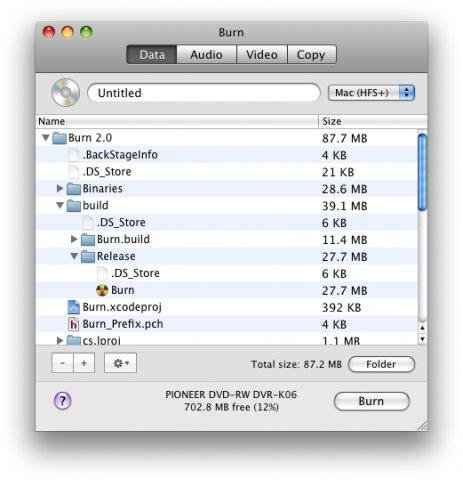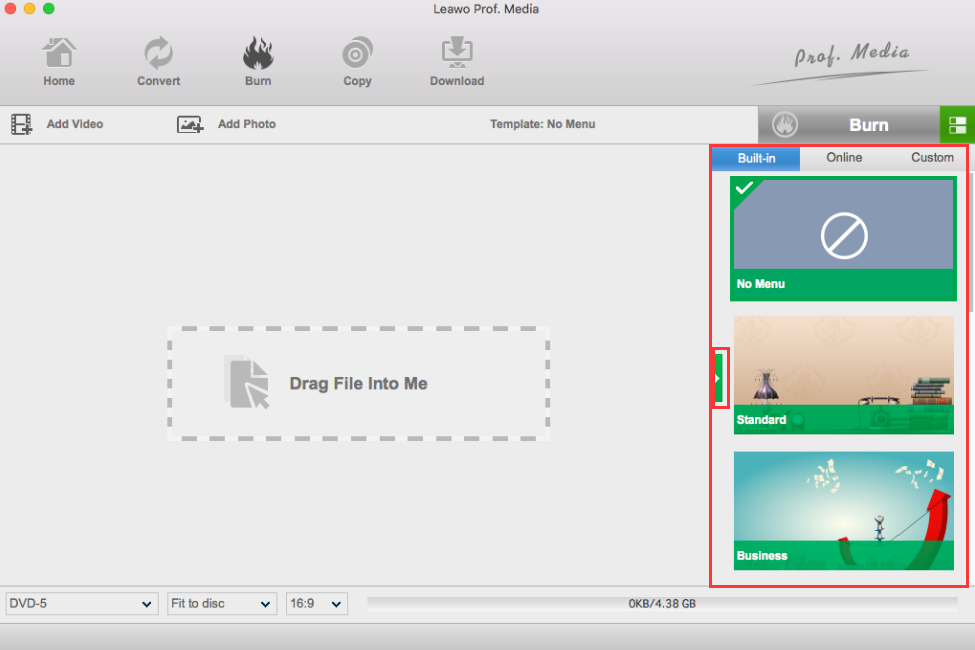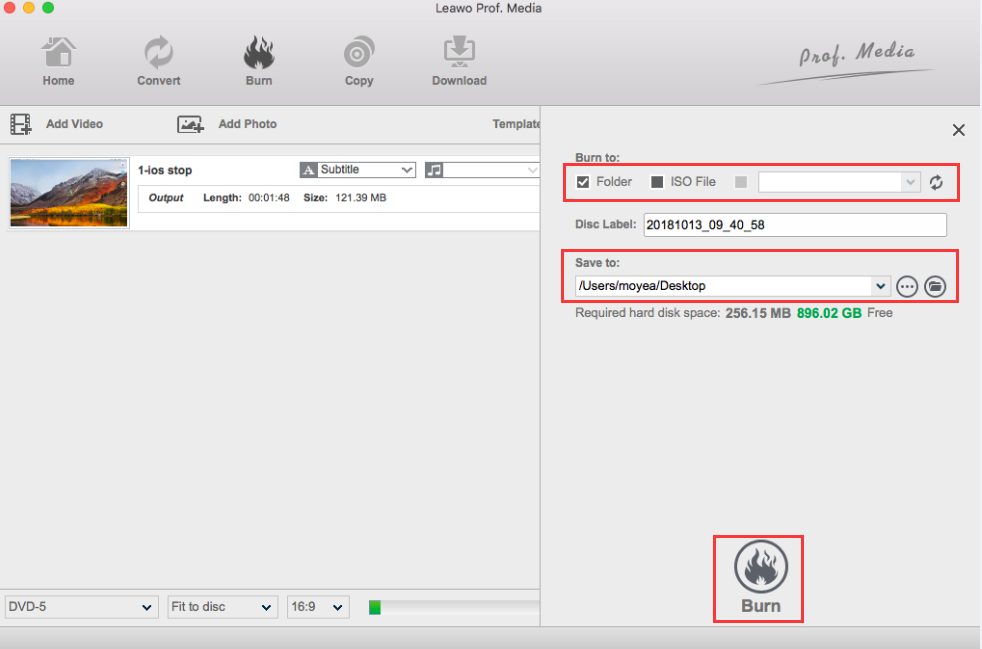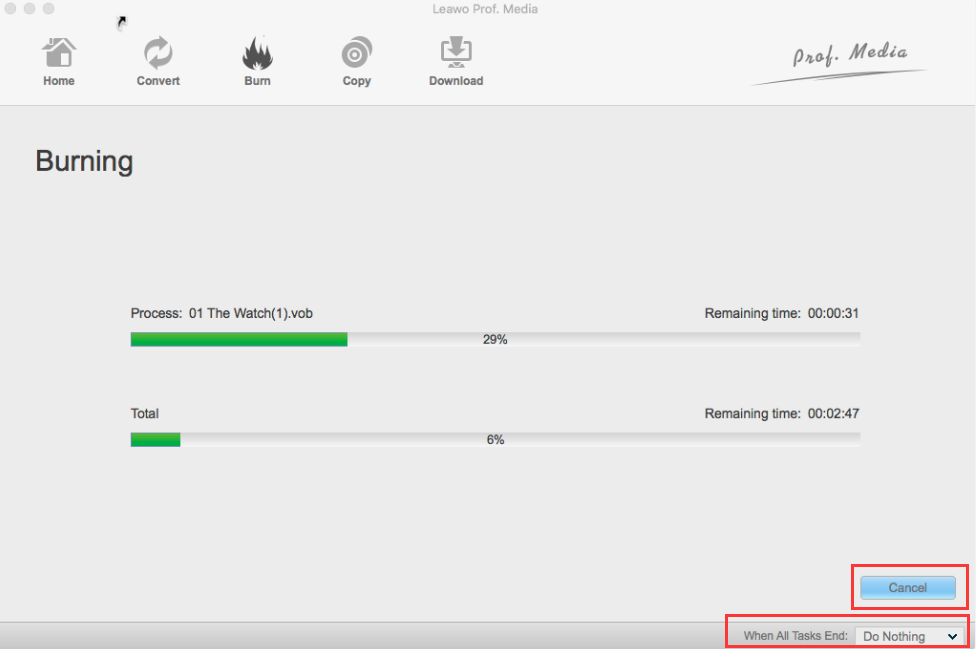Das Brennen einer DVD ist für die meisten von uns nichts Neues. Mit der schnellen Entwicklung der DVD-Erstellungstechnologie können wir nun mit wenigen einfachen Schritten unsere eigene personalisierte DVD sowohl auf Windows als auch auf Mac erstellen. Für den Fall, dass Sie es noch nicht wissen, gibt es tatsächlich eine Menge DVD-Brennprogramme auf dem Markt. Keines der DVD-Brennprogramme ist perfekt, aber Sie können fast sicher sein, dass Sie ein besseres finden werden, wenn Sie einige Probleme mit demjenigen haben, das Sie gerade verwenden. Als bekanntes DVD-Brennprogramm wird DVDStyler von vielen Menschen geschätzt. Allerdings kommt das Programm mit einigen lästigen Störungen und es gibt viele Funktionen, die Sie in diesem Programm nicht finden können. Wenn Sie derzeit ein Problem mit DVDStyler haben und auf der Suche nach einer DVDStyler-Alternative sind, sind Sie hier richtig. Denn heute werden wir die besten DVDStyler-Alternativen vorstellen und wie man die beste DVDStyler-Alternative nutzt, um selbst eine perfekte DVD zu erstellen.
Teil 1: Über DVDstyler
Teil 2: Die besten DVDstyler-Alternativen für Mac
Teil 3: Vergleich zwischen Leawo Blu-ray Creator und DVDStyler
Teil 4: Wie kann man eine DVD oder Blu-ray mit der besten DVD-Styler-Alternative brennen?
Teil 1: Über DVDstyler
Bevor wir anfangen, die beste DVDStyler-Alternative vorzustellen, lassen Sie uns wirklich etwas über das Programm DVDStyler selbst wissen. Was ist DVDStyler genau? Ist es gut oder schlecht? Und warum brauchen wir überhaupt eine DVDStyler-Alternative?
DVDStyler ist eine plattformübergreifende, kostenlose DVD-Authoring-Anwendung, die es Videoenthusiasten ermöglicht, professionell aussehende DVDs zu erstellen. DVDStyler bietet über 20 DVD-Menüvorlagen, mit denen Sie Ihre eigenen Menüdesigns und Foto-Diashows erstellen können. Nachdem Sie Ihren DVD-Labelnamen, die Videoqualität, das Videoformat, das Seitenverhältnis und das Audioformat ausgewählt haben, können Sie eine Vorlage auswählen, der Sie Videomaterialien hinzufügen möchten. Die Benutzeroberfläche von DVDStyler unterstützt Drag-and-Drop, so dass Sie problemlos Projekttasten und Filme hinzufügen können. Einige grundlegende Videobearbeitungsfunktionen wie Trimmen und Zuschneiden sind ebenfalls verfügbar.
Die Funktion des DVDStylers ist sehr leistungsfähig. In DVDStyler können Sie MPEG-Dateien direkt ziehen und fallen lassen; Sie können Bilddatei für den Hintergrund importieren; Sie können NTSC/PAL-Menüs erstellen; Sie können Text und Bilder überall auf dem Menübildschirm platzieren, Sie können Schriftart oder Farbe ändern; Sie können grundlegende Texttasten platzieren, Schriftart oder Farbe und Hintergrundfarbe ändern, Sie können jedes Menüobjekt kopieren und einfügen, Sie können Kapitel für jeden Film festlegen und Sie können den Postbefehl für jeden Film ändern. Mit DVDStyler können Sie jedoch manchmal Probleme haben, das fertige DVD-Paket mit einem internen Toshiba-DVD-Brenner auf eine zweilagige DVD zu brennen, da dieser manchmal nicht schreibt. Der Hersteller erklärt, dass DVDStyler dvd+rw-Tools verwendet, um DVDs zu brennen, und dass es den Anschein hat, dass diese Open-Source-Software Probleme mit mancher Hardware hat. Und deshalb benötigen Sie wahrscheinlich einen Ersatz für ein besseres DVD-Brennverfahren.
Teil 2: Die besten DVDstyler-Alternativen für Mac
Auf der Mac-Plattform gibt es eine ganze Reihe von Programmen, die Alternativen zum DVDStyler sein können. Ich werde jedoch nur einige der besten empfehlen, damit Sie Ihre Zeit sparen können, um das Gute vom Schlechten zu unterscheiden. Werfen wir nun einen Blick auf die besten DVDStyler-Alternativen für den Mac.
Leawo Blu-ray Creator for Mac
Leawo Blu-ray Creator ist ein professionelles Blu-ray und DVD Brennprogramm, das alle Arten von Videos auf eine Blu-ray oder DVD Disc brennen kann. Die fortschrittliche Brenntechnologie in der Software kann es Ihnen ermöglichen, Ihr Video mit höchster Geschwindigkeit zu brennen und gleichzeitig die Originalqualität zu erhalten. Das Programm ist einfach zu bedienen und kann eine stabile Leistung beim Brennen von Videos auf eine Blu-ray oder DVD-Disc, ISO-Dateien oder Ordner liefern. Als All-in-One-Brennprogramm für Blu-ray Discs ermöglicht Ihnen der Leawo Blu-ray Creator die Erstellung einer 3D-Film-Disc mit nur wenigen einfachen Schritten und verschiedenen erweiterten Funktionen.
Roxio Toast 15
Roxio Toast 15 kann HD-Videos von Camcordern aufnehmen und Videos von Ihren eigenen DVDs extrahieren. Es besteht auch die Möglichkeit, Videos von Video-Streaming-Seiten aufzunehmen und entweder auf eine DVD zu brennen oder an Ihre iTunes zu senden.
Es gibt auch Audioaufnahmen, einschließlich der Aufnahme von Audio von Websites oder dem Rippen von Hörbüchern (mit den Kapiteln) und einem Digitalisierer zur Konvertierung alter Audioformate. Sie können DVDs, CDs und sogar Blu-Rays kopieren. Es gibt sogar eine Option zur Wiederherstellung beschädigter Discs, die äußerst nützlich sein kann. Grundsätzlich, wenn es einen Video- oder Sound-Clip gibt, den Sie sich wünschen, wird Roxio Ihnen eine Möglichkeit bieten, ihn in die Finger zu bekommen. Die einzige Ausnahme ist für kopiergeschützte Discs. Wenn Sie also etwas für die Erstellung von Backups Ihrer DVD-Sammlung suchen, werden Sie mit diesem Programm nicht zufrieden sein.
Cisdem DVD Burner DVD Brenner
Cisdem DVD Creator for Mac ist auch eine gute Wahl, um Videos auf DVD auf Mac zu erstellen, wegen seiner intuitiven, leistungsstarken Funktionen und der geringeren Kosten. Sobald Sie die App auf dem Mac starten, präsentiert sie ihre Hauptschnittstelle mit Tipps, wie Sie sie starten können. Ziehen Sie einfach mehrere Videos per Drag-and-Drop im Stapelbetrieb darauf, das Laden ist in Sekundenschnelle abgeschlossen. Doppelklicken Sie auf ein beliebiges Video-Miniaturbild auf dieser App, gehen Sie zur Bearbeitung und personalisierten Video für eine bessere visuelle Darstellung. Wie bei Leawo Blu-ray Creator können Sie auch Videos mit vielen Funktionen bearbeiten, zuschneiden, drehen, Untertitel hinzufügen, Wasserzeichen setzen, Spezialeffekte erstellen. Erstellen Sie DVD-Menüs mit Musik, Text, Titeln, Hintergründen mit Cisdem DVD Burner, was für Sie sehr praktisch ist, um eine personalisierte DVD zu erstellen.
Burn
In Burn können Sie verschiedene Dateisysteme auswählen, damit Sie Ihre Dateien mit Personen mit unterschiedlichen Betriebssystemen teilen können. Sie können erweiterte Einstellungen wie Dateiberechtigungen, das Diskettensymbol, Dateidaten und vieles mehr spontan im Burns-Inspektor ändern, und Sie können auch ganz einfach Standard-Audio-CDs erstellen. Wenn Sie Ihre eigenen Filme erstellt haben und diese mit Familie und Freunden teilen möchten, kann Burn eine große Auswahl an Videodiscs erstellen. Von VideoCD bis DVD-Video-Discs. Und DivX-Discs, um mehr Ihrer Videos auf eine Disc zu bringen. Um Ihre DVD-Video-Disc zu personalisieren, kann das Brennen interaktive Menüs erstellen. Wählen Sie ein Thema in Burn oder erstellen Sie Ihr eigenes. Insgesamt kann Burn eines der besten DVD-Brennprogramme auf der Mac OS-Plattform sein.
Teil 3: Vergleich zwischen Leawo Blu-ray Creator und DVDStyler
Als beste DVDStyler-Alternative hat der Leawo Blu-ray Creator bereits so viele treue Nutzer gewonnen, und die Nutzergruppe wächst weiter. Was macht den Leawo Blu-ray Creator zu einem so herausragenden DVD- oder Blu-ray-Brennprogramm? Worin bestehen die Unterschiede zwischen Leawo Blu-ray Creator und DVDStyler? Und was macht Leawo Blu-ray Creator von allen anderen DVD Creator Programmen auf dem Mac zur besten DVDStyler Alternative? Nun, lassen Sie uns das besprechen.
Als professionelles DVD-Authoring-Programm verfügt der Leawo DVD Creator über viele fortschrittliche DVD-Brennfunktionen, mit denen Sie eine professionelle und personalisierte DVD-Arbeit brennen können. Sie können ein DVD-Menü erstellen und alle Elemente im Menü wie Textur, Bild, Hintergrundmusik und die Position aller Elemente personalisieren. Sie können auch das Seitenverhältnis der DVD wählen, eine ISO-Image-Datei oder einen strukturierten DVD-Ordner ausgeben. Die Brenngeschwindigkeit und die Ausgabequalität werden durch die fortschrittliche DVD-Brenntechnologie optimiert, so dass Sie mit der Software ein zufriedenstellendes DVD-Brennerlebnis haben. DVDStyler hingegen ist ein kostenloses DVD-Authoring-Programm. Obwohl Sie mit der Software eine normale DVD brennen können, können Sie nicht erwarten, dass sie sich sehr gut verhält, da sie eher ein kleines Tool als einen professionellen Brenner ist.
Teil 4: Wie kann man eine DVD oder Blu-ray mit der besten DVD-Styler-Alternative brennen?
Wie bereits erwähnt, ist der Leawo Blu-ray Creator sehr einfach zu bedienen und verfügt über viele leistungsstarke Funktionen. Aber wie genau funktioniert diese Blu-ray Creator Software? Werfen wir nun einen Blick darauf, wie Sie mit dem Leawo Blu-ray Creator in wenigen Schritten Ihre eigene personalisierte DVD oder Blu-ray Disc erstellen können. Aber vor allem sollten Sie zuerst Leawo DVD Creator for Mac herunterladen und starten.
Blu-ray Creator
☉ Brennen von Videos auf Blu-ray/DVD-Disc, Ordner, ISO-Image-Datei.
☉ Erstellen von Foto-Diashows und Brennen auf DVD/Blu-ray Disc.
☉ Ein Klick, um das ISO-Image auf Blu-ray/DVD zu brennen.
☉ Wasserzeichen hinzufügen, Videogröße anpassen, Effekt anpassen, etc.
☉ Erstellen der 3D Blu-ray/DVD Filme mit 6 verschiedenen 3D Effekten.
☉ Gestalten und Hinzufügen von Disc-Menü zu Blu-ray/DVD-Disc.
Schritt 1. Hinzufügen von Videos zum Blu-ray Creator.
Leawo Blu-ray Creator herunterladen und auf Ihrem Computer ausführen. Legen Sie eine Blu-ray Disc ein und laden Sie dann den Film, den Sie brennen möchten, in das Programm. Sie können Videos in die DVD-Erstellungssoftware importieren, indem Sie auf die Schaltfläche “Video hinzufügen” klicken, um Videos und Bilder zu laden, oder indem Sie Dateien direkt per Drag & Drop in das Programm ziehen.
Nach dem Laden von Quellvideodateien können Sie Untertitel und Audiospuren aus Quellvideos auswählen, Videos wiedergeben usw. Stellen Sie den Typ der Blu-ray oder DVD-Disc (BD-50, BD-25, DVD-5 oder DVD-9), die Qualität und das Seitenverhältnis (16:9 oder 4:3) unten ein.
Schritt 2. Disc-Menü einstellen
Wenn Sie ein Disc-Menü zur Ausgabe von Blu-ray-Filmen hinzufügen möchten, können Sie in der rechten Seitenleiste wählen. Leawo Blu-ray Creator for Mac bietet Ihnen mehrere voreingestellte Vorlagen für Disc-Menüs in verschiedenen Themenbereichen wie Standard, Business, Bildung, Kindheit, Urlaub, etc. an. Außerdem können Sie das DIY-Disc-Menü mit Ihren eigenen Bildern und Audios verwenden. Sie können eine sofortige Vorschau des von Ihnen ausgewählten Menüs erhalten. Wenn Sie kein Menü wünschen, wählen Sie nach dem Laden von Quellvideos einfach die Option “No Menu” in der rechten Seitenleiste.
Schritt 3. Einstellungen zum Brennen von DVDs.
Wenn alle Ausgabeeinstellungen erfolgreich eingestellt wurden, können Sie auf das grüne Symbol “Brennen” klicken und die Optionen “Brennen auf”, “Disc-Label” und “Speichern unter” auswählen.
Schritt 4 Brennen Sie das Video auf Blu-ray oder DVD.
Wenn Sie dies alles eingestellt haben, klicken Sie auf die Schaltfläche “Brennen” im Popup-Brenneinstellungen-Fenster, um das Brennen von Videos auf DVD zu starten. Dieser Blu-ray Creator würde sofort seine Arbeit aufnehmen. Wie lange der Brennvorgang dauert, hängt von verschiedenen Faktoren ab, darunter die Größe der Videodatei und die Computerkonfiguration. Sie können das Verhalten des Systems auch nach Beendigung des Brennvorgangs voreinstellen, so dass Sie nicht die ganze Zeit warten müssen, um es manuell auszuführen.