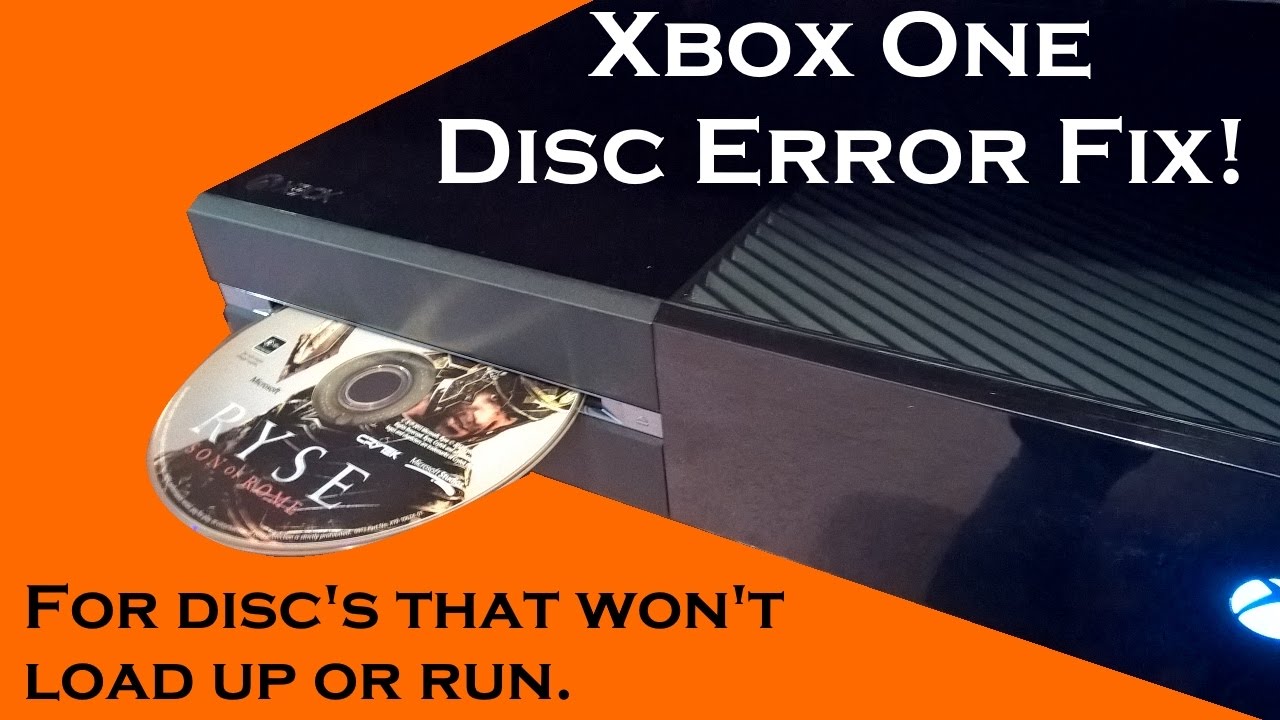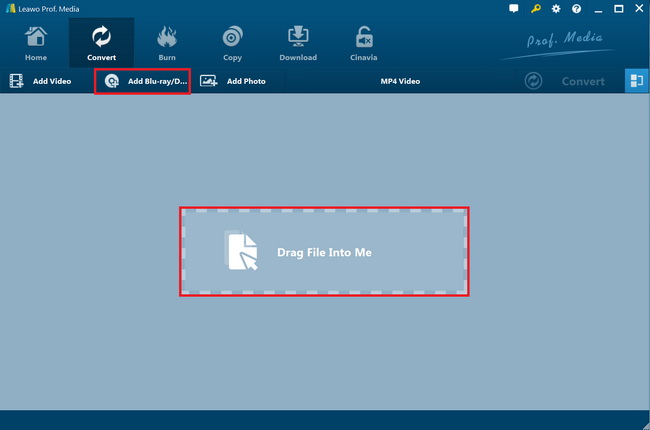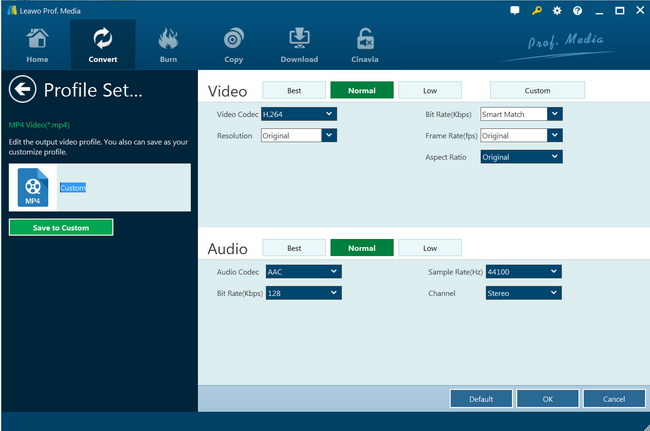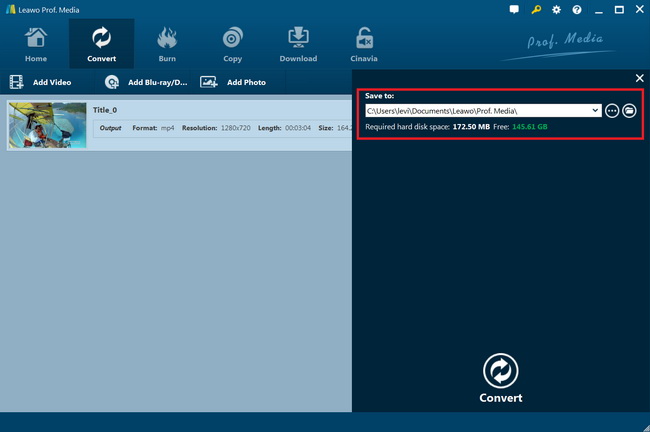Warum kann meine Xbox One keine DVD-Disks lesen? Wie kann ich den Fehler beheben, dass meine Xbox One keine DVD-Disks lesen kann? Wenn Sie schon lange Xbox One-Benutzer sind und immer versucht haben, DVD-Disks mit der Xbox One abzuspielen, werden Sie möglicherweise häufig auf dieses Problem stoßen. Wir wissen, dass Xbox One DVD-Disks direkt abspielen kann. Wenn Sie jedoch versuchen, eine Film-DVD-Disc zur Wiedergabe in die Xbox One einzulegen, erhalten Sie manchmal die Meldung, dass Ihre DVD-Disc nicht von der Xbox One gelesen wird. Wo liegt das Problem?
Nun, in diesem Guide möchten wir Ihnen einige mögliche Ursachen dafür aufzeigen, warum Xbox One DVD-Disks nicht lesen kann, sowie Lösungen zur Behebung des Fehlers, dass Xbox One DVD-Disks nicht lesen kann. Hier erhalten Sie eine ultimative Lösung.
Teil 1: Welche Gründe können dafür verantwortlich sein, dass die Xbox One keine DVD-Disk lesen kann?
Wir wissen, dass die Xbox One DVD-Discs wiedergeben könnte. Aber warum tritt dieser Fehler der Xbox One beim Lesen von DVD-Disks nicht auf? Was sind die möglichen Ursachen? Es gibt eine Reihe von Faktoren, die Sie überprüfen müssen, um zu wissen, warum Ihre Xbox One-Konsole Ihre Discs nicht liest.
Ihre DVD-Disks wurden beschädigt
Dieses Problem tritt bei neueren Discs seltener auf, aber wenn Ihre Xbox eine DVD eines älteren Spiels nicht abspielen kann, ist es möglich, dass die Disc beschädigt wurde. Es ist einfach zu überprüfen, ob dies der Fall ist, indem Sie einfach versuchen, mehrere DVDs abzuspielen und sehen, ob Ihre Xbox One Schwierigkeiten hat, nur einige davon abzuspielen. Wenn Sie den Verdacht haben, dass eine Ihrer DVDs defekt ist, stellen Sie sicher, dass sie auf Kratzer, Staub, Flecken oder Fingerabdrücke untersucht wird, und reinigen Sie die Disc bei Bedarf vorsichtig mit einem Mikrofasertuch. Tiefe Kratzer führen fast immer dazu, dass die DVD nicht mehr abgespielt werden kann, aber gewöhnliche Flecken können gereinigt werden und einen Großteil der Zeit, die Ihre Disc wieder funktionstüchtig machen kann.
Die Disc ist verschmutzt.
Die Oberfläche Ihrer Spiel-Disc kann im Laufe der Zeit Staub oder Schmutz ansammeln. Wenn ein Teil der Spiel-Disc von einem dünnen Staub- oder Schmutzfilm bedeckt ist, kann dies der Grund dafür sein, dass das Disc-Lesegerät der Konsole nicht die vollständigen Daten erhält, die es zum Laden eines Spiels oder zur Installation benötigt.
Stellen Sie sicher, dass Sie nur DVD-Disks verwenden, die in der Region gekauft wurden, aus der auch Ihre Konsole stammt.
Das Disc-Laufwerk der Konsole ist defekt.
Wenn Ihre Xbox One-Konsole keine von Ihnen eingelegte Disk lesen kann, liegt das Problem möglicherweise nicht an den Disks selbst, sondern am Disk-Lesegerät. Das bedeutet, dass es ein Hardware-Problem mit der Konsole gibt und sie repariert werden muss.
Ihre Xbox One wurde nicht richtig eingerichtet
Ein weiterer häufiger Grund, warum Ihre Xbox One keine DVDs abspielt, könnte mit der Art und Weise zu tun haben, wie die Konsole eingerichtet wurde. Wenn Sie Ihre Konsole gerade erst installiert haben und sie Probleme hat, irgendeine Disc abzuspielen, nicht nur bestimmte, ist es möglich, dass der Laser des optischen Laufwerks nicht in der Lage ist, seine Aufgabe richtig zu erfüllen, nämlich die auf der Disc gefundenen Informationen zu lesen. Um zu überprüfen, ob dies der Fall ist, müssen Sie die Konsole zunächst auswerfen und dann sicherstellen, dass sie auf einer völlig horizontalen Fläche steht. Wenn die Konsole zur Seite gekippt wird, kann die Disc ihre vorgesehene Position nicht erreichen, so dass es wichtig ist, sie nur horizontal aufzustellen. Wenn Sie der Meinung sind, dass sie bereits richtig platziert ist, aber Ihre Xbox die DVD immer noch nicht abspielt, könnten Sie versuchen, sie ein wenig nach hinten zu kippen (während Sie sie festhalten), um sicherzustellen, dass die Disc ihre vorgesehene Position im Laufwerk erreicht.
Teil 2: Lösungen zur Behebung des Fehlers “Xbox One wird DVD-Disk nicht lesen”
Wenn Ihre Xbox One-Konsole Ihre Disks nicht erkennt, gibt es eine Reihe von Fehlerbehebungslösungen, die Sie versuchen können, das Problem zu beheben. Im Folgenden erfahren Sie, was Sie in dieser Situation tun können.
Die Disc reinigen.
Stellen Sie sicher, dass Sie die Oberfläche der Disc mit einem sauberen, weichen Tuch abwischen, um Schmutz zu entfernen. Sie können dabei Wasser verwenden, um das Tuch leicht anzufeuchten. Verwenden Sie keinen Alkohol. Vermeiden Sie es, die Oberfläche zu berühren, und versuchen Sie stattdessen, die Disc an ihren Rändern zu halten.
Spielen Sie die Disc in einer anderen Konsole ab.
Auf diese Weise lässt sich am besten feststellen, ob das Problem mit der Disc selbst oder mit der Konsole zusammenhängt. Besuchen Sie einen Freund oder ein Geschäft, in dem Sie Ihre Disc testen können.
Reinigung der DVD-Laserlinse
Sie könnten auch die DVD-Laserlinse reinigen, um zu sehen, ob der Fehler erfolgreich behoben werden konnte. Zur Reinigung der DVD-Laserlinse könnten Sie die folgenden Schritte ausführen:
1. Schalten Sie den DVD-Player aus und ziehen Sie alle Kabel ab.
2. Öffnen Sie mit den Fingern langsam und vorsichtig die Disc-Schachtklappe. Alternativ dazu können Sie auch einen Stift oder eine begradigte Büroklammer in das kleine Loch “Manueller Auswurf” neben dem Disc-Fach einführen, falls das Gerät über ein solches verfügt.
3. Verwenden Sie eine Dose Druckluft, um den durch das Öffnen des Disc-Fachs freigelegten Innenbereich des DVD-Players auszublasen.
4. Verwenden Sie kurze Luftstöße aus der Dose, um Staub oder Rückstände zu entfernen, die möglicherweise die Laserlinse bedecken und den Player am Lesen von Discs hindern.
5. Lassen Sie die von der Luft in der Dose erzeugte Feuchtigkeit einige Minuten trocknen, bevor Sie fortfahren.
6. Schließen Sie alle Kabel wieder an den DVD-Player an und schalten Sie das Gerät wieder ein. Legen Sie die DVD-Disc in das Fach ein und drücken Sie auf “Wiedergabe”.
7. Wenn eine verschmutzte Linse die “NO DISC”-Fehler verursacht hat, sollte die Verwendung von Druckluft zur Reinigung der Innenseite des Tray-Bereichs das Problem gelöst haben.
Starten Sie die Konsole neu.
Manchmal ist für eine Konsole zum erneuten Lesen einer Disc lediglich eine vollständige Systemaktualisierung erforderlich. Stellen Sie sicher, dass Sie Ihre Xbox One einschalten, wenn sie Ihre Spiele immer noch nicht liest. Drücken Sie dazu einfach die Xbox-Taste in der Konsole und halten Sie sie etwa 10 Sekunden lang gedrückt. Wenn die Konsole heruntergefahren ist, drücken Sie die Xbox-Taste erneut, um sie wieder einzuschalten.
Ändern Sie die Leistungsmodi.
Es gibt einige wenige Xbox One-Konsolen, die unter Umständen nicht in der Lage sind, Discs zu lesen, wenn sie den Instant-On-Power-Modus verwenden. Sie können in den Energiesparmodus wechseln und die Konsole neu starten, bevor Sie ein anderes Spiel testen.
Holen Sie sich Hilfe von Microsoft.
Wenn alle Ihre Spiele-Disks in einer zweiten Xbox One-Konsole funktionieren und keine der Lösungen in diesem Handbuch geholfen hat, müssen Sie Microsoft um Hilfe bitten. Zumindest muss Ihre Konsole physisch auf Hardwarefehler überprüft werden. In einigen Fällen muss möglicherweise das gesamte Laufwerk ersetzt werden.
Konvertieren von DVD-Filmen in Xbox One-kompatible Videos
Sie könnten auch versuchen, Ihre DVD-Discs in Videodateien im Dateiformat umzuwandeln, das mit dem Xbox One-Gerät kompatibel ist. Beispielsweise könnten Sie eine Blu-ray/DVD-Disc rippen und in MP4-Dateien für das Xbox One-Gerät konvertieren. Anschließend könnten Sie die konvertierten DVD-Discs zur unbegrenzten Wiedergabe frei in die Xbox One-Konsole importieren.
Teil 3: DVD/Blu-ray auf Xbox mit Leawo Blu-ray Ripper fehlerfrei abspielen
Wie oben erwähnt, können Sie Blu-ray/DVD-Discs in Xbox One-kompatible Videos für den Import in die Xbox One-Konsole zur unbegrenzten Wiedergabe konvertieren. Sie benötigen dann ein professionelles Konvertierungstool für Blu-ray/DVD-Discs, das Ihnen dabei hilft. Leawo Blu-ray Ripper ist dasjenige, das Sie benötigen. Als ein professionelles Blu-ray Ripper-Tool könnte Ihnen der Leawo Blu-ray Ripper dabei helfen, Blu-ray-Filme zu rippen und in Video umzuwandeln und Audiodateien aus Blu-ray-Filmen zu extrahieren, um sie in verschiedenen Formaten zu speichern. Sie könnten Blu-ray/DVD-Discs ganz einfach entschlüsseln, rippen und in Videodateien in 180+ Formaten wie MPEG, MP4, AVI, FLV, RMVB usw. für verschiedene Media-Player und Geräte, einschließlich der Xbox One-Konsole, umwandeln. Sie können sogar die Video- und Audioparameter der Ausgabedateien gemäß den Xbox One-Spezifikationen anpassen.
Die folgende Anleitung zeigt Ihnen, wie Sie Blu-ray/DVD-Discs rippen und in Xbox One-kompatible Videos konvertieren können. Legen Sie die Quell-Blu-ray/DVD-Discs zuvor in das Laufwerk des Disc-Rekorders ein.
Leawo Blu-Ray Ripper
☉ Entschlüsseln und Rippen von Blu-ray/DVD-Discs mit Disc-Schutz und Regionalcode
☉ Konvertieren von Blu-ray/DVD in MP4, MKV, AVI, MOV, FLV und andere 180+ HD/SD-Formate
☉ Blu-ray/DVD-Hauptfilm platzsparend in Videos konvertieren
☉ Konvertieren von 2D-Blu-ray/DVD-Filmen in 3D-Filme mit 6 verschiedenen 3D-Effekten
☉ Schnelle Konvertierung mit den Beschleunigungstechnologien NVIDIA CUDA, AMD APP und Intel Quick Sync
Hinweis: Leawo Blu-ray Ripper ist ein Modul, das in Leawo Prof. Media eingebaut ist.
Schritt 1. Blu-ray Ripper eingeben
Starten Sie Leawo Prof. Media und öffnen Sie dann das Modul “Konvertieren” oder klicken Sie auf die Option “Blu-ray/DVD Ripper” auf der Startseite.
Schritt 2. Quell-Blu-ray/DVD-Disc hinzufügen
Klicken Sie im Modul “Konvertieren” auf die Schaltfläche “Blu-ray/DVD hinzufügen” und wählen Sie dann die Option “Von CD-ROM hinzufügen”, um eine Blu-ray/DVD-Disk von einem Brennlaufwerk zu importieren. Sie können auch einen Blu-ray/DVD-Ordner oder ISO-Abbilddateien durchsuchen und laden.
Hinweis: Leawo Blu-ray Ripper bietet 3 verschiedene Modi zum Laden von Inhalten. Der Ganzer Film-Modus lädt den gesamten Quell-Blu-ray/DVD-Inhalt, der Hauptfilm-Modus lädt standardmäßig den längsten Titel (im Allgemeinen den Hauptfilm), erlaubt Ihnen aber, einen anderen Titel zum Laden zu wechseln, während der Benutzerdefinierte Modus es Ihnen ermöglicht, den/die gewünschten Blu-ray/DVD-Titel zum Laden auszuwählen. Wählen Sie einen nach Ihren Bedürfnissen aus.
Schritt 3. Ausgabeformat für Xbox One festlegen
Klicken Sie vor der großen grünen Schaltfläche “Konvertieren” standardmäßig auf das Dropdown-Feld mit dem Namen “MP4-Video”. Klicken Sie im Dropdown-Menü auf die Option “Ändern”, um in den Profilbereich zu gelangen, wo Sie ein Format als Ausgabeformat aus der Gruppe “Format” oder “Gerät” für die Xbox One auswählen müssen, z. B. MP4-Video.
Wenn Sie die Parameter des Videos einstellen möchten, können Sie auch “Bearbeiten” wählen, um das Bearbeitungsfenster mit “Videocodec”, “Bitrate”, “Auflösung”, “Bildfrequenz” und “Seitenverhältnis” aufzurufen. Nehmen Sie diese Anpassungen entsprechend Ihren Xbox One-Anforderungen vor.
Schritt 4. Verzeichnis festlegen und Blu-ray/DVD konvertieren
Nachdem Sie die Videoeinstellungen angepasst haben, klicken Sie auf “OK” und dann auf die große grüne Schaltfläche “Konvertieren”. Wählen Sie im Feld “Speichern unter” einen Zielpfad zum Speichern der Ausgabedatei und klicken Sie dann auf das Symbol “Verdeckt” unten, um das Rippen und Konvertieren von Blu-ray/DVD-Discs für die Xbox One-Konsole zu starten.
Mit fortschrittlichen GPU-Beschleunigungstechnologien konnte der Leawo Blu-ray Ripper Blu-ray/DVD-Discs für die Xbox One Konsole schnell entschlüsseln, rippen und konvertieren. Wenn die Konvertierung abgeschlossen ist, können Sie die konvertierten Blu-ray/DVD-Discs (jetzt im MP4-Dateiformat) zur unbegrenzten Wiedergabe auf Ihre Xbox One-Konsole übertragen.