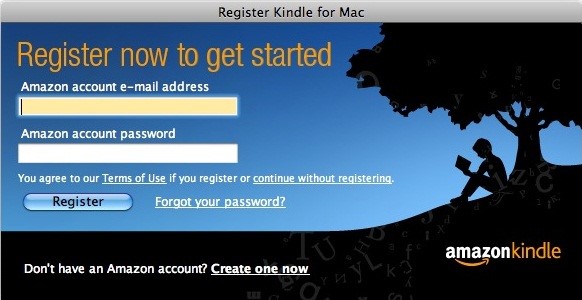Diese Anleitung zeigt Ihnen, wie Sie mit Leawo Prof. DRM für Mac den DRM-Schutz aus den heruntergeladenen Büchern in Amazon Kindle entfernen und dann auf dem Mac in das DRM-freie epub/mobi/azw3/txt-Format konvertieren können, und zwar mit den einfachsten Schritten und der 50-mal schnelleren Geschwindigkeit.
Leawo Prof. DRM für Mac kann auch als eBook Converter dienen, um AZW DRM aus heruntergeladenen digitalen Büchern in Kindle zu entfernen und dann in DRM-freie Formate wie epub, mobi, azw3, txt, etc. zu konvertieren, um die Einschränkungen für bestimmte eBook APP und Geräte zu umgehen. Mit Prof. DRM eBook Converter können Sie nicht nur die 50x höhere Konvertierungsgeschwindigkeit, sondern auch 100%ige Originalqualität nach der Konvertierung genießen.
Die folgenden beiden Teile helfen Ihnen, AZW DRM aus Amazon Kindle Desk APP und Kindle Geräten separat in detaillierten Schritten zu entfernen.
Teil 1: AZW DRM von Kindle Desk APP entfernen
Schritt 1: Melden Sie sich bei Ihrem Kindle APP auf dem Mac an.
Downloaden Sie Kindle APP auf Ihrem Mac und greifen Sie auf Ihr Amazon-Konto zu, um sich anzumelden. Folgende Schnittstelle wird Ihnen angezeigt, sobald der AAP läuft.
Bevor Sie beginnen, das Kindle DRM zu entfernen, müssen Sie sicherstellen, dass das zu konvertierende eBook in der Bibliothek heruntergeladen wurde. So können Sie sich in Ihre Kindle-Bibliothek einloggen, um sie auf den “Downloaded Items” zu überprüfen. Wenn das zu konvertierende Buch noch nicht heruntergeladen wurde, können Sie mit einem Doppelklick auf das Cover oder mit der rechten Maustaste auf “Download” klicken.
Tipps: Wenn Sie die heruntergeladenen Bücher genau finden möchten, können Sie auf “Kindle>Preference” klicken. Sie sehen das heruntergeladene Verzeichnis im “Content Folder” auf dem neuen Panel.
Schritt 2: Starten Sie Prof. DRM für Mac.
Nachdem Sie Leawo Prof. DRM für Mac ausgeführt haben, können Sie die Datei importieren, indem Sie auf “Dateien hinzufügen” in der Untermenüleiste der Benutzeroberfläche “Home” klicken. Und ein neues Fenster wird sich Ihnen öffnen.
Schritt 3: Wählen Sie die Datei aus, die Sie importieren möchten.
Nach dem Anklicken der Schaltfläche “Dateien hinzufügen” sehen Sie die Schaltfläche “Kindle” in der linken Seitenleiste. Klicken Sie einfach auf das Aktualisierungssymbol![]() , Sie sehen alle heruntergeladenen Bücher im rechten Rahmen. Sie können auch alle Dateien einlesen oder einige davon auswählen, indem Sie auf die Schaltfläche neben dem Buch klicken.
, Sie sehen alle heruntergeladenen Bücher im rechten Rahmen. Sie können auch alle Dateien einlesen oder einige davon auswählen, indem Sie auf die Schaltfläche neben dem Buch klicken.
Schritt 4: Ausgabeformat einstellen
Sie können mit dieser Schaltfläche![]() ein Buch auswählen, um die Informationen der Datei anzuzeigen. Sie können auf die Schaltfläche “Bearbeiten”
ein Buch auswählen, um die Informationen der Datei anzuzeigen. Sie können auf die Schaltfläche “Bearbeiten”![]() klicken, um das Ausgabeformat einschließlich epub, mobi, azw3, azw, kfx, prc, html, txt frei zu wählen.
klicken, um das Ausgabeformat einschließlich epub, mobi, azw3, azw, kfx, prc, html, txt frei zu wählen.
Schritt 5: Wählen Sie das Ausgabeverzeichnis aus.
Am unteren Rand der Liste “Home” können Sie auf die Schaltfläche Output tippen, um einen Pfad zum Speichern eines DRM-freien Ausgabe-E-Books auszuwählen.
Schritt 6: DRM aus dem Kindle eBook entfernen
Sobald alle Einstellungen vorgenommen wurden, können Sie die blaue Taste “Convert” unten drücken, um DRM aus dem eBook in Kindle zu entfernen. Und dann können Sie in Sekundenschnelle in ein gängiges Format konvertieren.
Sie können die konvertierte Datei auch überprüfen, indem Sie auf die Schaltfläche “Converted” tippen. Alle konvertierten Bücher werden in diesem Feld aufgelistet.
Teil 2: Entfernen Sie AZW DRM von Kindle Devices.
Leawo Prof. DRM für Mac unterstützt auch die Entfernung von DRM von Kindle-Geräten und die Schritte sind ähnlich wie oben beschrieben.
Schritt 1: Verbinden Sie Kindle mit Ihrem Computer.
Verbinden Sie Ihren Kindle mit dem Mac über ein USB-Kabel. Nachdem Sie das Laufwerkssymbol auf dem Desktop Ihres Macs angezeigt haben, bedeutet dies, dass Ihr Gerät angeschlossen ist.
Schritt 2: Die Datei einlesen
Nachdem Sie Leawo Prof. DRM für Mac gestartet haben, müssen Sie nur noch auf “Dateien hinzufügen” und dann auf die Schaltfläche Refresh auf “E-Devices” klicken. Im rechten Fenster sehen Sie die aufgelisteten Bücher.
Danach sind die folgenden Schritte genauso wie das Entfernen von DRM von Kindle desk APP. Sie können sich auf die Schritte zum Einstellen des Ausgabeverzeichnisses und zur Auswahl eines der oben beschriebenen Formate beziehen.