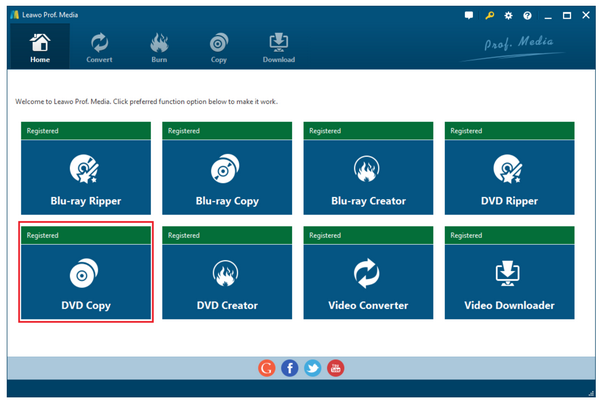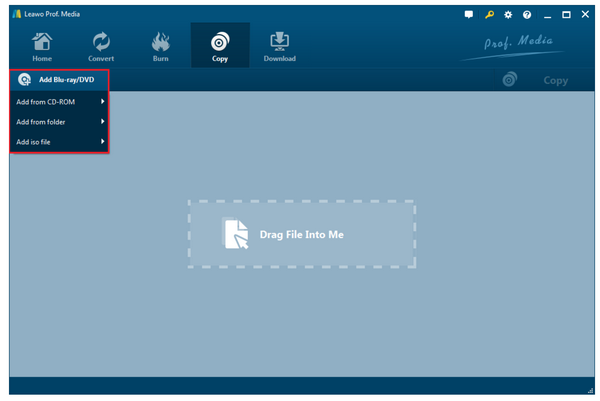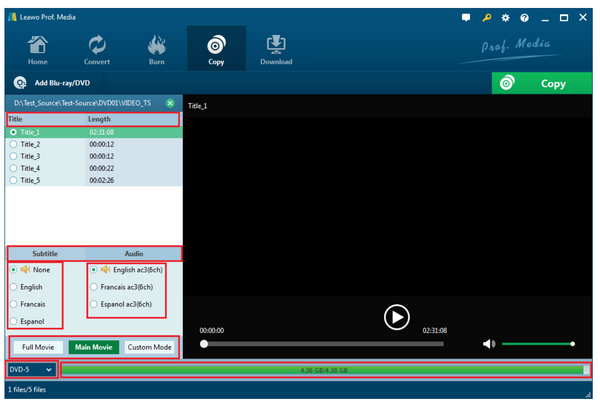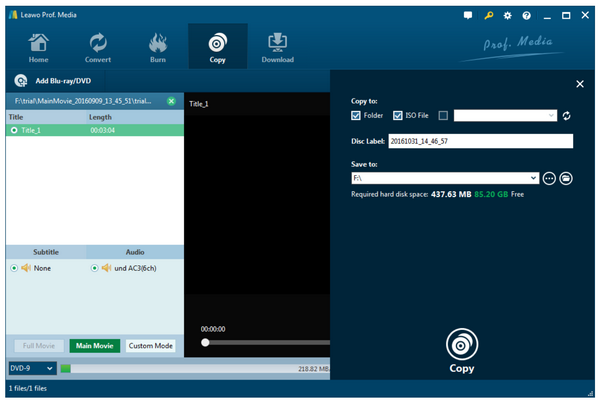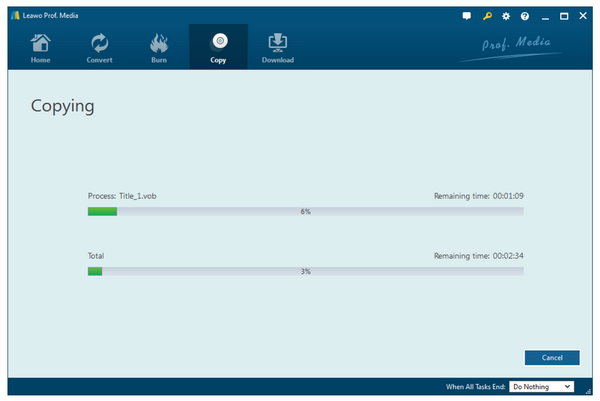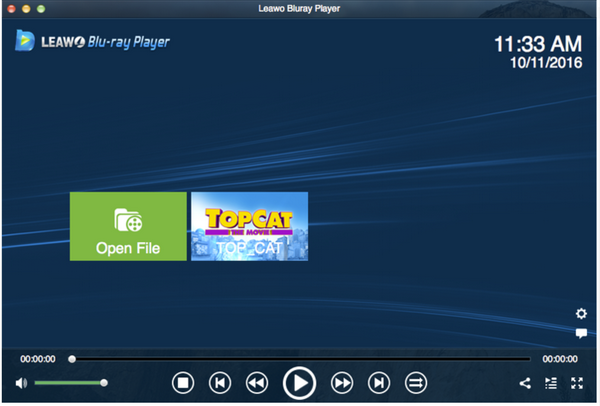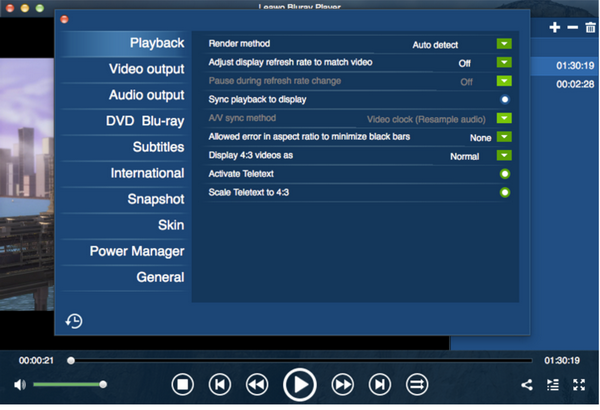In der heutigen Zeit sind Laptops alle in einer schlanken und eleganten Form erhältlich, die daher die Kosten für das DVD-Laufwerk trägt. Nicht viele Laptops haben noch den Platz für ein DVD-Laufwerk, aber das bedeutet nicht, dass Sie keine Möglichkeit haben werden, eine DVD-Disc auf dem Laptop anzusehen. Deshalb werden wir uns heute auf das Thema konzentrieren, wie man DVDs auf einem Laptop ohne DVD-Laufwerk anschaut. Wir bieten einige wertvolle Lösungen für Benutzer, die auf die gleiche Situation treffen.
Teil 1: Warum gibt es immer mehr Laptops ohne DVD-Laufwerk?
Teil 2: Externes DVD-Laufwerk für Ihren Laptop kaufen
Teil 3: Erstellen eines DVD-ISO-Images
Teil 4: Bester ISO-Player – Leawo Blu-ray Player
Teil 5: Fazit
Teil 1: Warum gibt es immer mehr Laptops ohne DVD-Laufwerk?
Zurück zu dem Einführungsteil, wir wissen, dass die meisten Laptops heutzutage ohne optisches Laufwerk auskommen, was in mehreren Aspekten perfekt erklärt werden kann. Zuerst werden die DVD-Laufwerke aus Laptops herausgelassen, so dass die Hersteller Laptops bauen, die kleiner, leichter und kostengünstiger sind, als sie es bei einem Einbau des Laufwerks sein müssten. Dies scheint ein perfekter Grund zu sein, um zu erklären, warum immer mehr Laptops ohne DVD-Laufwerke auskommen. Zweitens hat das Internet alles verändert. Die meisten Musik-, Film- und Computersoftware werden heutzutage über das Internet und nicht mehr auf Discs an den Verbraucher ausgeliefert, so dass optische Laufwerke für jüngere Verbraucher, die keine Bibliothek mit optischen Medien besitzen, völlig überflüssig sind. Drittens, Laptops entfernen die DVD-Laufwerke, aber sie lassen einen Platz für den USD-Anschluss, was bedeutet, dass Sie alles ohne DVD-Laufwerk auf Ihren Laptop zurückbringen können. Kostengünstige USB-Festplatten und Online-Backup-Services machen es einfach und bequem, unsere Computer zu sichern, ohne sich mit einem Stapel von leeren optischen Discs befassen zu müssen. Nicht zuletzt machen Cloud-Speicher- und Cloud-Backup-Dienste das Teilen von Fotos und anderen Dateien mit unseren Freunden viel schneller und einfacher, als sie auf eine Disk brennen zu müssen.
Daher sind DVD-Laufwerke auf Laptops nicht mehr vorhanden und es ist nicht mehr ungewöhnlich. Dies bedeutet jedoch nicht, dass Sie keine Möglichkeit haben, DVDs auf Ihren Laptops abzuspielen. Denken Sie daran, wenn etwas vergeht, wird ein neues auftauchen. Ein externes DVD-Laufwerk ist so etwas Neues. Die Verwendung externer USB-Festplatten kann Ihnen die Antwort darauf geben, wie Sie DVDs auf einem Laptop ohne DVD-Laufwerk abspielen können.
Teil 2: Externes DVD-Laufwerk für Ihren Laptop kaufen
Das Einfachste, was Sie tun können, wenn Sie DVD-Discs auf Ihrem Laptop ohne DVD-Laufwerk abspielen wollen, ist der Kauf eines externen DVD-Laufwerks. Ein internes Laufwerk wird entzogen, um den Laptop schlanker und schlanker zu machen, aber ein externes DVD-Laufwerk fügt hinzu, um die internen Antriebsaufgaben zu erfüllen. Sie müssen nur einen sehr kleinen Geldbetrag ausgeben, um einen zu bekommen und ihn mit Ihrem Laptop zu verbinden. Dann können Sie DVD-Discs auf Ihrem Laptop abspielen.
Amazon, Best Buy und Walmart haben alle externen DVD-Laufwerke im Regal, die von ein paar Dollar bis zu tausend Dollar reichen. Sie können Ihre Anforderungen und Ihre Tasche in Einklang bringen und entsprechend auswählen. Sobald Sie ein externes Laufwerk erhalten. Schließen Sie es einfach an Ihr USB-Laufwerk an, legen Sie die gewünschte CD oder DVD ein und schon können Sie loslegen. Bislang ist ein Laptop ohne DVD-Laufwerk überhaupt kein Problem mehr.
Wenn Sie auch ein Anwender sind, von dem Sie nicht die Mühe machen, externe Laufwerke zu kaufen und sie überallhin mitzunehmen, können Sie erwägen, Ihre DVD-Disc in eine ISO-Image-Datei zu rippen und ein Backup auf dem lokalen Laufwerk anstelle Ihrer Disc zu erstellen. Mit Hilfe eines leistungsfähigen Mediaplayers, der ISO-Image-Dateien streamen kann, sind Sie zu 100% frei von externen Laufwerken und können Ihre DVD-Inhalte auch unterwegs wiedergeben. Im Folgenden erfahren Sie mehr darüber.
Teil 3: Erstellen eines DVD-ISO-Images
Leawo DVD Copy ist ein führendes Programm, mit dem Benutzer ISO-Image-Dateien von DVDs erstellen können. Als intelligentes Programm bietet es 3 verschiedene Kopiermodi, die 3 verschiedene Möglichkeiten zum Kopieren der DVD bieten. Der Ganzer-Film-Modus kopiert die gesamte DVD. Der Haupt-Film-Modus ermöglicht ein reines Film-Backup und der Benutzerdefinierte Modus ermöglicht es Ihnen, die zu kopierenden Teile der DVD auszuwählen. Dies ist flexibel und bietet Ihnen die Möglichkeit, genau das zu kopieren, was Sie von einer Disc benötigen. Da einige Discs CSS-geschützt sind, kann Leawo DVD Copy damit umgehen. Es erlaubt Ihnen, DVDs ohne Einschränkung zu kopieren. Es kann den CSS-Schutz entfernen und die auf die DVD-Disc angewandten Regionalcodes entfernen, so dass Sie geschützte DVDs kopieren können, unabhängig davon, zu welchem Studio sie gehören oder in welcher Region sie veröffentlicht werden.
Das Beste daran ist, dass es 100% der ursprünglichen Disc-Qualität beibehält und Discs mit 6x höherer Geschwindigkeit verarbeitet. Kein Wunder, dass es als das fortschrittlichste und leistungsfähigste Programm aller Zeiten gilt. Sie können dieser Schritt-für-Schritt-Anleitung folgen, um zu erfahren, wie Sie Leawo DVD Copy ausführen können, um Ihre Disc in einer ISO-Image-Datei zu sichern.
Schritt 1: Installieren Sie das Programm.
Klicken Sie auf den untenstehenden Link, um die Leawo DVD Copy herunterzuladen und vorab auf Ihren PC zu installieren. Da dies in der Leawo Prof.Media Suite enthalten ist, klicken Sie auf das DVD-Copy-Symbol und starten Sie das Programm nach Abschluss der Installation.
Schritt 2: Legen Sie die Disc in das Programm ein.
Klicken Sie auf Video hinzufügen, um den Disc-Inhalt in das Programm aufzunehmen. Wir empfehlen Ihnen, Ihre Discs auf einmal zu kopieren, damit Sie sich nicht jedes Mal die Mühe machen müssen, wenn Sie eine DVD-Disc auf Ihrem Laptop ohne DVD-Laufwerk abspielen möchten.
Schritt 3: Wählen Sie den zu kopierenden Modus aus.
Es gibt drei Modi zur Auswahl. Ganzer Film, Hauptfilm und benutzerdefinierter Modus. Dieser unterstützt Sie dabei, von einer Disc aus zu wählen, was Sie auf das lokale Laufwerk kopieren möchten.
Schritt 4: Legen Sie das Verzeichnis auf dem lokalen Laufwerk fest, um die Ausgabedatei zu speichern.
Klicken Sie auf die Schaltfläche Kopieren in der Symbolleiste. Dann erscheint eine Seitenleiste, in der Sie das Verzeichnis angeben können, in dem die Ausgabedatei gespeichert werden soll. Stellen Sie eine ein und klicken Sie auf die Schaltfläche Kopieren unten, um den Kopiervorgang zu starten.
Schritt 5: Den Prozess verfolgen.
Sobald das Kopieren beginnt, können Sie den Echtzeit-Fortschritt über den angezeigten grünen Fortschrittsbalken verfolgen. Wenn 100% erledigt ist, wurde Ihre ISO-Image-Datei der Disc erfolgreich in dem Verzeichnis gespeichert, das Sie im vorherigen Schritt festgelegt haben. Sie benötigen nur einen Klick, um sie intern auf Ihrem Laptop abzuspielen.
Teil 4: Bester ISO-Player – Leawo Blu-ray Player
Ehrlich gesagt, können nicht alle Mediaplayer ISO-Image-Dateien problemlos abspielen. Hier empfehlen wir Ihnen ein leistungsfähiges und dennoch kostenloses Programm. Der Leawo Blu-ray Player ist ein führender Mediaplayer, der es Anwendern ermöglicht, Blu-ray, DVD, ISO-Ordner, ISO-Dateien und HD-Videos etc. abzuspielen. Es ist ein 100% kostenloser Mediaplayer und bietet den Benutzern so viele fortschrittliche Funktionen, dass es dennoch ein einfach zu bedienender Player bleibt. Werfen Sie einen kurzen Blick in die Anleitung zum Leawo Blu-ray Player, um Ihre ISO-Image-Datei abzuspielen.
Schritt 1: Laden Sie den Player herunter und installieren Sie ihn auf Ihrem PC.
Schritt 2: Laden Sie die ISO-Datei in den Player. Klicken Sie auf Datei öffnen, um die ISO-Datei in den Player zu laden.
Schritt 3: Führen Sie die Wiedergabe-Einstellungen durch.
Klicken Sie vor der Wiedergabe auf das Einstellungssymbol, um zur Seite mit den Wiedergabeeinstellungen zu gelangen, auf der Sie Untertitel, Videoparameter, Audioeinstellungen usw. festlegen können.
Schritt 4: Genießen Sie die ISO-Wiedergabe auf Ihrem Laptop.
Nachdem Ihre ISO-Image-Dateien in den Player importiert wurden, können Sie auf das Ziel klicken, um aus der Wiedergabeliste im rechten Bereich zu streamen. Sie brauchen nur bequem zu sitzen und das Kinoerlebnis zu genießen.
Teil 5: Fazit
Vor dem Abschluss möchten wir betonen, wie wichtig es ist, intelligente Alternativen zu finden, um DVD-Discs auf Ihrem Laptop mit einem DVD-Laufwerk abzuspielen. Auf der Suche nach schlankeren und schlankeren Laptops werden DVD-Laufwerke entzogen, und als Folge davon werden externe DVD-Laufwerke benötigt, um die Wiedergabe von DVDs auf Laptops zu ermöglichen, aber ehrlich gesagt, ist dies nicht die intelligenteste Lösung. Hier empfehlen wir Ihnen, Ihre DVD-Discs zunächst in ISO-Image-Dateien zu kopieren und sie im lokalen Laufwerk zu speichern, wo die Inhalte der DVD-Discs jederzeit und überall abgespielt werden können. Installieren Sie dann den Smart Media Player, mit dem Sie die ISO-Image-Datei direkt auf Laptops abspielen können.
Leawo DVD Copy und Leawo Blu-ray Player sind zwei praktische Lösungen für Sie, um DVDs in ISO-Image-Dateien zu kopieren und ISO-Dateien direkt auf Laptops wiederzugeben. Bei all den leistungsstarken Funktionen, die sie bieten, bleiben sie dennoch einfach zu bedienende Programme, die sowohl für Anfänger als auch für erfahrene Benutzer geeignet sind. Wenn Sie den verfügbaren Platz auf Ihrem Laptop in Betracht ziehen, können Sie die Disc auch auf Ihren Wunsch kopieren, indem Sie nur den Filmteil kopieren und gleichzeitig die redundanten oder unnötigen Teile verwerfen. Diese bieten Ihnen die volle Kontrolle darüber, was Sie von Ihren Original-Discs erwarten. Wir glauben, dass diese beiden intelligenten Programme Ihre besten Entscheidungen und besten Begleiter sein werden. Laptops ohne DVD-Laufwerk werden im Trend liegen und Sie werden endlich Alternativen wie Leawo DVD Copy und Leawo Blu-ray Player finden, die Ihnen helfen, Discs auf Ihren Laptops auch unterwegs wiederzugeben.