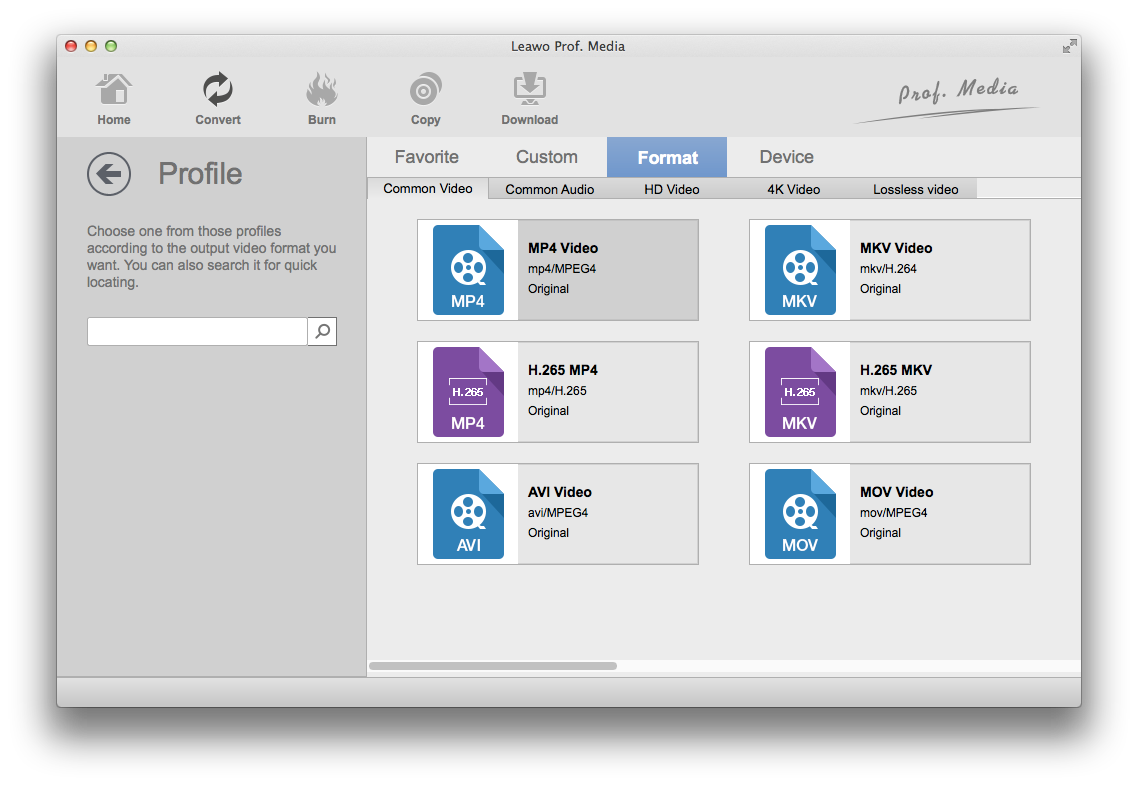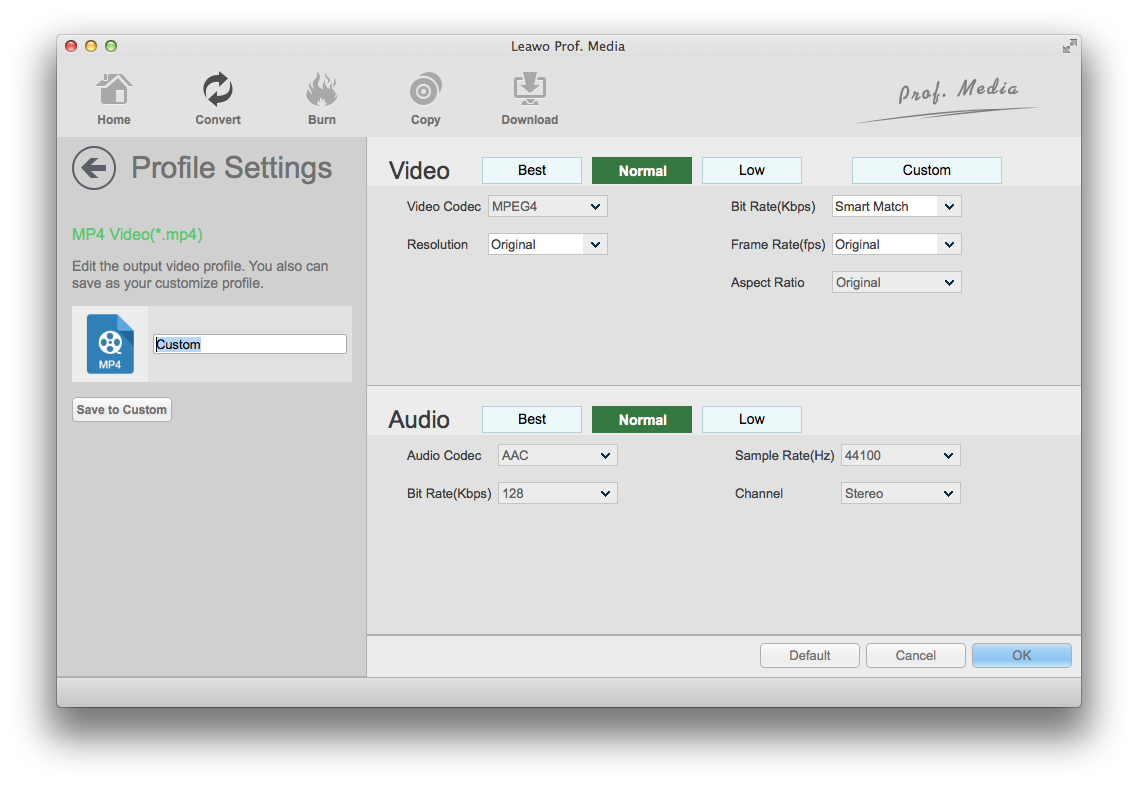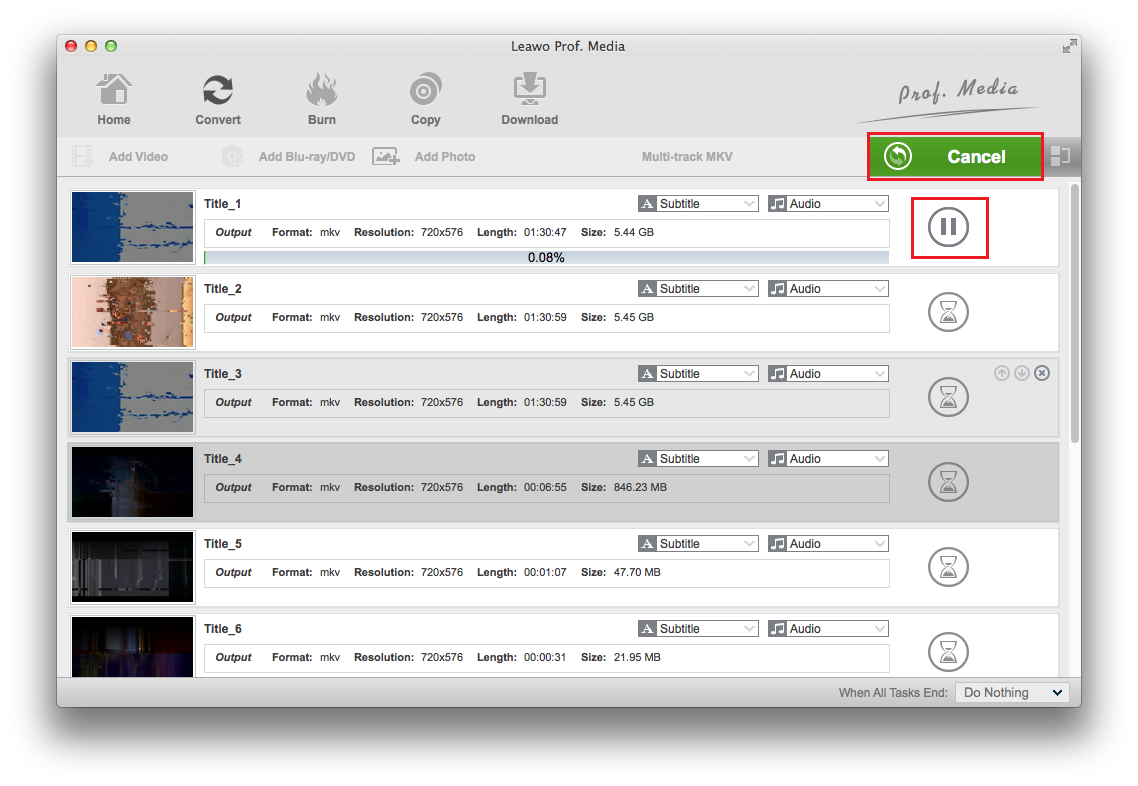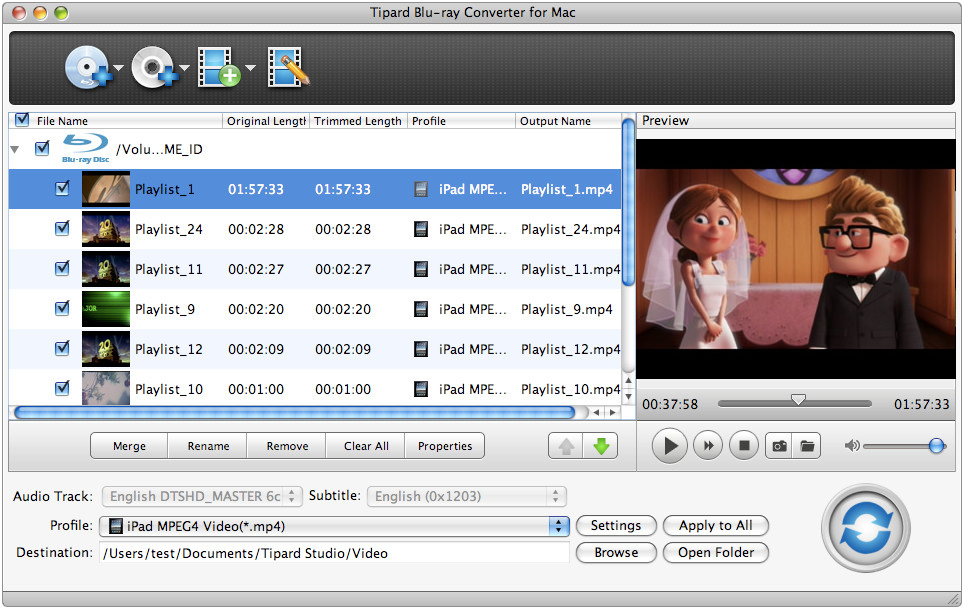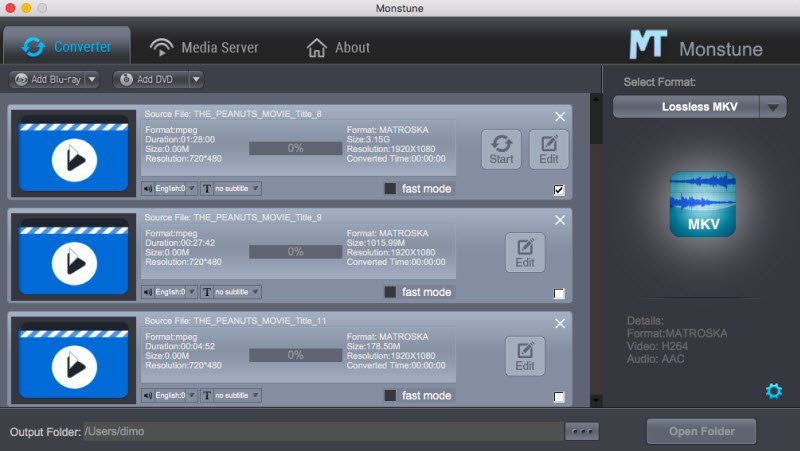“Hallo, haben Sie eine Idee, wie man ISO-Filmdateien mit iTunes auf Mac abspielen kann? Ich habe eine ganze Reihe von DVD-Filmen, die in ISO-Image-Dateien gemountet sind, und möchte diese ISO-Filmdateien mit meinem MacBook in iTunes abspielen. Das Problem ist, dass iTunes ISO-Image-Filmdateien nicht direkt abspielen kann. Was kann ich tun, um ISO-Abbilddateien in iTunes auf dem Mac abzuspielen?
Wir alle wissen, dass iTunes das Datenverwaltungszentrum von Apple und seinen iOS-Geräten ist. Die Leute könnten iTunes-Filme, -Musik und -Fernsehsendungen kaufen, Daten mit iOS-Geräten (iPhone, iPad und iPod) synchronisieren, iOS-Gerätedaten in iTunes sichern usw. iTunes könnte auch als Media-Player fungieren, um Ihnen bei der Wiedergabe von Filmen, Musik und Hörbüchern zu helfen, solange Ihre Mediendateien von iTunes akzeptiert werden. Das ist das Problem, denn ISO-Dateien werden von iTunes nicht akzeptiert. Das bedeutet, dass Sie ISO-Abbilddateien nicht direkt in iTunes wiedergeben können. Um ISO-Dateien in iTunes wiederzugeben, müssen Sie ISO-Abbilddateien in iTunes-kompatible Videodateien wie MOV oder MP4 konvertieren.
In diesem Handbuch erfahren Sie, wie Sie ISO-Abbilddateien in iTunes-Videos auf Mac mit verschiedenen ISO-zu-iTunes-Konverterwerkzeugen konvertieren können.
Teil 1: bester ISO zu iTunes Konverter – Leawo Blu-ray Ripper for Mac
Wie Sie oben sehen können, müssen Sie zur Wiedergabe von ISO-Abbilddateien in iTunes auf Mac zunächst ISO-Abbilddateien in iTunes-kompatible MP4- oder MOV-Dateien auf Mac konvertieren. Was Sie benötigen, ist eigentlich ein ISO-Datei zu iTunes Konverter, der Ihnen helfen könnte, ISO-Datei zu iTunes für die Wiedergabe zu konvertieren und hinzuzufügen. Leawo Blu-ray Ripper for Mac ist der beste ISO-Datei-zu-iTunes-Konverter für Mac-Benutzer, um ISO-Dateien direkt in iTunes MP4- oder MOV-Dateien zu rippen und zu konvertieren, sowohl auf Mac- als auch auf Windows-Computern, da es sowohl Windows- als auch Mac-Versionen gibt. Tatsächlich könnte Ihnen Leawo Blu-ray Ripper als eines der erstklassigen Blu-ray-Konverter-Tools dabei helfen, Blu-ray/DVD-Discs, Ordner und ISO-Abbilddateien zu rippen und in Videodateien in verschiedenen Formaten wie MP4, MKV, MOV, FLV, WMV, M4V usw. umzuwandeln, unabhängig von den Beschränkungen des Diskschutzes und der Region. Leawo Blu-ray Ripper hilft Ihnen bei der einfachen Konvertierung von ISO-Filmdateien in MP4 oder andere Formate für die Wiedergabe auf verschiedenen Geräten wie iOS-Geräten, Android-Smartphones und -Tabletts, Microsoft-Geräten usw. Darüber hinaus können Sie sogar DVD-Filme bearbeiten, Untertitel und Tonspuren auswählen, DVD-Titel zu einer Videodatei zusammenfügen usw.
Laden Sie den Leawo Blu-ray Ripper herunter und installieren Sie ihn auf Ihrem Computer. Folgen Sie dann den unten aufgeführten Schritten, um zu erfahren, wie Sie ISO-Dateien rippen und in iTunes MP4/MOV-Dateien auf dem Mac konvertieren können.
Hinweis: Leawo Blu-ray Ripper ist ein eingebautes Modul von Leawo Prof. Media.
Schritt 1: Quell-ISO-Film hinzufügen
Starten Sie Leawo Prof. Media und öffnen Sie dann das Modul “Konvertieren”, um in das Modul “Konvertieren” zu gelangen. Klicken Sie dann auf die Schaltfläche “Blu-ray/DVD hinzufügen”. Wählen Sie im Dropdown-Panel die Option “Iso-Datei hinzufügen”, um die ISO-Image-Quelldatei von Ihrem Computer hinzuzufügen.
Hinweis:
Leawo Blu-ray Ripper bietet 3 verschiedene Modi zum Laden von DVD-Inhalten an. Der Full Movie-Modus ermöglicht es Ihnen, den gesamten Inhalt der Quell-DVD zur Konvertierung zu laden, während der Main Movie-Modus es Ihnen ermöglicht, einen Titel zum Laden und Konvertieren auszuwählen. Im benutzerdefinierten Modus können Sie mehrere Titel zum Laden und Konvertieren auswählen. Wählen Sie einen nach Ihren Bedürfnissen aus.
Nach dem Laden der ISO-Image-Quelldatei können Sie dann die geladenen Titel frei wiedergeben, Untertitel und Tonspuren auswählen, den ISO-Film bearbeiten, ISO-Filmtitel in einer Datei zusammenführen usw.
Schritt 2: Wählen Sie das Ausgabeformat
Klicken Sie auf das Dropdown-Feld (standardmäßig “MP4-Video” genannt) direkt vor der großen grünen Schaltfläche “Konvertieren” in der Untermenüleiste, und wählen Sie “Ändern”, um das Ausgabeformat zu wählen. Sie müssen MOV-Video oder MP4-Video aus der Gruppe “Format > Common Video” auswählen, da iTunes MP4/MOV-Dateien akzeptiert.
Schritt 3: Einstellen der Ausgabe-Videoparameter
Dies ist freiwillig. Sie können die Video- und Audio-Ausgabeparameter des ausgewählten MP4-Dateiformats für iTunes anpassen. Nachdem Sie das Ausgabeformat eingestellt haben, öffnen Sie das Abrollmenü vor dem großen grünen “Konvertieren” erneut und wählen Sie dann die Option “Bearbeiten”, um in das Panel “Profileinstellungen” zu gelangen, wo Sie die Video- und Audioparameter des Ausgabeformats einstellen können, darunter: Videocodec, Qualität, Bitrate, Bildrate, Seitenverhältnis, Kanal, Audiocodec, Auflösung usw. Nehmen Sie diese Änderungen gemäß den iTunes-Anforderungen vor.
Schritt 4: Ausgabeverzeichnis festlegen
Nachdem Sie das Ausgabeformat eingestellt und die Parameter angepasst haben, kehren Sie zur Hauptoberfläche zurück und klicken dann auf die große grüne Schaltfläche “Konvertieren” in der Untermenüleiste. Stellen Sie in der Popup-Seitenleiste das Ausgabeverzeichnis im Feld “Speichern unter” ein. Sie könnten den benötigten und verfügbaren Speicherplatz anzeigen.
Schritt 5: Beginnen Sie mit der Konvertierung eines ISO-Films in eine iTunes-Datei
Klicken Sie danach auf die untere Schaltfläche “Konvertieren” in der Popup-Seitenleiste, um sofort mit der Konvertierung von ISO-Filmdateien in iTunes MP4/MOV-Dateien zu beginnen.
Leawo Blu-ray Ripper wird sofort mit dem Rippen und Konvertieren von ISO-Abbilddateien in iTunes MP4/MOV-Dateien beginnen. Sie können sich den gesamten Konvertierungsprozess ansehen und die Konvertierung jederzeit stoppen, wenn Sie möchten. Nachdem die Konvertierung abgeschlossen ist, können Sie dann ISO-Dateien frei in iTunes importieren und hinzufügen, um sie entweder abzuspielen oder mit iOS-Geräten zu synchronisieren.
Teil 2: ISO in iTunes konvertieren mit Tipard Blu-ray Ripper für Mac
Tipard Mac Blu-ray Ripper ist ein 3-in-1-Medienvideo-Konvertierungsprogramm, das aus Mac Blu-ray-Konverter, Mac DVD Ripper und Mac Video-Konverter besteht. Mit Tipard Blu-ray Ripper für Mac können Sie selbstgemachte Blu-ray/DVD-Filme leicht in Videodateien in verschiedenen Dateiformaten konvertieren, die Sie bevorzugen, um Blu-ray/DVD-Filme, sei es eine Disc, ein Verzeichnis oder eine ISO-Image-Datei, auf Ihrem Mobiltelefon oder Videoplayer zu genießen.
Was die Konvertierung von ISO-Dateien betrifft, ermöglicht Ihnen Tipard Blu-ray Ripper für Mac das einfache Rippen und Konvertieren von ISO-Dateien in MP4 oder MOV für iTunes auf Mac-Computern. Sie können dann frei ISO zu iTunes auf Mac hinzufügen. Befolgen Sie die folgenden Schritte, um den detaillierten Leitfaden zu lernen:
Laden Sie Tipard Blu-ray Ripper für Mac herunter und installieren Sie ihn auf Ihrem Computer. Bereiten Sie die Quell-ISO-Abbilddateien vor.
Starten Sie Tipard Blu-ray Ripper und klicken Sie dann auf das Symbol Blu-ray hinzufügen oder DVD hinzufügen, um ISO-Abbilddateien zu durchsuchen und von der Festplatte Ihres Computers zu laden.
Nach dem Laden der Quell-ISO-Abbilddateien könnten Sie dann Titel, Untertitel und Tonspuren auswählen, geladene Filmdateien wiedergeben usw.
Klicken Sie auf das Feld “Profil” und wählen Sie dann MPEG4-Video (*.mp4) als Ausgabe.
Klicken Sie auf die Schaltfläche “Einstellungen”, um Video- und Audioparameter wie Videocodec, Bitrate, Seitenverhältnis, Auflösung, Audiocodec, Kanal, Abtastrate usw. einzustellen.
Legen Sie im Feld “Ziel” ein Ausgabeverzeichnis fest.
Klicken Sie schließlich auf das Symbol “Konvertieren” in der unteren rechten Ecke, um mit der Konvertierung von ISO-Abbilddateien in iTunes MP4/MOV-Dateien auf Mac innerhalb von Tipard Blu-ray Ripper für Mac zu beginnen.
Sie brauchen dann nur noch etwas Geduld, um die endgültigen iTunes-Videodateien aus Ihren ISO-Abbilddateien zu erhalten. Es wird nicht lange dauern.
Teil 3: ISO mit Monstune in iTunes konvertieren
Als professioneller Mehrspur-Blu-ray/DVD-Konverter hilft Monstune dabei, Blu-ray/DVD-Discs ohne Qualitätsverlust auf Mehrspur-MKV/MP4/MOV/AVI zu rippen. Benutzer können die bevorzugten Untertitel und Tonspuren einschließlich Dolby TrueHD-Audiospur frei wählen. Das Programm wurde ebenfalls für die 1:1-Eingangs-zu-Ausgangs-Konvertierung von Blu-ray/DVD in verlustfreies MKV entwickelt und ermöglicht es den Benutzern, alle Original-Untertitel und -Audiospuren der Quelle beizubehalten, ohne dass diese dekodiert und kodiert werden müssen, was den Benutzern viel Zeit und Energie spart. Es ist in der Lage, Blu-ray/DVD-Discs, Ordner, ISO-Abbilddateien und andere Mehrspurformate unter Windows (10) problemlos zu rippen und zu konvertieren.
Um Monstune zum Rippen und Konvertieren von ISO-Dateien in iTunes-Videos auf Mac zu verwenden, führen Sie die folgenden Schritte aus:
Laden Sie Monstune herunter und installieren Sie es auf Ihrem Computer. Bereiten Sie die ISO-Image-Quelldateien vor.
Starten Sie Monstune auf Ihrem Computer.
Öffnen Sie das Modul “Konvertieren” und klicken Sie dann auf die Dropdown-Schaltfläche “Blu-ray hinzufügen” oder “DVD hinzufügen”, um ISO-Image-Quelldateien hinzuzufügen.
Nach dem Laden der ISO-Image-Quelldateien wählen Sie die Titel, die Sie konvertieren möchten, und wählen Sie Untertitel und Tonspuren aus.
Aktivieren Sie “Fast Mode” oder nicht nach Ihren eigenen Bedürfnissen.
Wählen Sie auf der rechten Seite MP4 als Ausgabeformat.
Klicken Sie bei Bedarf auf das Radsymbol, um die Video- und Audioparameter anzupassen.
Legen Sie im Feld “Ausgabeordner” ein Ausgabeverzeichnis fest.
Klicken Sie schließlich auf die Schaltfläche “Start”, um ISO-Abbilddateien in MP4-Dateien für iTunes zu konvertieren.
Warten Sie, bis die Konvertierung beendet ist. Sie erhalten dann MP4-Dateien für iTunes.
Teil 4: Vergleich und Schlussfolgerung
Sehen Sie sich die unten stehende Tabelle an, um mehr über diese 3 ISO-zu-iTunes-Konverter-Tools zu erfahren und ihre Unterschiede zu kennen, bevor Sie sich für eines entscheiden.
| Leawo Blu-ray Ripper | Tipard Blu-ray Ripper | Monstune | |
| Konvertieren von ISO-Image-Dateien in MP4, FLV, WMV, MOV usw. | Ja | Ja | Ja |
| Blu-ray/DVD-Disk und Ordner konvertieren | Ja | Ja | Ja |
| Verschlüsselte DVD-Disks entschlüsseln | Ja | Nein | Nein |
| Entfernen von Disc-Region-Einschränkung | Ja | Nein | Nein |
| Unterstützte Ausgabe-Videoformate | MP4, MKV, MOV, FLV, und 180+ andere | MP4, MKV, MOV, etc. | Meist verwendete Videoformate |
| Unterstützte Audioformate für Output | MP3, AAC, FLAC, WMA, etc. | MP3, AAC, FLAC, etc. | MP3, AAC, FLAC, etc. |
| Unterstützung 4K-Output | Ja | Nein | Ja |
| Auswahl von Untertiteln und Audiospuren | Ja | Ja | Ja |
| DVD-Filme wiedergeben | Ja | Ja | Ja |
| DVD Filme bearbeiten | Trimmen, Zuschneiden, Effekt, Wasserzeichen, 3D, Rotieren, etc. | Trimmen, Beschneiden, Zusammenführen, Effekt, Wasserzeichen etc. | Nein |
Der größte Unterschied zwischen diesen 3 ISO-zu-ITunes-Konverter-Tools ist, dass Leawo Blu-ray Ripper kopiergeschützte und auf Regionen beschränkte Blu-ray/DVD-Inhalte verarbeiten kann, während die anderen 2 nicht in der Lage sind. Das ist ein großer Vorteil des Leawo Blu-ray Rippers gegenüber dem Tipard Blu-ray Ripper und Monstune, da heutzutage die meisten Blu-ray/DVD-Filminhalte kopiergeschützt sind. Nur einige hausgemachte Blu-ray/DVD-Filme sind nicht kopiergeschützt.