Solche Fragen sind online durchaus üblich. Viele Menschen versuchen sogar, MKV auf Blu-ray-Discs mit mehreren Untertiteln zu konvertieren und brennen. Wenn Sie nach einem MKV- auf Blu-ray-Brenner suchen, um MKV auf Blu-ray-Disc zu brennen, oder einem MKV- auf Blu-ray-Konverter, um MKV auf Blu-ray-Disc zu konvertieren, dann ist dies genau das, was Sie suchen. Dieses Handbuch zeigt Ihnen, wie Sie mit der besten MKV- auf Blu-ray-Brennsoftware MKV auf Blu-ray-Disc brennen.
Teil 1: Wie Brennt man MKV auf Blu-ray mit Untertiteln
Mit Hilfe von Leawo MKV to Blu-ray Converter, ist es einfach, MKV auf Blu-ray-Disc zu brennen. Leawo MKV to Blu-ray Creator ist eine professionelle Blu-ray-Brennsoftware, die Ihnen hilft, MKV auf Blu-ray-Disc, Ordner oder ISO-Image-Dateien mit mehreren Untertiteln behaltend mühelos zu konvertieren und brennen. Sie ermöglicht Ihnen sogar externe Untertitel zum Brennen auf Blu-ray-Filme einzulegen. Dieses Blu-ray-Creator ist nicht nur ein MKV- auf Blu-ray-Brenner, sondern kann auch Blu-ray-Filme aus Videos in verschiedenen üblichen Formaten wie AVI, WMV, MKV, 3GP, MOV, usw. erstellen. Sie ermöglicht Ihnen Disc-Menü und Vorlagen aus mehr als 40 voreingestellten Modellen zu wählen, Disc-Menü und Vorlage zu gestalten, MKV- Quelledateien zu editieren, TV-Standard für die Ausgaben der Blu-ray-Filmen einzustellen, die Ausgabequalität anzupassen, usw. Für Mac-Nutzer bietet Leawo Mac MKV to Blu-ray Converter eine sehr effektive Lösung zur Konvertierung und zum Brennen von MKV-Videos auf Blu-ray auf Mac mit bevorzugten Untertiteln behaltend in ausgegebenen Blu-ray-Filme.
Vorbereitung zum Brennen von MKV auf Blu-ray:
- – LadenSie Leawo Blu-ray Creatorherunter, installieren und starten Sie es auf Ihrem Computer.
- – Bereiten Sie Quell-MKV-Videodateien vor.
- – Legen Sie eine leere beschreibbare Blu-ray-Disc in Ihrem Blu-ray-Recorder-Laufwerk Ihres Computers ein, wenn Sie MKV auf Blu-ray-Disc brennen möchten.
Download Leawo Blu-ray Creator
![]()
![]()
Wie man eine MKV-Datei auf Blu-ray brennt:
Schritt 1: MKV-Video einlegen
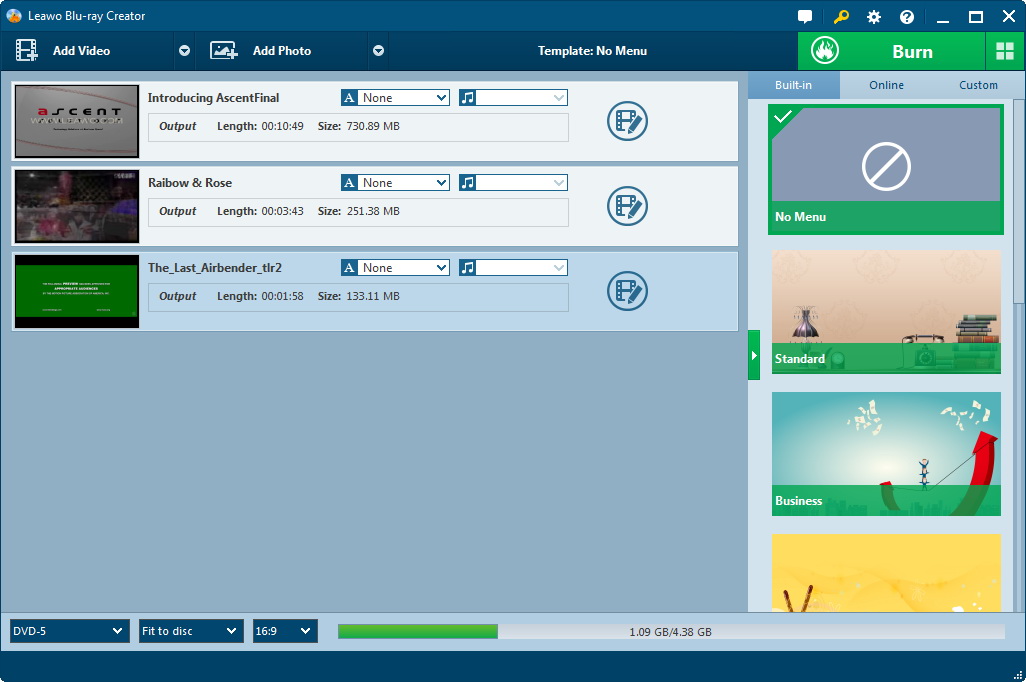
Ziehen Sie die Quelle-MKV-Dateien direkt in dieses MKV- auf Blu-ray-Konverter, oder klicken Sie auf das Button “Video hinzufügen” um MKV-Videos durchzusuchen und in das MKV- auf Blu-ray-Konverter hinzuzugügen. Nach dem Laden können Sie die geladenen MKV-Dateien abspielen, die gewünschten Untertitel und Audiospuren aus MKV-Quelldateien wählen, den Ausgabe-Disc-Typ (zwischen BD25 und BD50) und die Bitrate einstellen.
Hinweis:
- – Stellen Sie je nach der Blu-ray-Disc, die Sie in das Laufwerk eingelegt haben, den Ausgabetyp (BD-25 1280 × 720, BD-25 1920 × 1080, BD-50 1280 × 720 und BD-50 1920 × 1080) und die Bitrate (auf die Disc passen) ein.
- – Wenn Sie die Untertitel in der MKV-Datei auswählen möchten, klicken Sie auf das erste Feld auf der MKV-Datei in der Liste, dann alle Untertitel werden im Popup-Menü angezeight. Jetzt klicken Sie einfach auf den gewünschten Untertitel. Wenn Sie der Datei einen neuen Untertitel hinzufügen möchten, klicken Sie erneut auf das Feld und klicken Sie im Popup-Menü auf “Untertitel hinzufügen” und wählen Sie einen neuen Untertitel von Ihrem Computer aus.
Schritt 2: MKV-Video editieren (optional)
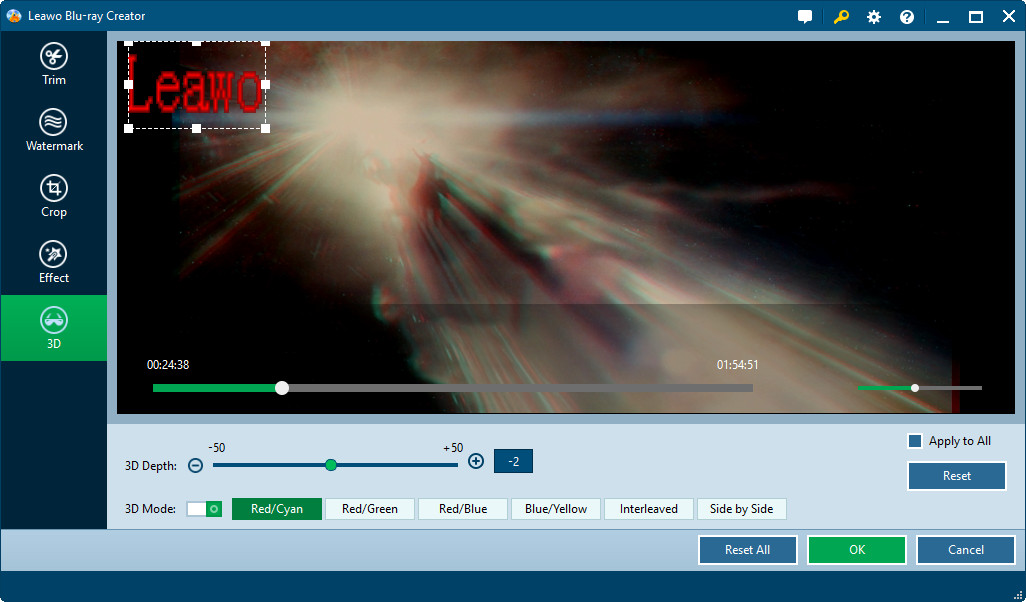
Dieser MKV- auf Blu-ray-Konverter ermöglicht es Ihnen, MKV-Videos zu bearbeiten, um benutzerdefinierte Blu-ray-Inhalte zu erhalten. Klicken Sie mit der rechten Maustaste auf die geladene MKV-Video und wählen Sie das Symbol “Medien Bearbeiten”, um die Video-Bearbeitungs-Panel zu aktivieren, wo Sie Ihres Video für die genaue Länge trimmen, für die richtige Größe stutzen, für die beste Displaywirkung machen, Bild- oder Text-Wasserzeichen hinzufügen, und 3D-Effekt fügen können.
Schritt 3: Disc-Menü einstellen
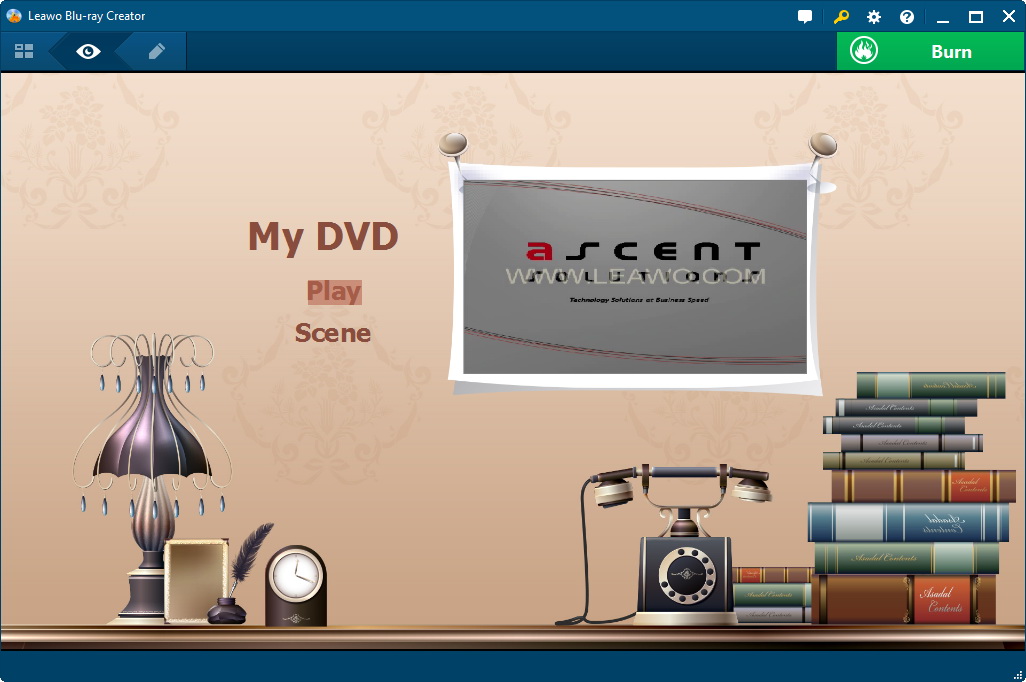
Wählen Sie ein Disc-Menü aus den voreingestellten Disc-Menü-Vorlagen aus der rechten Sidebar der zentralen Oberflächen des MKV- auf Blu-ray-Brenners. Klicken Sie auf das Augensymbol in der Mitte der Menüvorlage, um eine Vorschau zu erhalten und das ausgewählte Menü zu bearbeiten. Wenn Sie kein Disc-Menü hinzuzufügen brauchen, klicken Sie auf die Vorlage “Kein Menü”.
Schritt 4: Weitere Brenneinstellungen
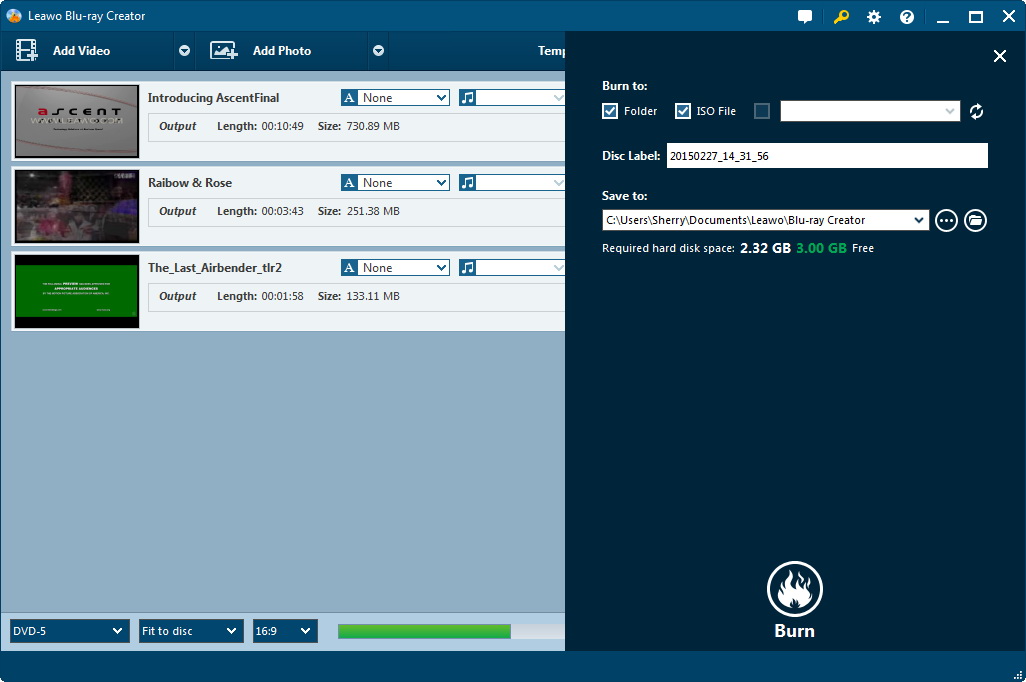
Klicken Sie auf das große grüne Button “Brennen”, um das Fenster “Brennen-Einstellungen” aufzurufen, in dem Sie MKV auf Blu-ray-Disc, ISO-Datei und / oder Blu-ray-Ordner brennen, ein Datenträgeretikett eingeben, in “Speichern unter” einen Speicherort wählen können. Sie können mehrere Ziele unter der Option “Brennen auf” wählen.
Hinweis:
- – Um MKV auf Blu-ray-Disc zu brennen, legen Sie eine leere beschreibbare Blu-ray-Disc in das Blu-ray-Recorder-Laufwerk ein, wählen Sie BD25 oder BD50 als Ausgabe-Disc-Typ im unteren Bereich der Hauptoberfläche aus (wie in Schritt 1, nach der Disc, die Sie eingefügt haben), und wählen Sie dann Blu-ray-Recorder-Laufwerk als Ziel unter der Option “Brennen auf”.
- – Sie können such eine ISO-Image-Datei wählen, um zu erstellen, wenn Sie MKV auf Blu-ray Disc brennen.
Schritt 5: MKV auf Blu-ray brennen
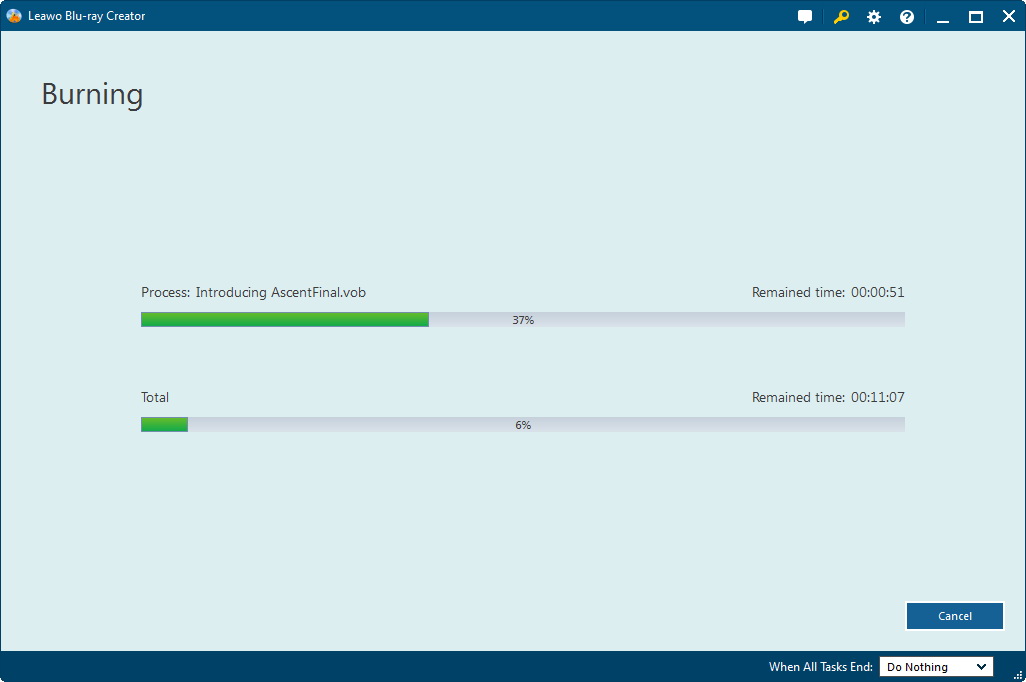
Schließlich, nach allen Einstellungen, klicken Sie einfach auf das Button “Brennen” auf dem Einstellungssidebar um das Brennen von MKV auf Blu-ray zu starten. Auf der Brennen-Oberfläche können Sie alle brennenden Fortschritte sehen und die Operationen nach dem Brennen setzen.
Teil 2: Über MKV-Video-Format
Was ist MKV? Entgegen der landläufigen Meinung sind MKV-Dateien kein Audio- oder Video-Komprimierungsformat. In Wirklichkeit sind MKV-Dateien tatsächlich Multimedia-Container-Formate. Dies bedeutet, dass es sich um einen Container handelt, der Audio, Video und Untertitel in eine einzelne Datei integrieren kann, auch wenn sie eine andere Codierung verwenden. Zum Beispiel eine MKV-Datei mit VP8-Video mit Vorbis Audio oder, häufiger, mit H.264 für Video und so etwas wie MP3 oder AAC für Audio.
MKV-Container-Dateien haben zukunftsfähig entwickelt werden. Das bedeutet, dass die Dateien nicht veraltet werden würden. Aus diesem Grund haben Matroska-Entwickler einige Schlüsselfunktionen darin enthalten. Dazu gehören schnelles Suchen, Kapitel-, Menü- und Metadatenunterstützung, verschiedene auswählbare Audio- und Video-Streams, Online-Streaming-Kompatibilität, Untertitel- (hartcodierte und weichcodierte) Unterstützung und Fehlerbehebung (ermöglicht die Wiedergabe beschädigter Dateien). Der Container unterstützt auch beinahe jedes Audio- und Videoformat, wodurch es sehr anpassungsfähig und einfach zu benutzen ist.
Download Leawo Blu-ray Creator
![]()
![]()
