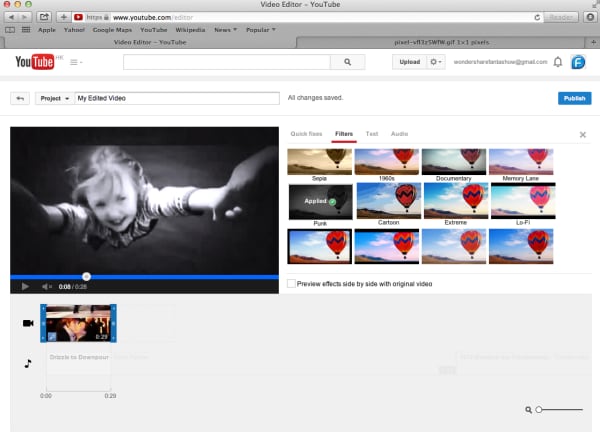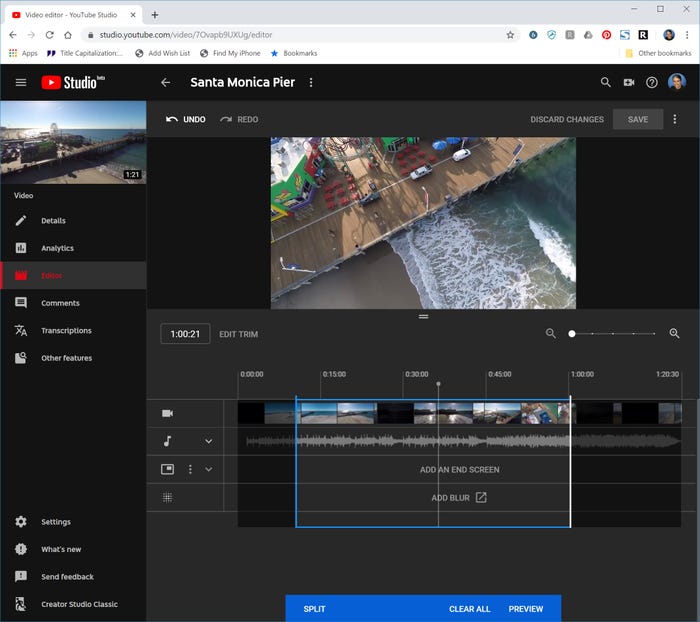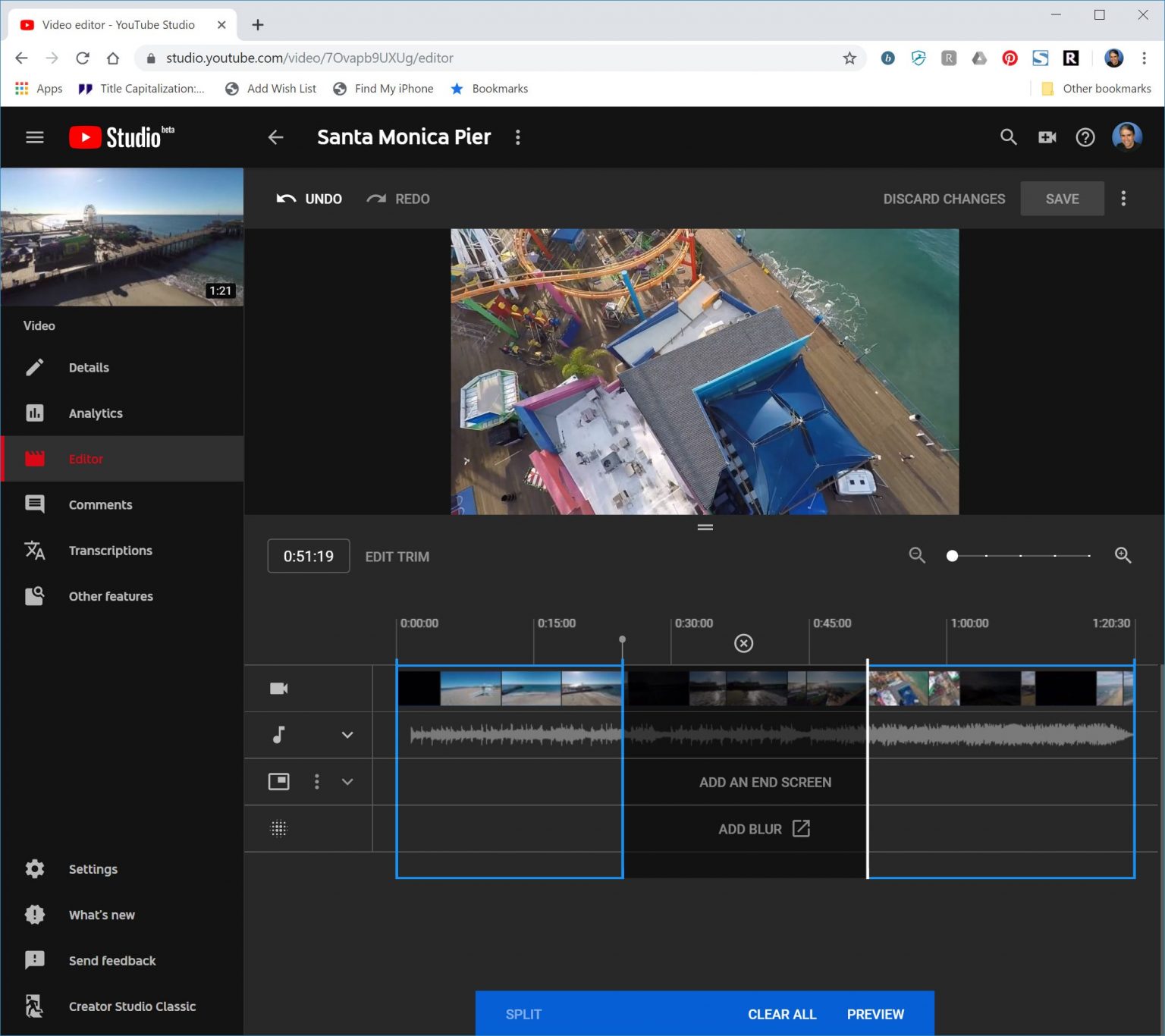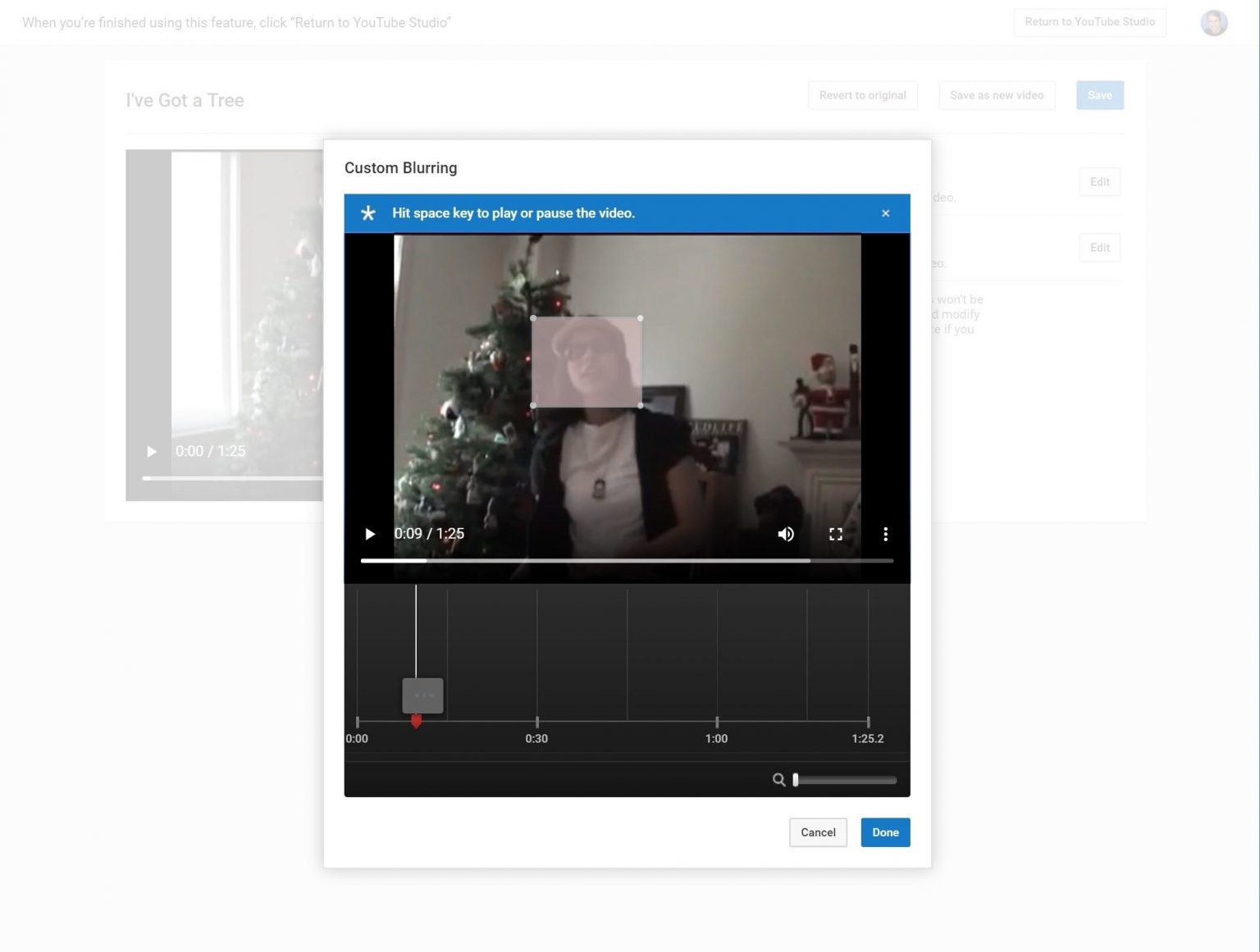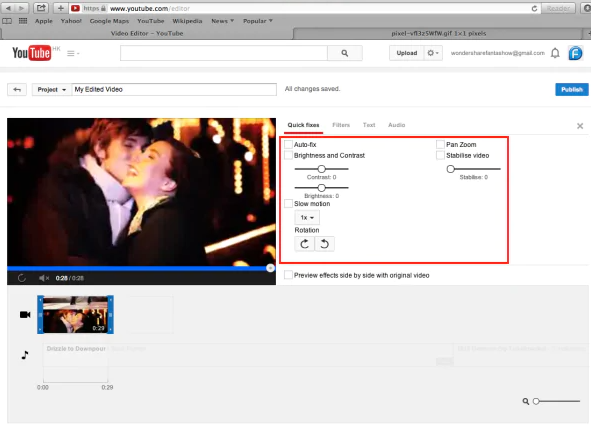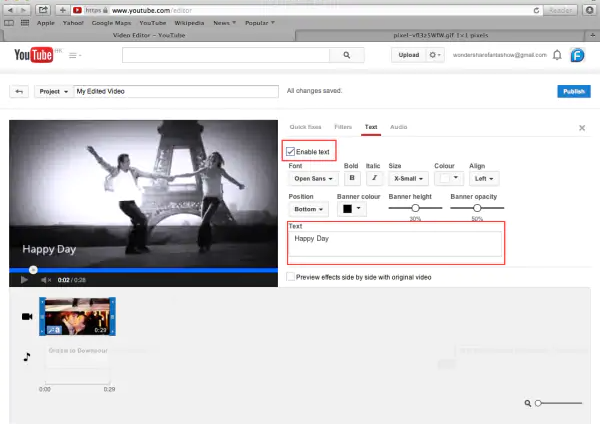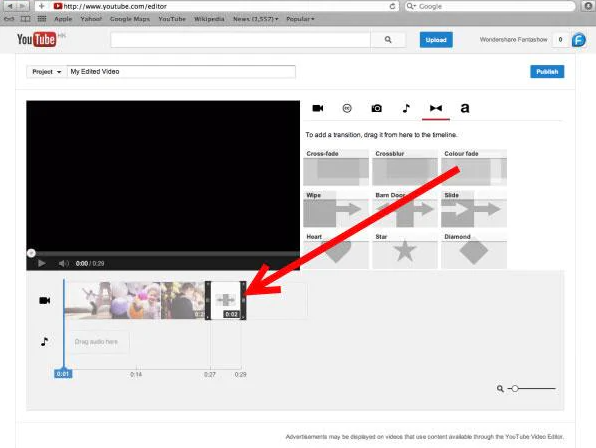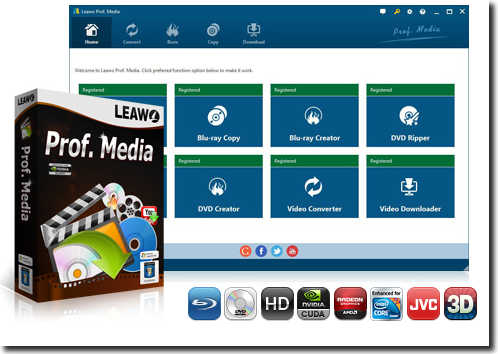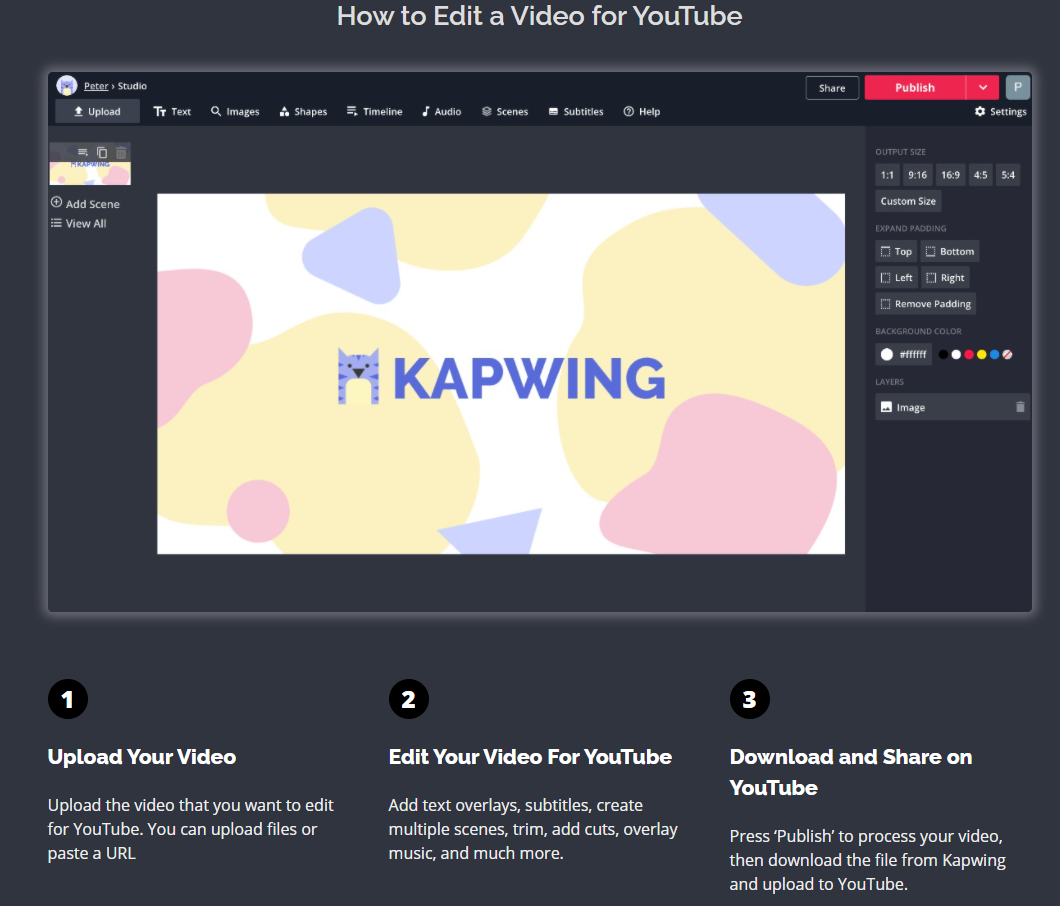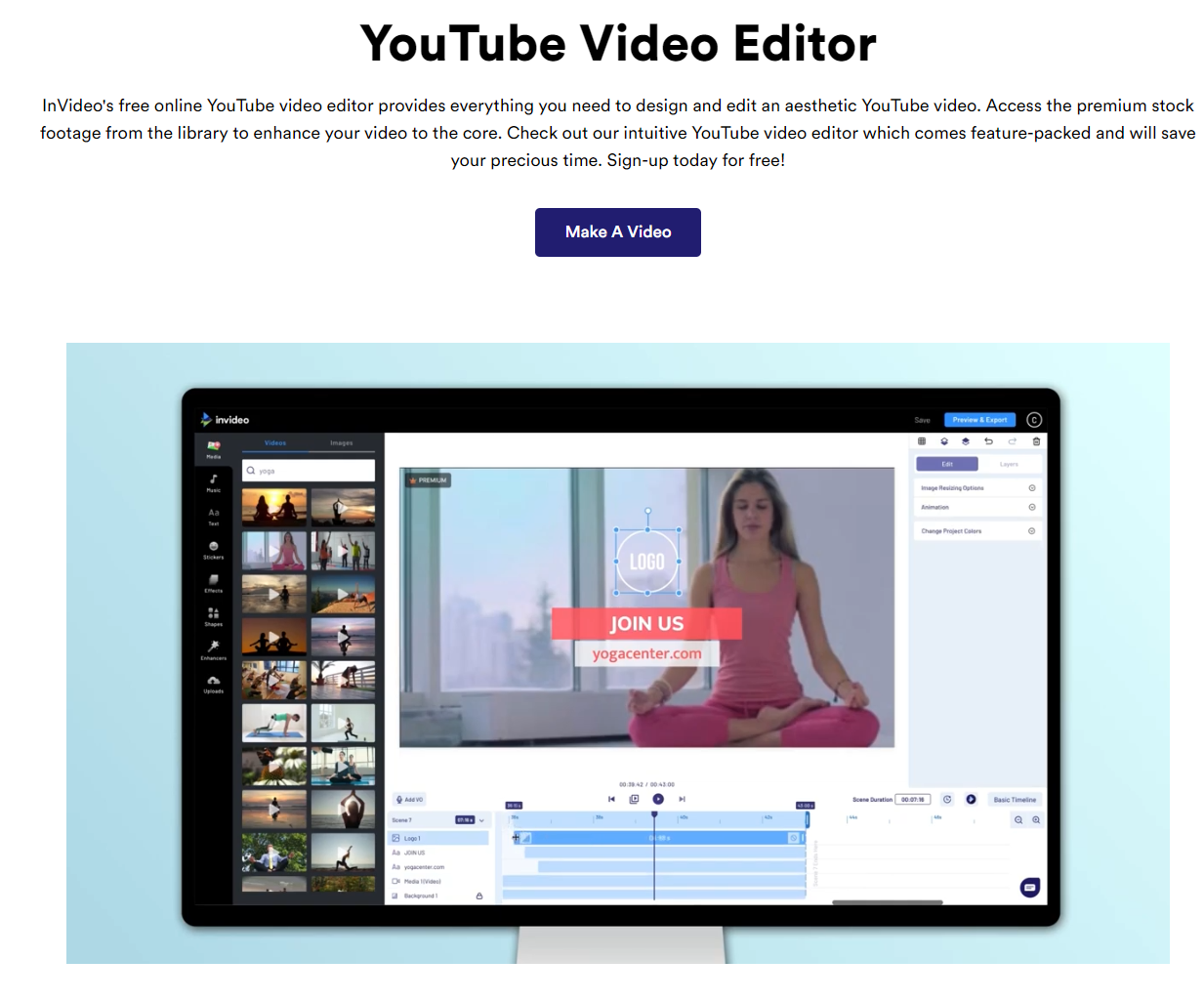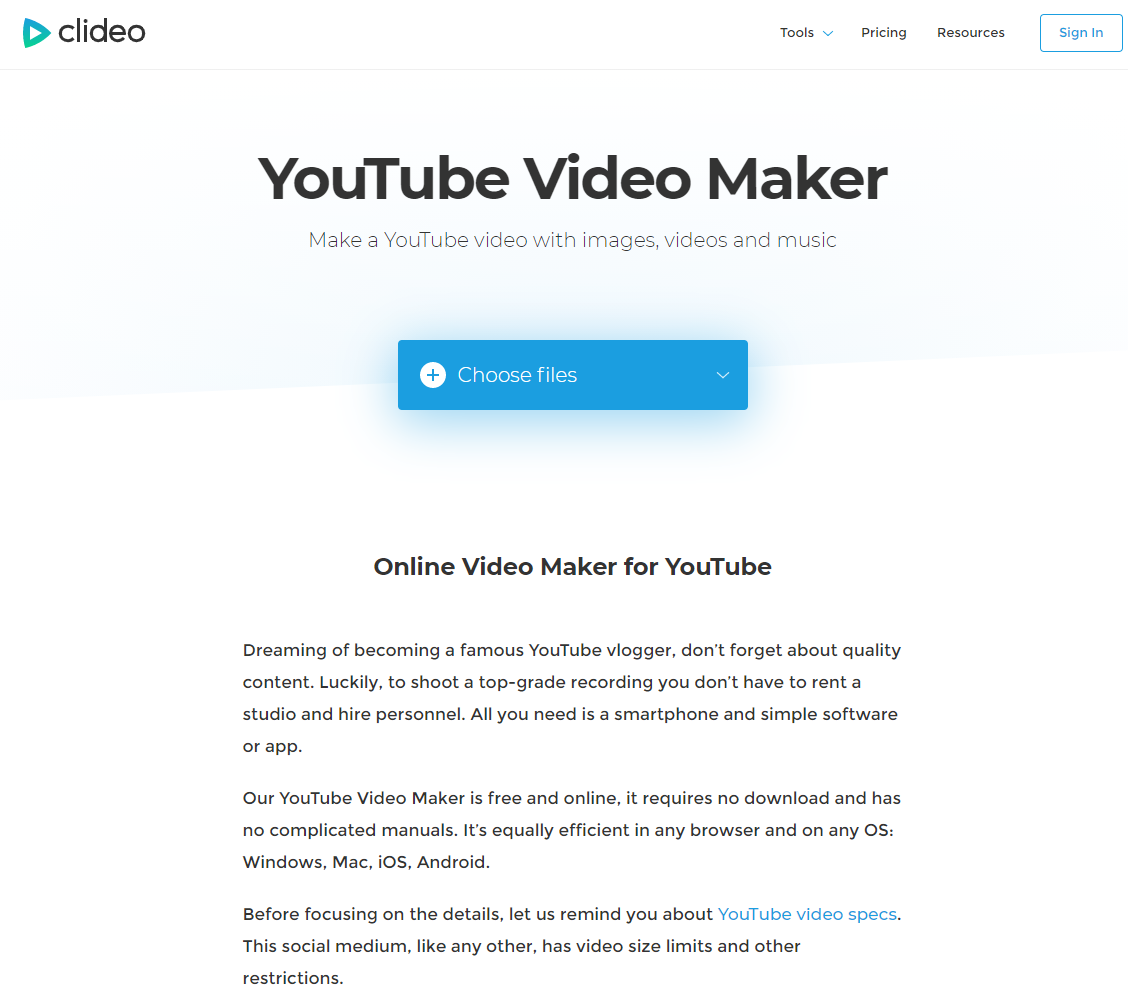Als eine der beliebtesten Online-Video-Sharing-Sites hat YouTube eine recht große Zahl von Nutzern und Millionen von Video-Uploads gewonnen. Jede Minute wurden etwa 300 Stunden neue Videos auf YouTube zur gemeinsamen Nutzung hochgeladen. Durch das Hochladen von Videos auf YouTube können wir die Attraktivität unserer Videos erhöhen.
Manchmal kann es sein, dass wir Videos bearbeiten wollen, die auf YouTube hochgeladen werden sollen oder bereits hochgeladen sind, insbesondere diejenigen YouTube-Videovermarkter, die Marketingpläne mit ihren YouTube-Videos haben.
Wie können wir YouTube-Videos bearbeiten? Können wir YouTube-Videos online bearbeiten? Können wir YouTube-Videos nach dem Hochladen bearbeiten? Nun, in diesem Guide zeigen wir Ihnen, wie Sie YouTube-Videos online und offline mit verschiedenen YouTube-Video-Editor-Tools effektiv bearbeiten können.
-
Teil 1: Wie bearbeitet man YouTube-Video nach Hochladen mit integrierten YouTube-Editor?
-
Teil 2: Einschränkungen des integrierten YouTube-Editors
-
Teil 3: Die beste YouTube Video Suite zum Herunterladen und Bearbeiten von YouTube Video – Leawo Prof. Media
-
Teil 4: Die 3 besten Online YouTube Video Bearbeitungs-Tools
Teil 1: Wie bearbeitet man YouTube-Video nach Hochladen mit integrierten YouTube-Editor?
Viele Menschen haben ihre Videos bereits auf YouTube hochgeladen und möchten dann einige Änderungen wie das Hinzufügen von Untertiteln, das Schneiden von Videos usw. an ihren YouTube-Uploads vornehmen. Kann man YouTube-Video nach dem Hochladen bearbeiten? Ja, das geht. YouTube bietet einen webbasierten Video-Editor an, der völlig kostenlos und über seine Plattform zugänglich ist und Ihnen dabei hilft, YouTube-Videos nach dem Hochladen auf verschiedene Weise zu bearbeiten.
Der Video-Editor von YouTube ist ein extrem einfaches Bearbeitungswerkzeug, aber Sie können damit trotzdem Clips aus jedem Teil Ihres Videos herausschneiden. Zunächst sollten Sie sich bei Ihrem YouTube- (oder Google-) Konto anmelden. Um Zugang zum YouTube-Video-Editor zu erhalten, können Sie direkt zum YouTube-Studio (Video-Editor) gehen. Oder klicken Sie auf das Avatar-Symbol auf Ihrer “YouTube-Website > YouTube Studio”. Folgen Sie dann der unten stehenden Anleitung, um zu erfahren, wie Sie YouTube-Video nach dem Hochladen direkt in der Videoplattform online bearbeiten können.
Bearbeiten von Videos nach Belieben
Schritt 1. Öffnen Sie das Video, das Sie bearbeiten möchten, im YouTube Studio-Videoeditor.
Schritt 2. Klicken Sie unter der Videovorschau auf “Trimmen”.
Schritt 3. Ziehen Sie die blauen Balken am linken und rechten Rand der Videozeitachse, um den Start- und Endpunkt des Videos festzulegen.
Schritt 4. Klicken Sie in der Leiste am unteren Bildschirmrand auf “Vorschau”, um die Änderung zu sehen.
Schritt 5. Sie können weiterhin zusätzliche Änderungen vornehmen – klicken Sie auf “Trimmen bearbeiten”, um wieder in den Bearbeitungsmodus zu gelangen, und klicken Sie dann auf ” Vorschau”, um die zusätzliche Änderung vorzunehmen.
Schritt 6. Wenn Sie mit den Änderungen an Ihrem Video fertig sind und diese Bearbeitungen im veröffentlichten Video speichern möchten, klicken Sie oben auf dem Bildschirm auf “Speichern”. Beachten Sie, dass Sie Ihre Änderungen an einem Video erst dann speichern können, wenn Sie zuerst auf die Schaltfläche “Vorschau” unten auf dem Bildschirm klicken.
Schneiden eines Abschnitts aus der Mitte eines Videos
Schritt 1. Öffnen Sie das Video, das Sie bearbeiten möchten, im YouTube Studio-Videoeditor.
Schritt 2. Klicken Sie unter der Videovorschau auf “Trimmen” oder ” Trimmen bearbeiten”.
Schritt 3. Positionieren Sie den vertikalen Balken in der Zeitachse an der Stelle, an der die Bearbeitung beginnen soll.
Schritt 4. Klicken Sie in der Leiste am unteren Bildschirmrand auf “Teilen”.
Schritt 5. Klicken Sie auf den vertikalen Balken und ziehen Sie ihn über die Zeitachse bis zum Ende des Schnitts. Sie sollten einen dunklen Bereich sehen, der angibt, wo das Video geschnitten wird. Sie können die Aufteilung feinabstimmen, indem Sie die beiden Balken in der Zeitachse ziehen.
Schritt 6. Klicken Sie auf “Vorschau”, um die Änderung zu implementieren.
Schritt 7. Wenn Sie mit den Änderungen an Ihrem Video fertig sind und diese Bearbeitungen im veröffentlichten Video speichern möchten, klicken Sie oben auf dem Bildschirm auf “Speichern”.
Verwenden Sie eine Person oder ein Objekt im Video verschwommen.
Sie können auch den YouTube-Videoeditor verwenden, um Elemente im Video wie Gesichter oder Nummernschilder zu verschwimmen.
Schritt 1. Öffnen Sie das Video, das Sie bearbeiten möchten, im YouTube Studio-Videoeditor.
Schritt 2. Klicken Sie auf der Zeitachse auf “Add Blur”. YouTube wird den alten Video Manager öffnen, da diese Funktion in YouTube Studio (Beta) noch nicht implementiert wurde.
Schritt 3. Klicken Sie auf “Bearbeiten” neben “Blur Faces” oder “Custom blurring”. Wenn Sie sich für das Weichzeichnen von Gesichtern entscheiden, scannt die Anwendung automatisch nach Gesichtern und fügt selbstständig Weichzeichnen hinzu. Wenn Sie sich für die benutzerdefinierte Option entscheiden, können Sie Kästchen im Video zeichnen, um anzugeben, wo Sie die Unschärfe wünschen, und YouTube bewegt die Kästchen auf dem Bildschirm, um das Objekt weiterhin abzudecken, auch wenn es sich innerhalb des Videos bewegt.
Schritt 4. Wenn Sie fertig sind, klicken Sie auf “Speichern” und dann auf “Zurück zu YouTube Studio”.
Video-Einstellungen ändern
Der YouTube Video Editor bietet auch die Funktion “Quick fixes”, die eine schnelle Analyse des Videos durchführt und die Einstellungen für Farbe, Helligkeit und Kontrast automatisch anpasst.
Sie können einfach auf das Video doppelklicken, um die Registerkarte “Schnellkorrekturen” aufzurufen und auf einfache Weise Helligkeit und Kontrast ändern, Zeitlupe und Schwenk-Zoom-Effekt hinzufügen und das Video stabilisieren, Audio korrigieren oder drehen.
Filter hinzufügen
Doppelklicken Sie auf das Video und wechseln Sie auf die Registerkarte “Filter”, um beeindruckende Videofilter hinzuzufügen
Text zum Video hinzufügen
Um dem Video Text hinzuzufügen, gehen Sie zur Registerkarte “Text”, markieren Sie “Text aktivieren” und geben Sie den Text in die Textspalte ein. Passen Sie dann die Schriftart, Größe, Farbe und Position des Textes nach Belieben an.
Musik zum Video hinzufügen
Der YouTube Video Editor bietet auch einige wunderbare Audiotracks, die Sie als Video-Hintergrundmusik hinzufügen können. Klicken Sie dazu in der Hauptoberfläche des Editors auf die Registerkarte Audio. Wählen Sie dann einen Song aus der Bibliothek aus und ziehen Sie ihn entweder auf die Soundtrack-Zeitachse oder drücken Sie das Pluszeichen rechts neben jedem Titel.
Es ist zu beachten, dass einige Lieder Lizenzvereinbarungen unterliegen, was bedeutet, dass YouTube dem Videoclip automatisch Werbung hinzufügt. In der Zwischenzeit können Sie auf diesen Tonspuren nichts tun, auch wenn sie kürzer oder länger sind als Ihr Videoclip.
Übergänge zum Video hinzufügen
Wenn der Zeitachse mehrere Videoclips hinzugefügt wurden, benötigen Sie einen Übergang, um das gesamte Projekt reibungsloser zu gestalten. Um einen Übergang hinzuzufügen, gehen Sie auf die Registerkarte Übergang und wählen Sie aus 16 Übergangseffekten.
Nun, durch diese Operationen können Sie YouTube-Videos nach dem Hochladen leicht online bearbeiten. Leider hat YouTube einige dieser Videobearbeitungsfunktionen eingestellt. Ab dem 20. September 2017 können Benutzer den kostenlosen Bearbeitungsplatz nicht mehr nutzen. Und jetzt könnten Sie viel weniger tun als zuvor.
Teil 2: Einschränkungen des integrierten YouTube-Editors
Der integrierte Video-Editor von YouTube hat uns die Retusche Ihrer hochgeladenen YouTube-Videos sehr erleichtert. Der integrierte Video-Editor von YouTube hat jedoch einige Grenzen:
– Der integrierte Video-Editor von YouTube bietet nur einige grundlegende Videobearbeitungsfunktionen. Wenn Sie eine professionelle und fortgeschrittene Videobearbeitung benötigen, würde er die Aufgabe nicht erfüllen.
– Wie oben erwähnt, bietet der YouTube-Videoeditor verschiedene Möglichkeiten zum Hinzufügen von Hintergrundmusik. Aber Sie können auf diesen Tonspuren nichts tun, wie z.B. ihre Länge, den Audioeffekt (Einblenden, Ausblenden usw.) usw.
– Es erfordert eine starke Internetverbindung. Wenn die Internetverbindung nicht stabil ist, wird die Arbeitseffizienz stark vermindert.
– Die größte Frage ist, dass YouTube den eingebauten Editor eingestellt hat, mit dem Sie YouTube-Videos nach dem Hochladen bearbeiten können. Die meisten der oben erwähnten Funktionen wie Beschneiden, Ausschneiden, Hinzufügen von Filtern usw. waren nicht verfügbar. Sie können aber immer noch Untertitel/CC, Tonspuren usw. hinzufügen.
Teil 3: Die beste YouTube Video Suite zum Herunterladen und Bearbeiten von YouTube Video – Leawo Prof. Media
Da der eingebaute YouTube-Videoeditor seit Jahren nicht mehr hergestellt wird und Sie die oben genannten Bearbeitungsfunktionen nicht wirklich nutzen können und es derzeit keine Online-Tools für den YouTube-Videoeditor gibt, die so funktionieren könnten, wie der eingebaute YouTube-Videoeditor es für Sie getan hat, was könnten Sie tun, um YouTube-Videos herunterzuladen und zu bearbeiten? Versuchen Sie es bei Leawo Prof. Media.
Leawo Prof. Media ist die beste YouTube-Videosuite, mit der Sie fast alle Probleme beim Hochladen, Herunterladen, Konvertieren, Bearbeiten usw. von YouTube-Videos lösen können. Als Gesamtlösung für YouTube-Videos könnte Leawo Prof. Media Ihnen helfen, YouTube-Videos auf vielfältige Weise zu bearbeiten:
Laden Sie Videos von YouTube und über 1000 anderen Video-Sharing-Sites wie Facebook, Veoh, VEVO, AOL, Metacafe, MegaVideo, Vimeo, Break usw. herunter.
Konvertieren Sie heruntergeladene YouTube-Videos in MP4, WMV, AVI, MOV, MKV, FLV usw. für fast alle Medienplayer, Mobilgeräte, Video-Editoren, Video-Streamer usw.
Konvertieren und Brennen von heruntergeladenen YouTube-Videodateien in Blu-ray/DVD-Inhalte auf Disk, in Ordner und/oder als ISO-Abbilddatei.
Heruntergeladene YouTube-Videos auf verschiedene Weise bearbeiten: Zuschneiden, Zuschneiden, Wasserzeichen hinzufügen, Effekt anpassen, drehen, zusammenführen usw.
Fügen Sie den heruntergeladenen YouTube-Videos einen 3D-Filmeffekt hinzu. 6 verschiedene 3D-Filmeffekte sind verfügbar.
Egal, was Sie mit Ihren YouTube-Videos machen wollen, Leawo Prof. Media hilft Ihnen dabei. Neben den Lösungen, die Ihnen helfen, Online-Videos besser zu genießen, als eine allumfassende Medienkonverter-Suite, bietet Leawo Prof. Media noch weitere wunderbare Tools, die Ihnen helfen:
Spielen Sie Mediendateien wie Blu-ray, DVD, Video, Audio und sogar ISO-Abbilddateien genau wie ein regionenfreier Media-Player ab.
Entschlüsseln, rippen und konvertieren Sie Blu-ray/DVD in Video-/Audiodateien in mehr als 200 Dateiformaten für verschiedene Verwendungszwecke, unabhängig von Disk-Schutz und Regionseinschränkungen.
Entschlüsseln, Kopieren und Sichern von Blu-ray/DVD-Inhalten auf einen Rohling oder eine Computerfestplatte, je nach Bedarf im Full-Movie- oder Nur-Film-Sicherungsmodus.
Einfaches Konvertieren und Brennen von Bilddateien in eine Blu-ray/DVD-Foto-Diashow.
Verwandeln Sie Fotos in Diashow-Videos zum Speichern in verschiedenen Formaten, und bearbeiten Sie die generierte Diashow.
Wählen Sie ein Diskmenü zum Brennen von DVD/Blu-ray und entwerfen Sie sogar ein Diskmenü mit bevorzugten Elementen.
Es besteht kein Zweifel, dass Leawo Prof. Media Ihnen die umfassendsten Lösungen zur Medienkonvertierung zwischen Blu-ray, DVD, Video, Audio, Bildern, ISO-Datei, Online-Video und mehr bietet.
Teil 4: Die 3 besten Online YouTube Video Bearbeitungs-Tools
Nun, da der integrierte Video-Editor von YouTube eingestellt wurde, haben wir einige der besten Online-Videobearbeitungswerkzeuge von YouTube für Sie ausgewählt.
Kapwing
Das Erstellen und Bearbeiten eines großartigen YouTube-Videos sollte kostenlos und für jeden zugänglich sein. Kapwing kann Ihnen dabei helfen, Ihre ersten YouTube-Videos zu erstellen, den Inhalt zu verbessern und die Zahl Ihrer Abonnenten auf YouTube mit qualitativ hochwertigen Videos zu erhöhen. Erstellen Sie eine SRT-Datei, fügen Sie Jump Cuts hinzu, filtern Sie, fügen Sie ein Intro ein, entwerfen Sie eine Miniaturansicht und kombinieren Sie Videos mit nur wenigen Klicks.
InVideo
Der kostenlose Online-YouTube-Video-Editor von InVideo bietet alles, was Sie zum Entwerfen und Bearbeiten eines ästhetischen YouTube-Videos benötigen. Greifen Sie auf das erstklassige Archivmaterial aus der Bibliothek zu, um Ihr Video auf das Wesentliche zu verbessern. Probieren Sie unseren intuitiven YouTube-Videoeditor aus, der mit zahlreichen Funktionen ausgestattet ist und Ihnen wertvolle Zeit sparen wird.
Clideo
Clideo ist ein kostenloser Online-Videoplayer und -editor für YouTube, der keinen Download erfordert und keine komplizierten Handbücher enthält. Es ist in jedem Browser und auf jedem Betriebssystem gleichermaßen effizient: Windows, Mac, iOS, Android.