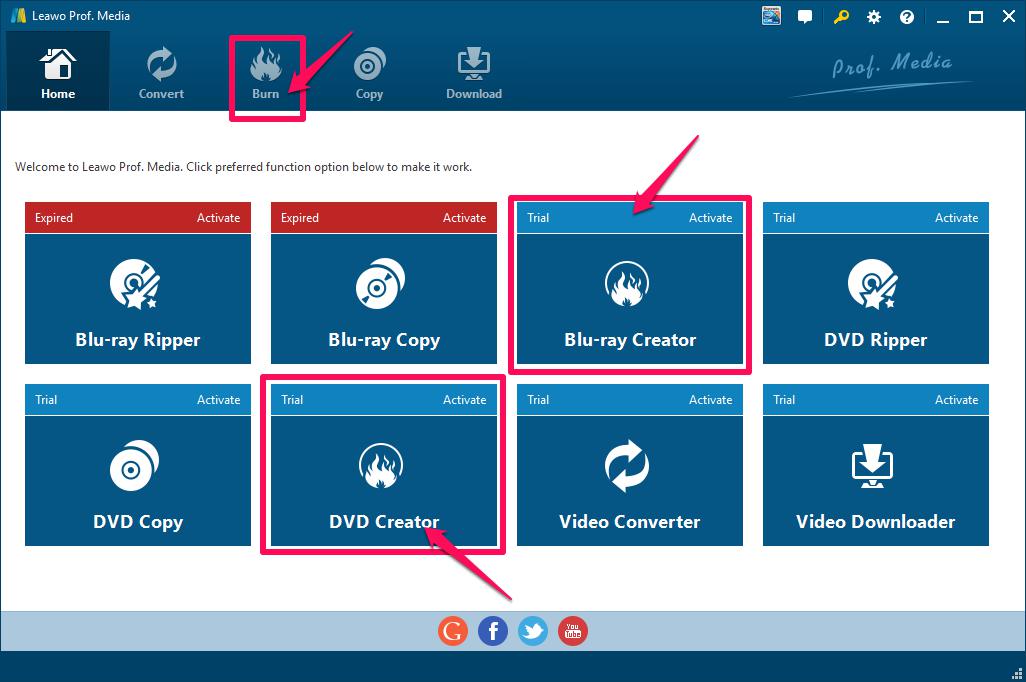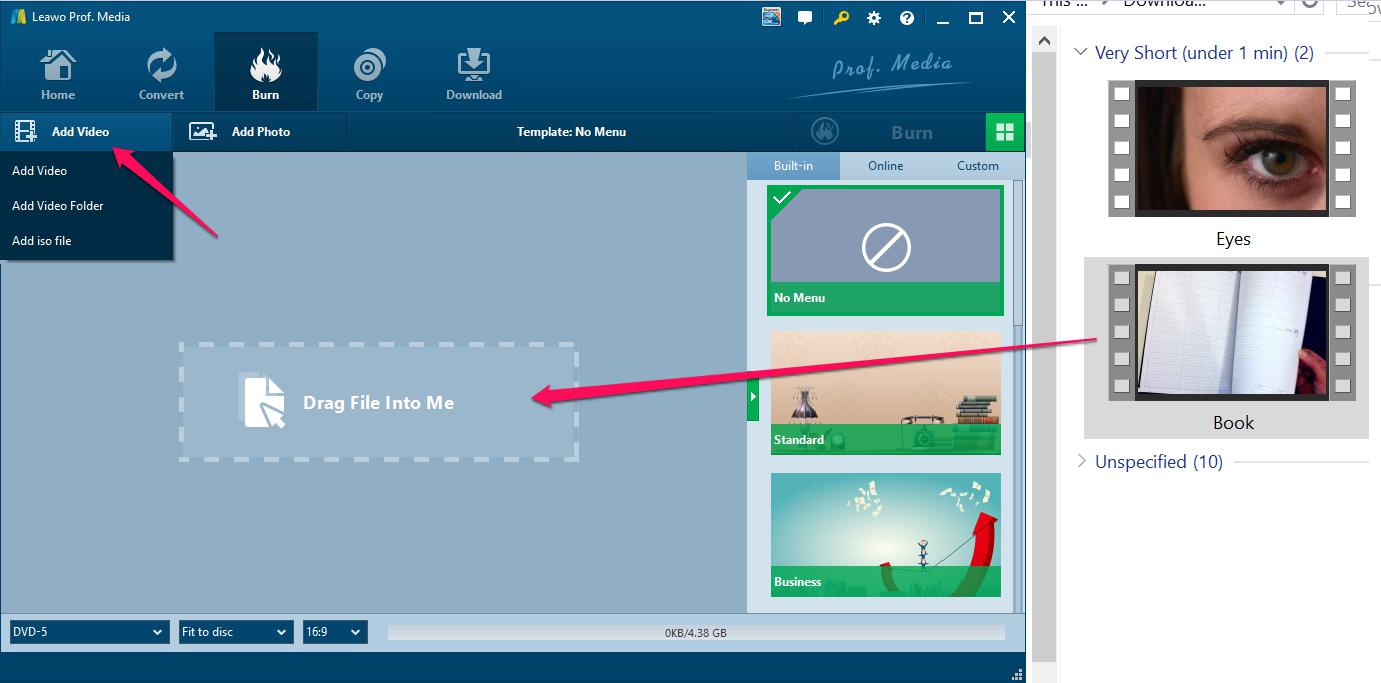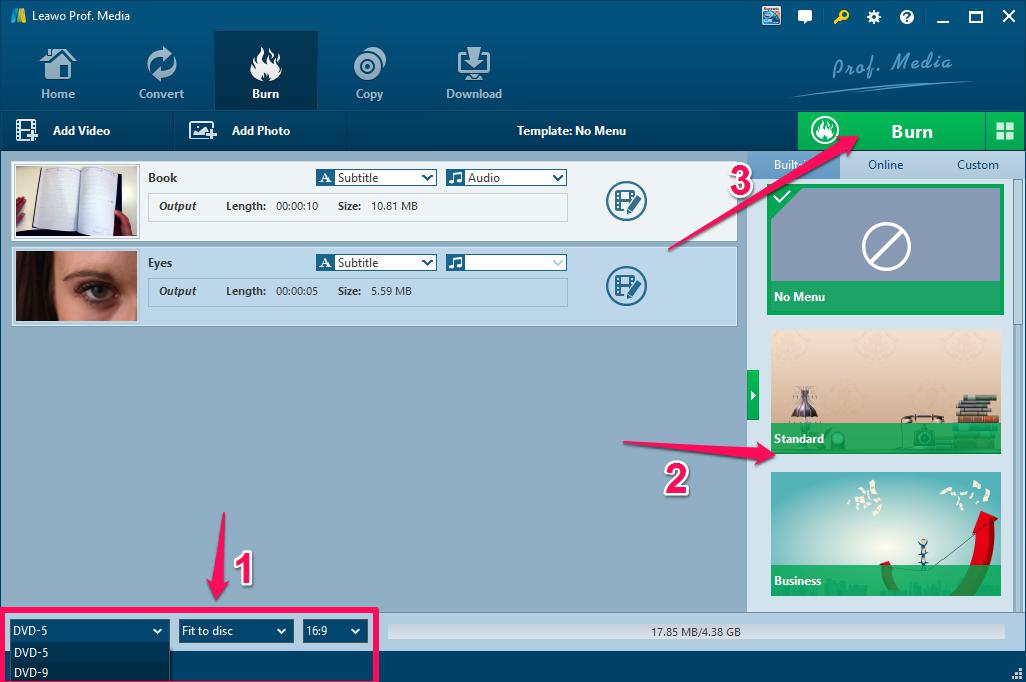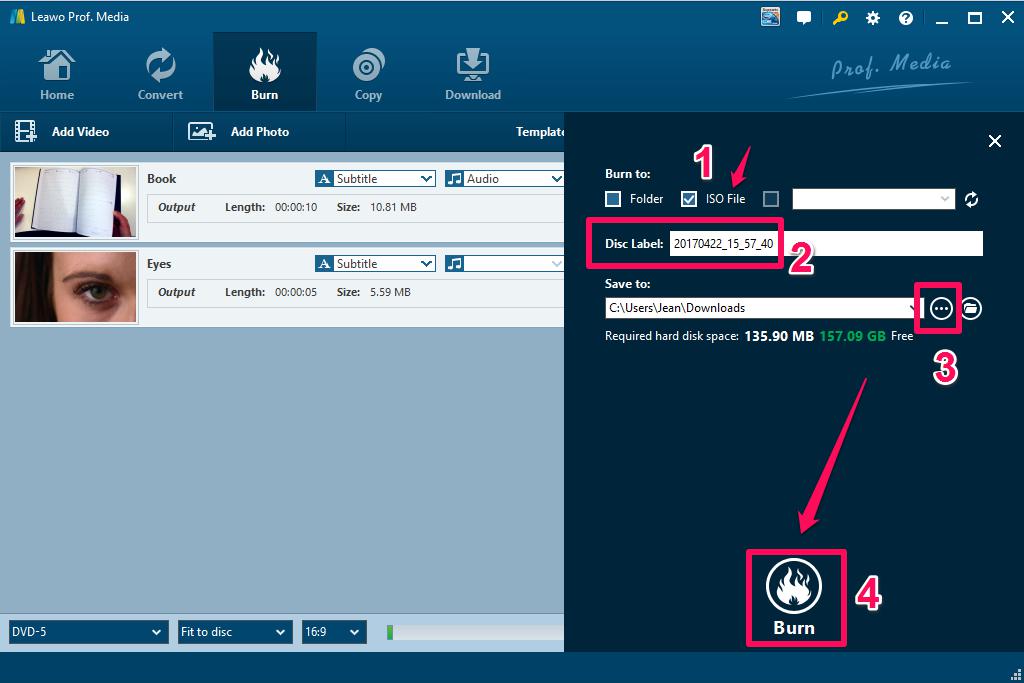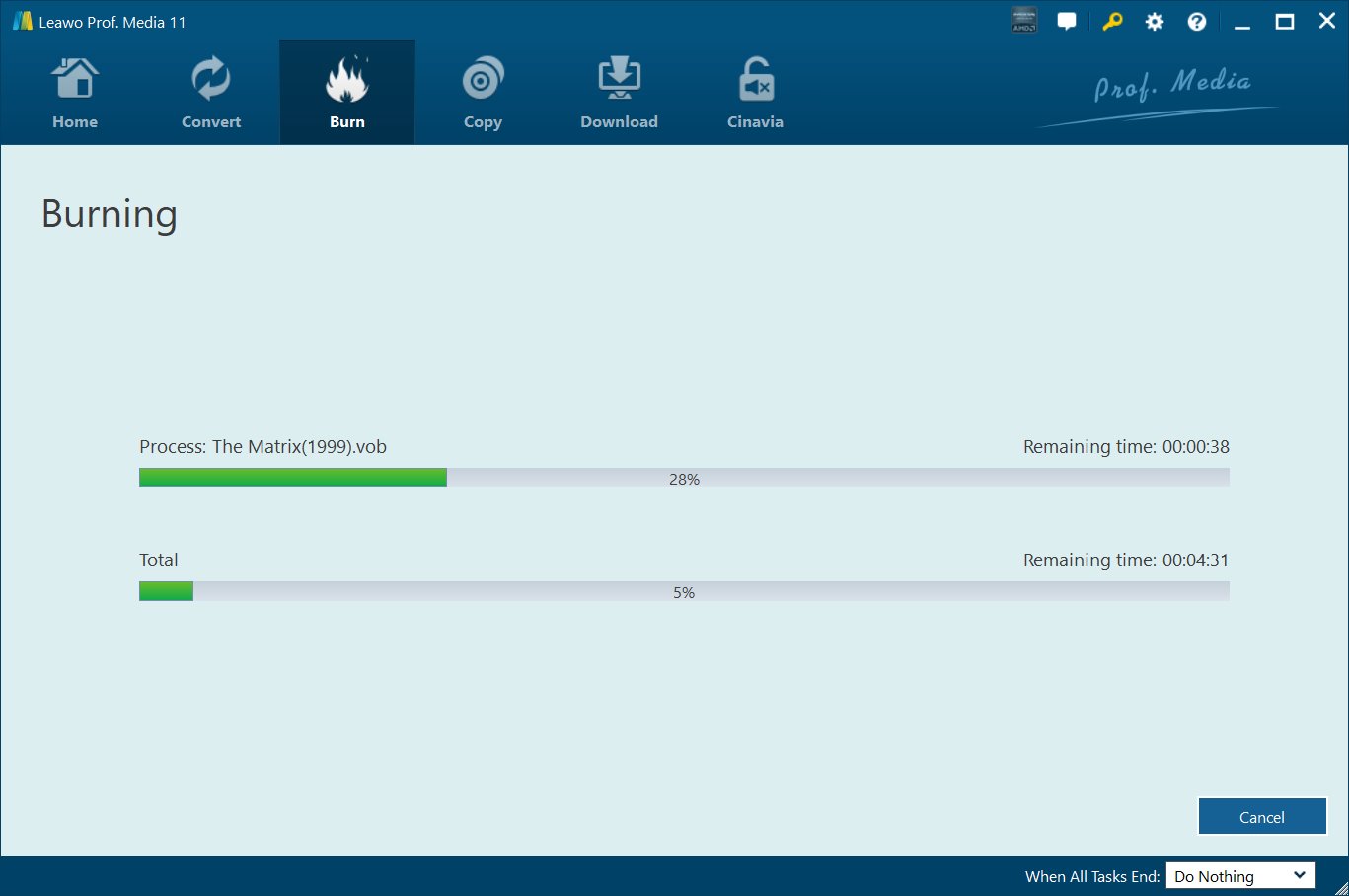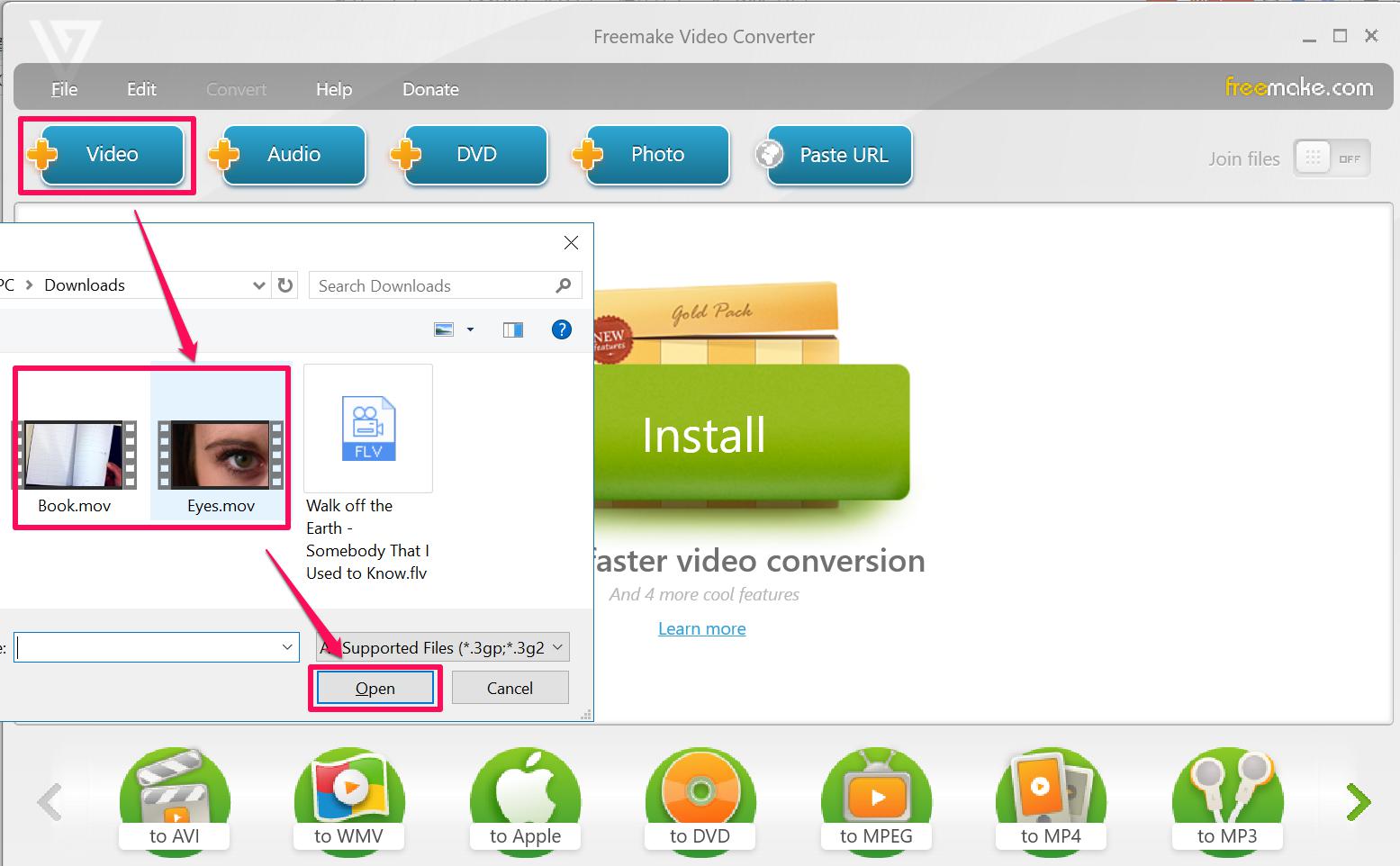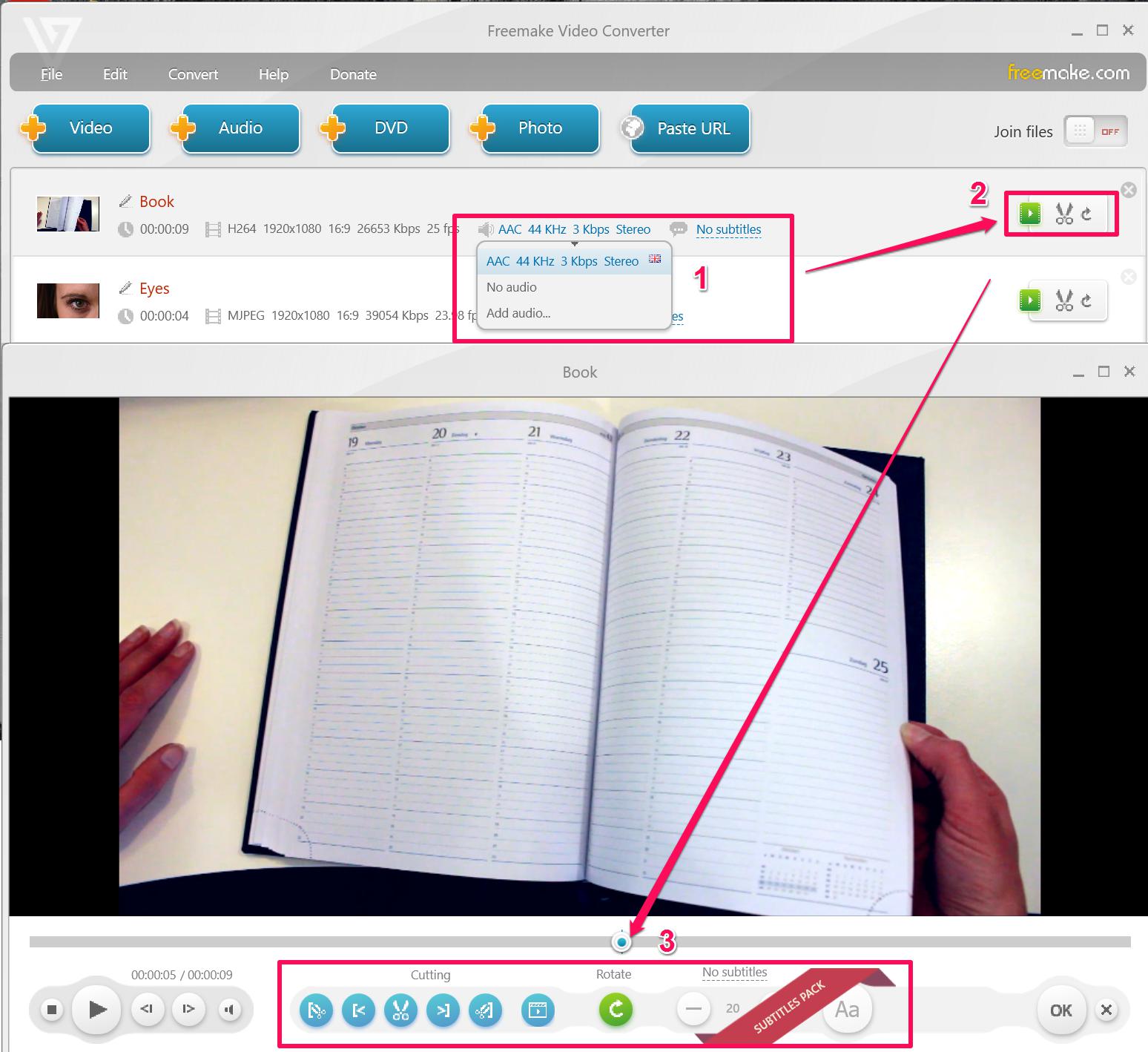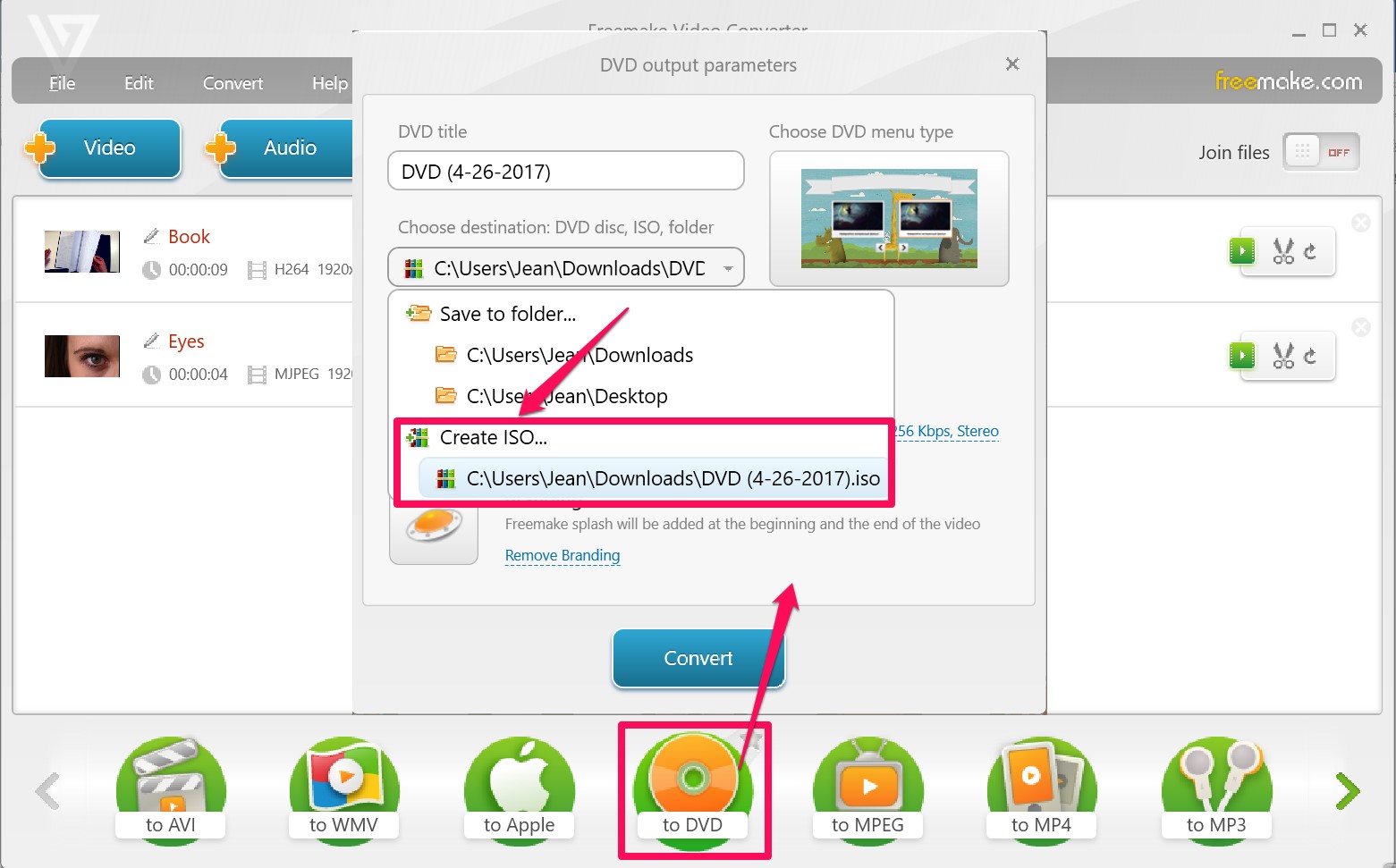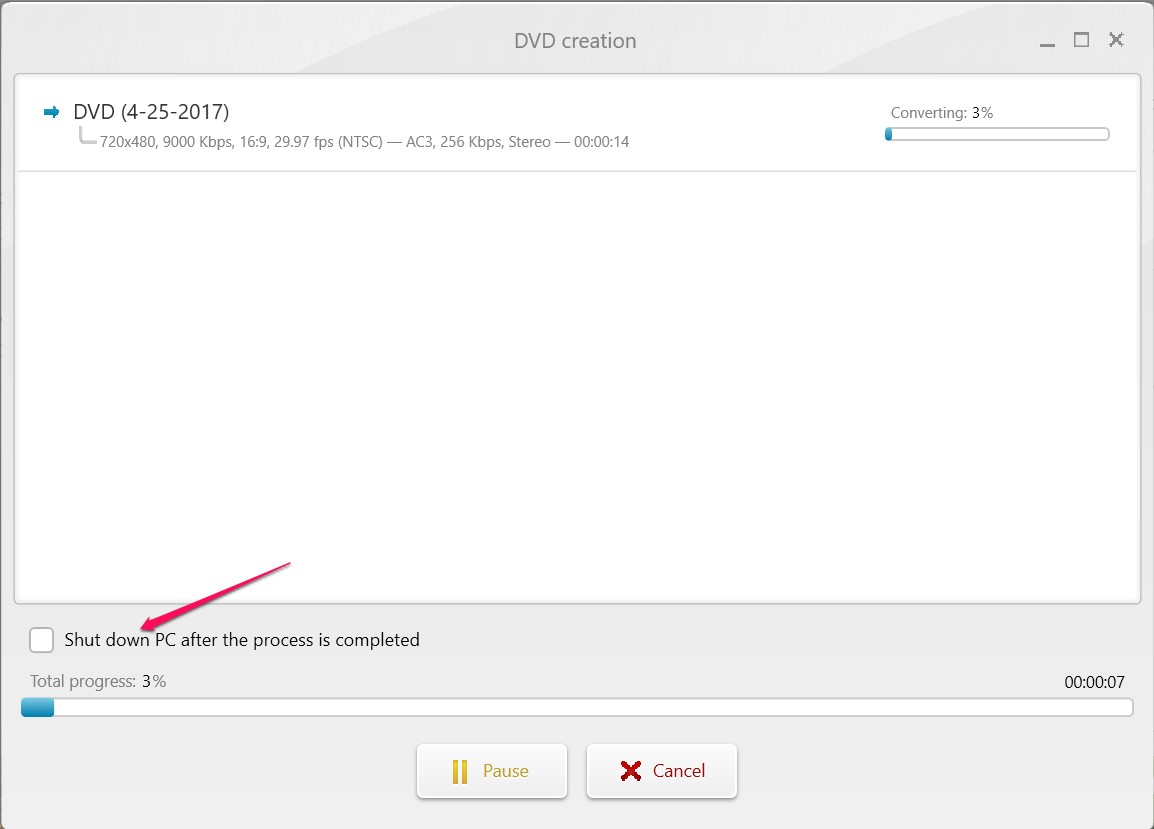Möchten Sie vielleicht einen einfachen Weg finden zum Brennen von MOV-Dateien in DVD, so dass Sie die auf DVD-Player zu Hause sehen können? Oder Sie möchten einen Fotofilm abspielen, um die Partyatmosphäre zu verbessern. Im Folgenden bieten wir Ihnen zwei professionellen MOV to ISO Converter, damit können Sie schnell und bequem MOV-Dateien in DVD brennen und Ihr eigenes Audio-Visuelles Fest in verschiedenen Medien erstellen.
Teil 1: Wie brennt man MOV in ISO mit Leawo DVD Creator
Leawo DVD Creator ist eine Funktion innerhalb von Leawo Prof. Media. Mit der Software kann man MOV in ISO-Dateien konvertieren. Außerdem kann man auch mit Leawo DVD Creator Foto-Diashow machen. Dies ermöglicht Ihnen, Fotos und Musik zu kombinieren, um eigene Diashow-ISO-Videos zu erstellen.
Leawo DVD Creator ist ein integrierter Funktionsmodul von Leawo Prof. Media. Nach dem Herunterladen und Installieren des Programms bitte folgen Sie die Anleitung unten und wir zeigen Ihnen, wie Sie MOV in ISO brennen können.
Schritt 1: Starten Sie Leawo DVD Creator
Öffnen Sie die Leawo Prof. Media Homepage, klicken Sie dann auf “DVD Creator”, um die Schnittstelle aufzurufen. Sie können auch auf den “Burn”-Button in der oberen Menüleiste klicken.
Schritt 2: Hinzufügen von MOV-Dateien in den DVD Creator
Klicken Sie auf “Add Video”-Button, dann können Sie Ihr Video-Ordner finden und fügen Sie MOV-Dateien oder sogar den ganzen Ordner in die Konvertierungsliste hinzufügen. Sie können die Dateien natürlich auch direkt aus den Ordnern ziehen.
Schritt 3: Ausgabe-ISO-Dateien anpassen
Wählen Sie die ISO-Qualität, die Sie benötigen. Es gibt 3 Optionen auf der linken Unterseite, die Sie wählen können: 1. Der Disc-Typ; 2. Disc-Bitrate; 3. Videoauflösung. Auf der rechten Seite finden Sie einige optionale DVD-Menü-Covers für das Hinzufügen zur ISO. Nach dem Bearbeiten klicken Sie auf die grüne “Burn” -Taste zum Starten von Brennen von MOV in ISO.
Schritt 4: Suchen Sie den Speicherpfad und starten Sie die Aufgabe.
Bestätigen Sie die Burn-to-Type für alle MOVs, bearbeiten Disc-Label und suchen Sie den Save-Pfad für die Erstellung von ISO-Videos. Klicken Sie auf “Burn” -Taste auf der rechten Seite.
Schritt 5: MOV in ISO brennen
Der Burning-Prozess startet nach Schritt 4. Wenn die MOV-Dateien groß sind und eine lange Zeit zum Konvertieren benötigen, können Sie “Exit program” oder “Shut down” automatisch wählen, wenn alle Aufgaben beendet sind. Dann finden Sie Ihre ISO-Dateien in Ihrem Ordner und genießen Sie die neu erstellten HD-Videos.
Nun wurden die MOV-Dateien auf ISO-Image-Dateien gebrannt, die auf Ihrem Computer gespeichert wurden. Nach dem Brennen können Sie einfach in den Zielordner gehen, den Sie eingestellt haben, um die ISO-Image-Datei für verschiedene Zwecke zu öffnen.
Teil 2: Wie brennt man MOV in ISO mit Freemake
Freemake Video Converter ist ein weiteres professionelles Programm, um MOV in ISO-Dateien zu brennen. Es ist sehr einfach zu bedienen und die Ausgabequalität ist wirklich gut. Sie müssen nur auf das Symbol der Zielmedien klicken, die Sie benötigen. Dann wählen Sie MOV Videos, wird es in ISO oder viele beliebte Video-Formate auf DVD, wie MP4, MPEG, KMV konvertieren.
Schritt 1: Öffnen Sie Freemake und fügen Sie MOV-Dateien hinzu
Öffnen Sie Freemake Video Converter, klicken Sie auf “+ Video” und fügen Sie MOV-Dateien zur Liste hinzu. Sie können die Videos auch direkt aus dem Ordner in den Konverter ziehen. Hier können Sie auch Ihre Fotos hinzufügen und ISO-Diashow-Videos erstellen.
Schritt 2: Bearbeiten Sie die MOV-Datei vor dem Konvertieren in ISO
Sie können das Audio bearbeiten und Untertitel für die MOV Videos hinzufügen, klicken Sie auf das Scissor Icon und gehen Sie zu Vorschau Fenster. Schneiden Sie die Datei nach Bedarf. Wenn der ganze Prozess nach unten, klicken Sie auf “OK” und machen Sie sich bereit.
Schritt 3: Wählen Sie Formatdetails für die ISO-Datei
Klicken Sie auf “to DVD” -Symbol, umbenennen Sie das ISO-Video. Dann wählen Sie das Ziel: ISO erstellen. Durchsuchen und wählen Sie einen Ordner aus, in den die ISO-Datei exportiert wird. Sie können auch ein süßes Design-Menü für das Video wählen und wählen Sie die Disc-Typ, Disc-Bitrate und Audio-Format für die Ziel-MOV-Dateien.
Schritt 4: Beginnen Sie mit dem Konvertieren und erhalten Sie das ISO-Video
Die Aufgabe wird gestartet, sobald du auf “konvertieren” geklickt hast, kannst du “herunterfahren”, nachdem der Prozess fertig ist “, um Strom zu sparen, wenn die MOV-Dateien riesig sind. Nur in 3 Schritten bietet Ihnen Freemake Video Converter fließend und produktives Erlebnis, um MOV in ISO-Dateien zu verbrennen.
Schlussfolgerung
Leawo Prof. Media und Freemake Video Converter sind zwei leistungsstarke MOV to ISO Converter auf den PC Clients. Im Vergleich zu Freemake hat Leawo eine höhere Anpassungsfähigkeit, um eigene ISO-Videos mit reicheren Formatoptionen zu erstellen. Freemake ist genauer mit großen Icons, die Benutzer dazu veranlassen, Videos nach verschiedenen physischen Medien zu konvertieren. Beide DVD-Schöpfer können Sie genießen die hervorragende visuelle Qualität ISO-Videos.