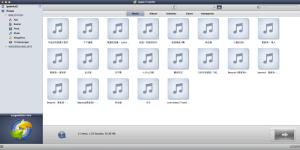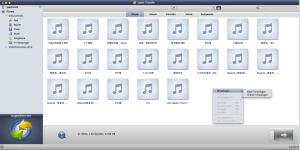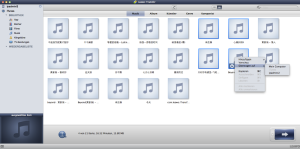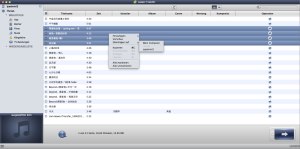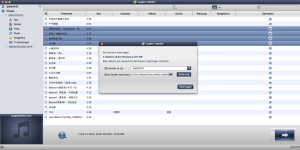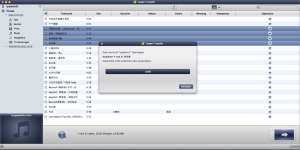Leawo iTransfer for Mac ist für die Übertragung der Dateien zwischen iOS-Geräte, iTunes und Mac-Computern verwendet. Die Software ermöglicht die Datenübertragung von iPhone, iPad und iPod. Leawo iTransfer macht es auch leicht, das Backup von iPhone, iPad und iPod-Dateien auf den Computer zu erledigen. Diese multifunktionale iPad / iPod / iPhone Transfer-Software ist sehr hilfreich in unserem täglichen Leben.
Diese Transfer-Software ermöglicht es Benutzern, APPs, Musik, Filme, Fernsehsendungen, Klingeltöne, eBooks, Fotos und Kamera-Rolle ohne Einschränkungen zu übertragen, obwohl die Dateien nicht vom iTunes Store gekauft werden. Leawo iTransfer für Mac lässt die Datenübertragung schnell und stabil. Und die große Dateien können auch mit Leichtigkeit übertragen werden.
Diese leistungsstarke iPad / iPod / iPhone Transfer-Software ist sehr einfach zu bedienen. Es bietet eine vereinfachte Benutzeroberfläche, damit Benutzer in der Lage sind, die Dateien innerhalb von Sekunden zu behandeln. Die Software bietet auch einige nützliche Optionen wie “Smartfilter”, “Vorschau” usw., damit die Benutzer die angenehme Transfer-Erfahrung kriegen.
Schritt 1: Starten Sie Leawo iTransfer für Mac
Starten Sie Leawo iTransfer für Mac auf Ihrem Computer. Und die Software zeigt, dass es sicher ist, das iDevice jetzt anzuschließen, dann schließen Sie Ihr iOS-Gerät an den Computer mit dem USB-Kabel. Die Software wird automatisch das iDevice erkennen und die Bibliotheken des Gerätes in der linken Seitenleiste zeigen.
Schritt 2.1: Dateien vom Mac auf iOS-Gerät übertragen
Ziehen und Ablegen die Dateien von Ihrem Mac-Computer in das Fenster der Software, um Dateien hinzuzufügen; Oder klicken Sie auf “Datei> Hinzufügen> Datei / Ordner hinzufügen” in der oberen linken Ecke der Menüleiste; Oder rechten Maustaste auf den leeren Bereich im Fenster und wählen Sie “Hinzufügen> Datei / Ordner hinzufügen”, um Dateien von Ihrem Mac-Computer hinzuzufügen.
Schritt 2.2: Übertragen von Dateien von iTunes auf iOS-Gerät
Nach dem Anschluss des iDevice auf Mac mit dem USB-Kabel finden Sie die iTunes-Bibliothek unter den Bibliotheken des iDevice. Wählen Sie eine Bibliothek und klicken Sie auf die Schaltfläche Transfer, um alle Dateien in der iTunes-Bibliothek auf iDevice zu übertragen; Oder halten Sie “Befehl” -Taste und klicken, um Dateien auszuwählen, dann klicken mit der rechten Maustaste auf die ausgewählten Dateien und wählen Sie “Transfer auf > iOS Device”.
Schritt 2.3: Backup von iPhone, iPad und iPod-Dateien auf Mac
Wählen Sie eine Bibliothek des iDevice in der linken Seitenleiste. Und dann wird der Inhalt im rechten Teil des Fensters angezeigt. Klicken Sie auf die Übertragungstaste am rechten unteren Fensterrand, um alle Dateien aus dem iDevice auf Mac-Computer zu übertragen; Oder halten Sie “Befehl” -Taste und klicken Sie, um Dateien zu wählen, dann klicken mit der rechten Maustaste auf die ausgewählten Dateien und wählen Sie “Transfer auf > Mein Computer”.
Schritt 3: Übertragungseinstellen
Nach der Auswahl von Dateien, werden Sie das Pop-up Dialog Transfereinstellungen sehen. Überprüfen Sie “Transfer auf List” und wählen Sie “iTunes / iDevice” vor der Übertragung der Dateien. Überprüfen Sie “Speichern in Ordner” und klicken Sie auf “Ändern”, um einen Ordner auf Ihrem Computer zu wählen und die übertragte Dateien von iDevice zu speichern. Sie sind erlaubt, beide Optionen zu prüfen, um Dateien zum Ziel zu übertragen. Klicken Sie auf “Übertragen jetzt” am rechten unteren Rand des Dialogs. Und dann wird der Datentransfer gestartet.
Schritt 4: Übertragen auf Mac
Während der Übertragung wird ein Fortschrittsbalken in der Pop-up-Dialog Ihnen die Transferverfahren zeigen. Wenn die Übertragung abgeschlossen ist, werden Sie die Dateien in Ihrem iOS-Gerät, iTunes-Bibliothek oder dem Ordner auf dem Mac-Computer finden.