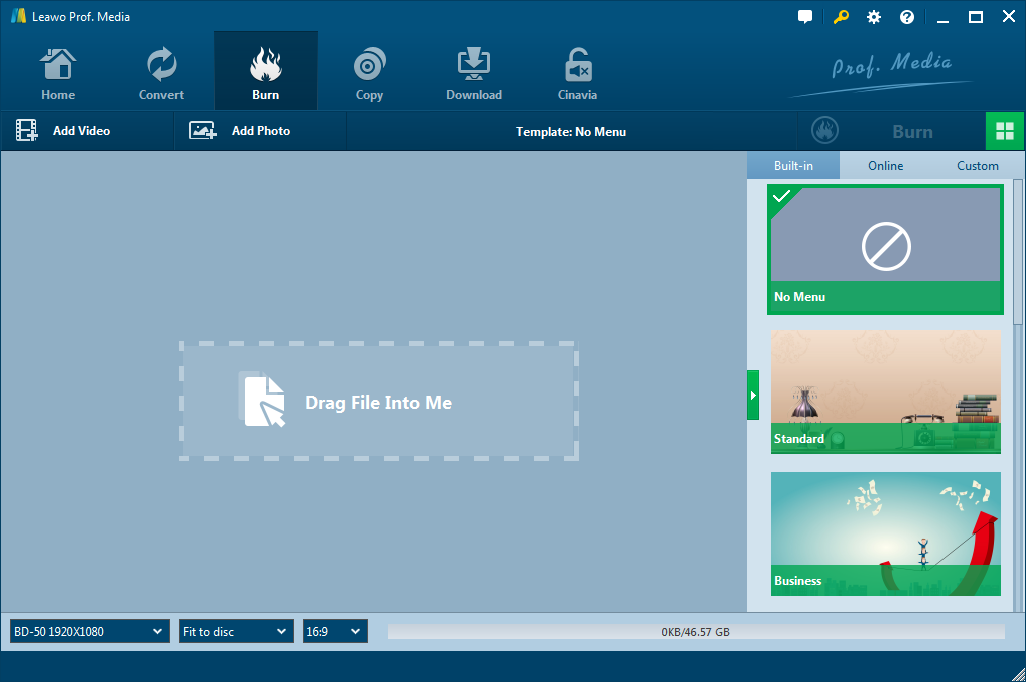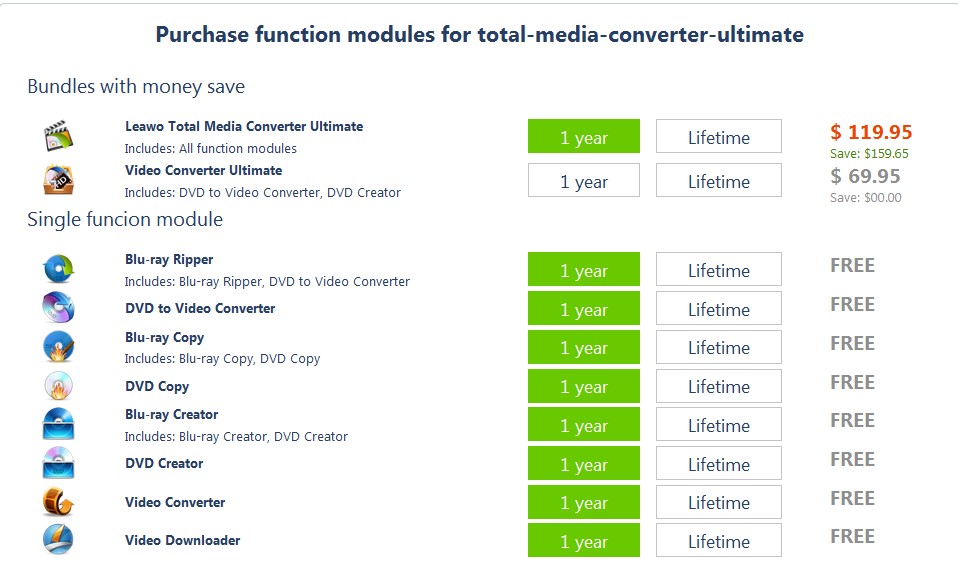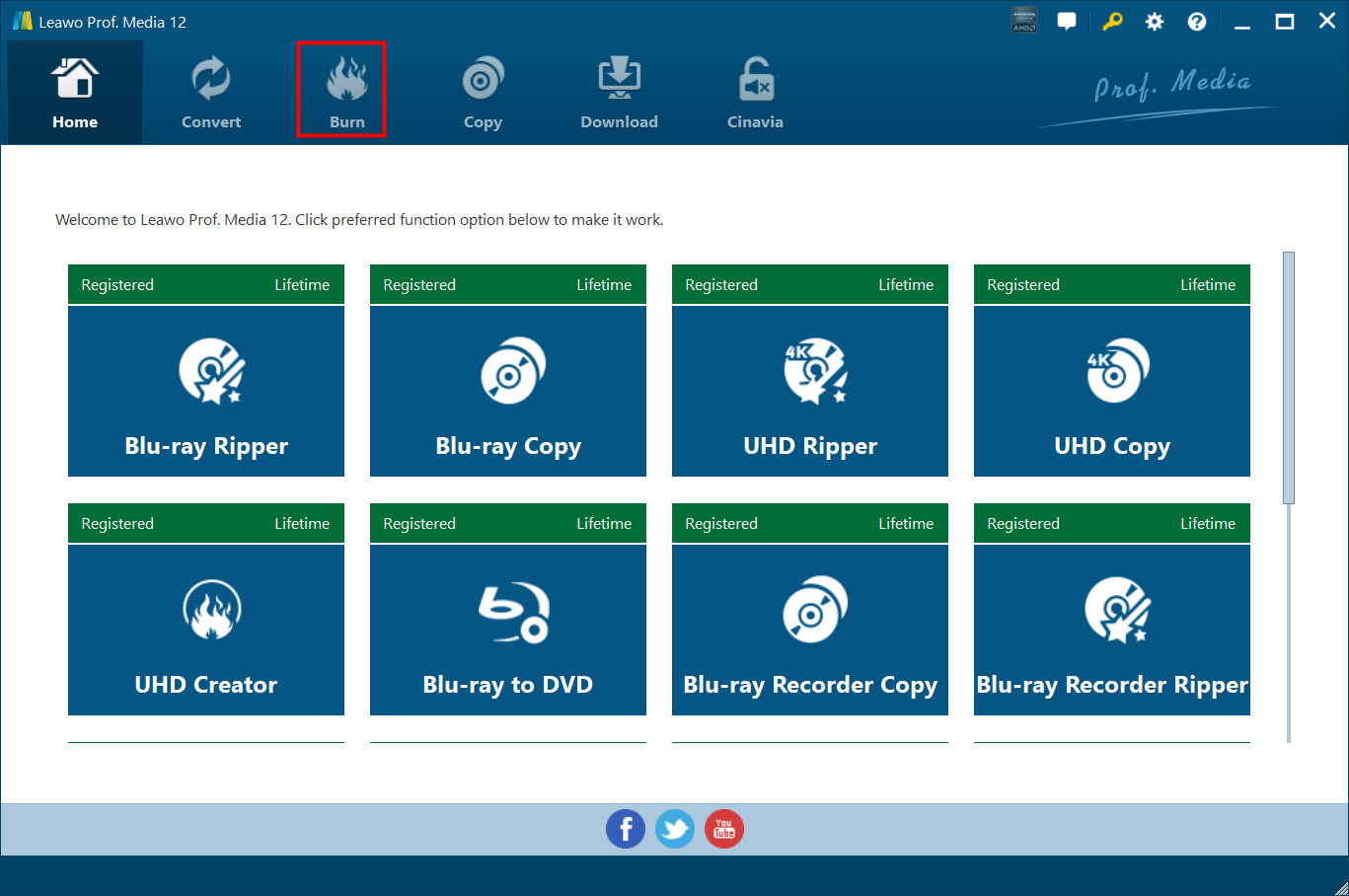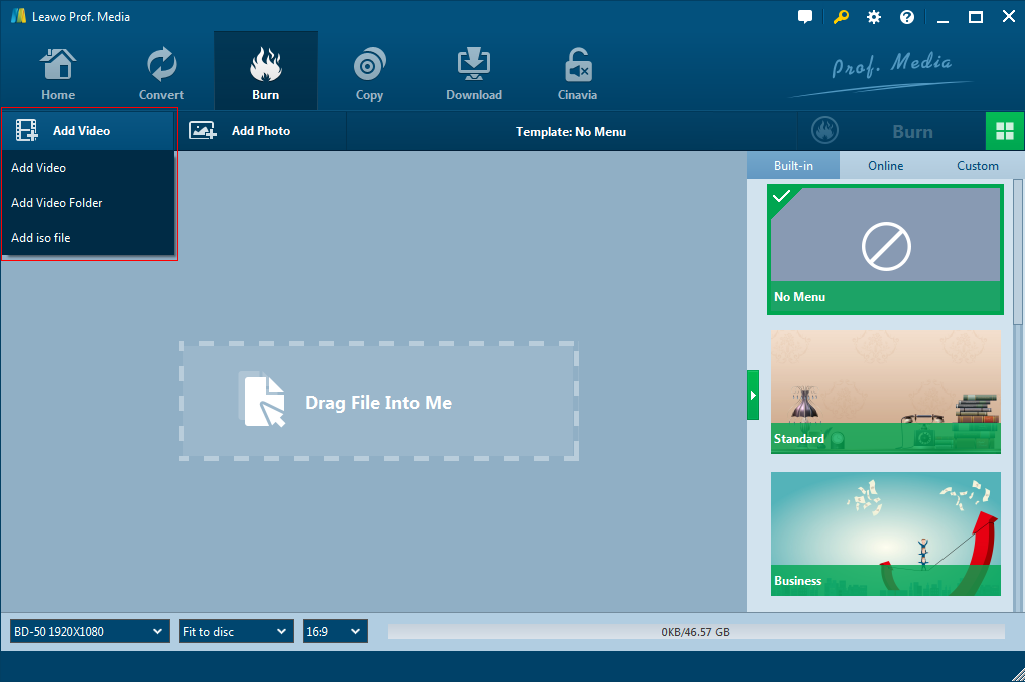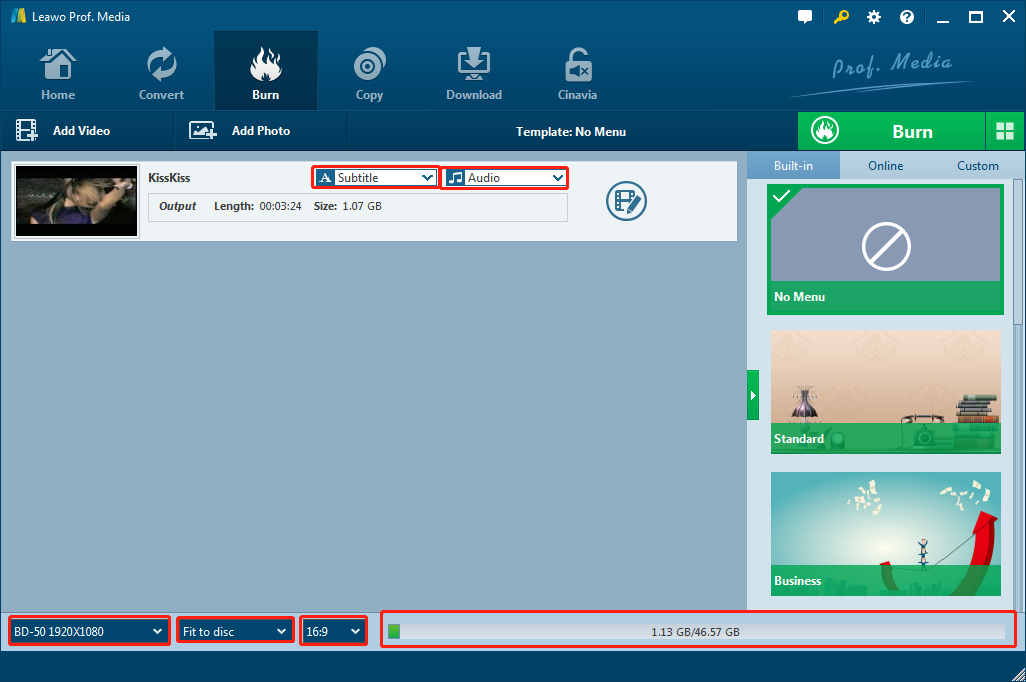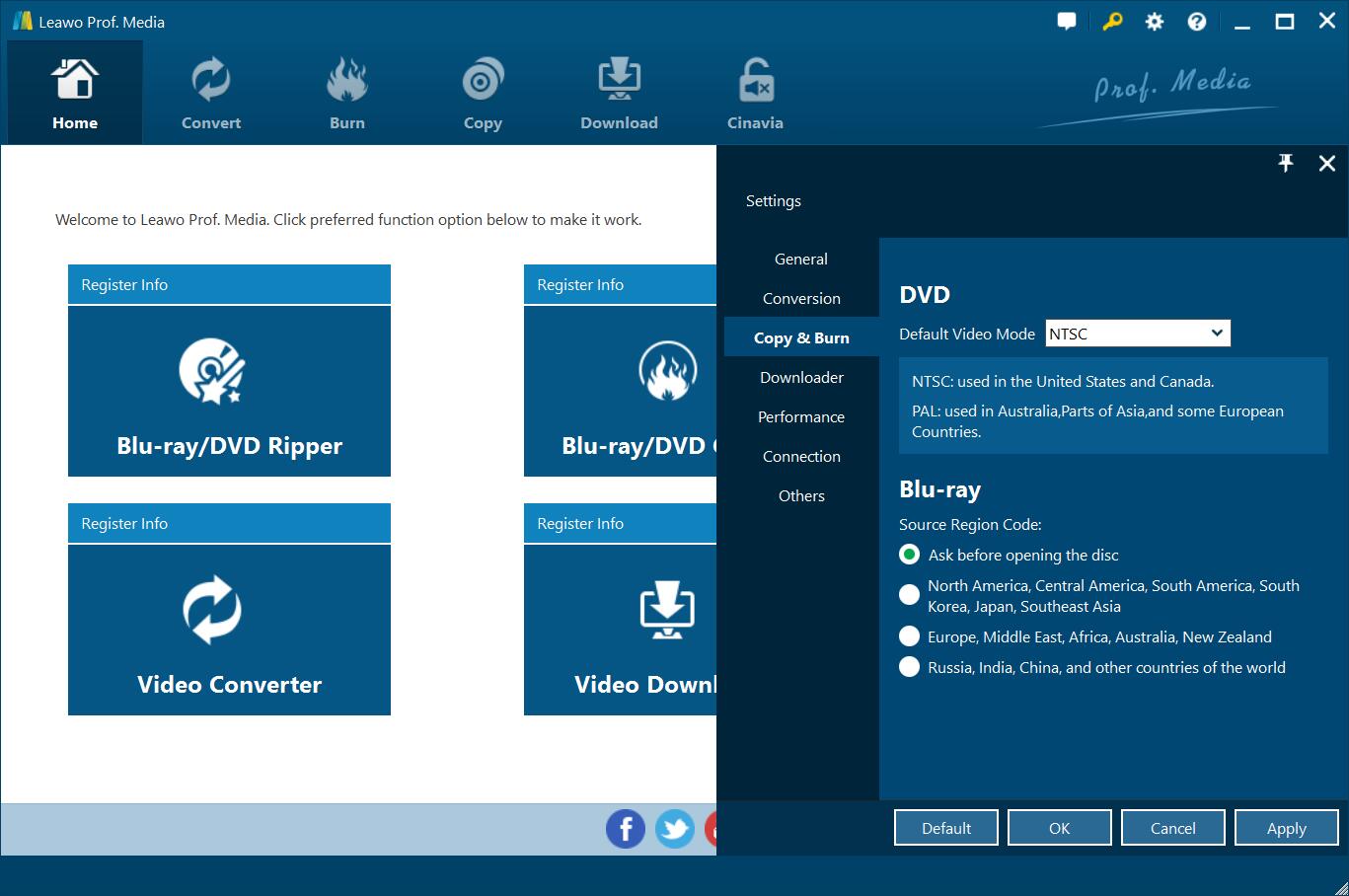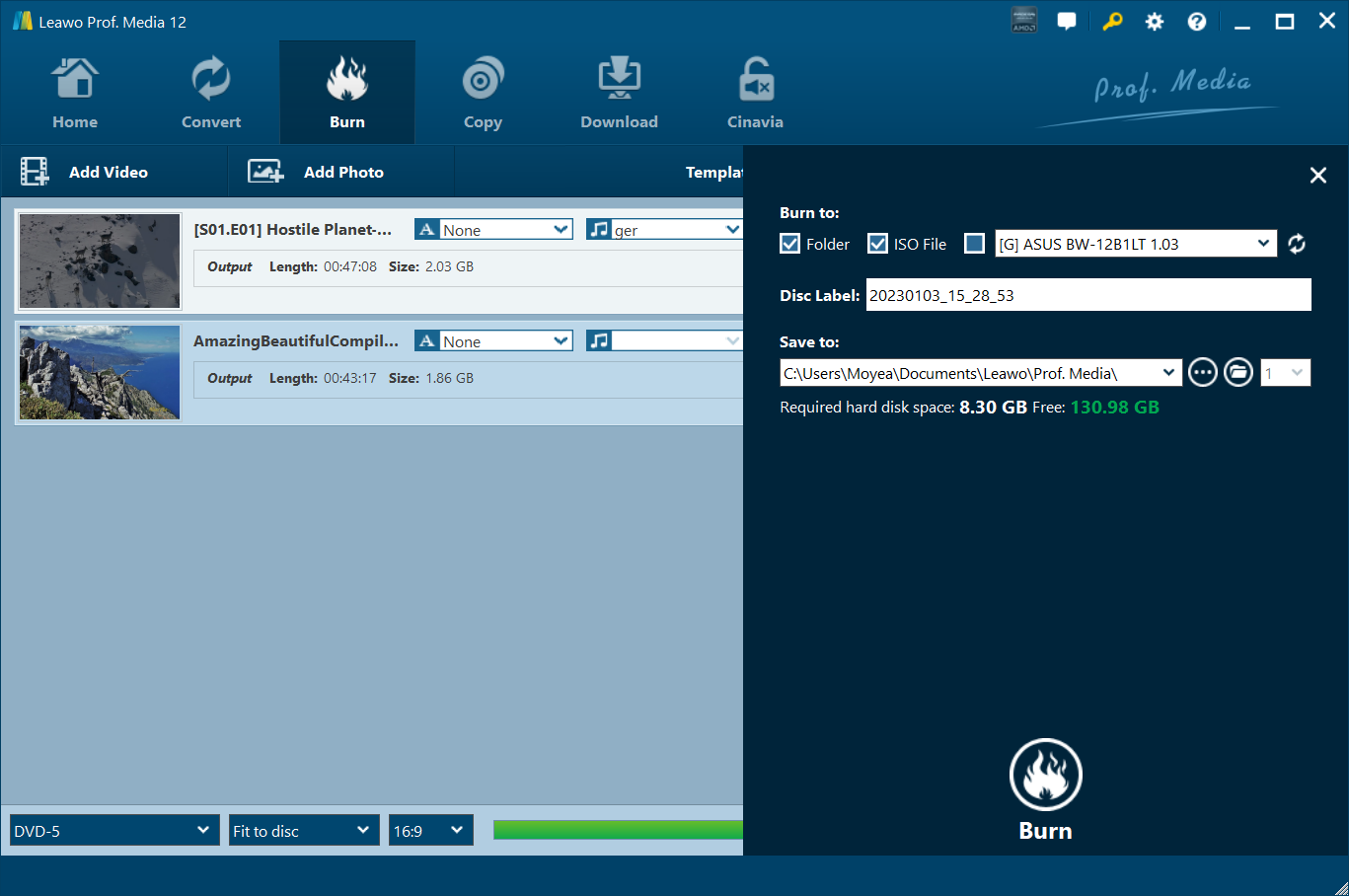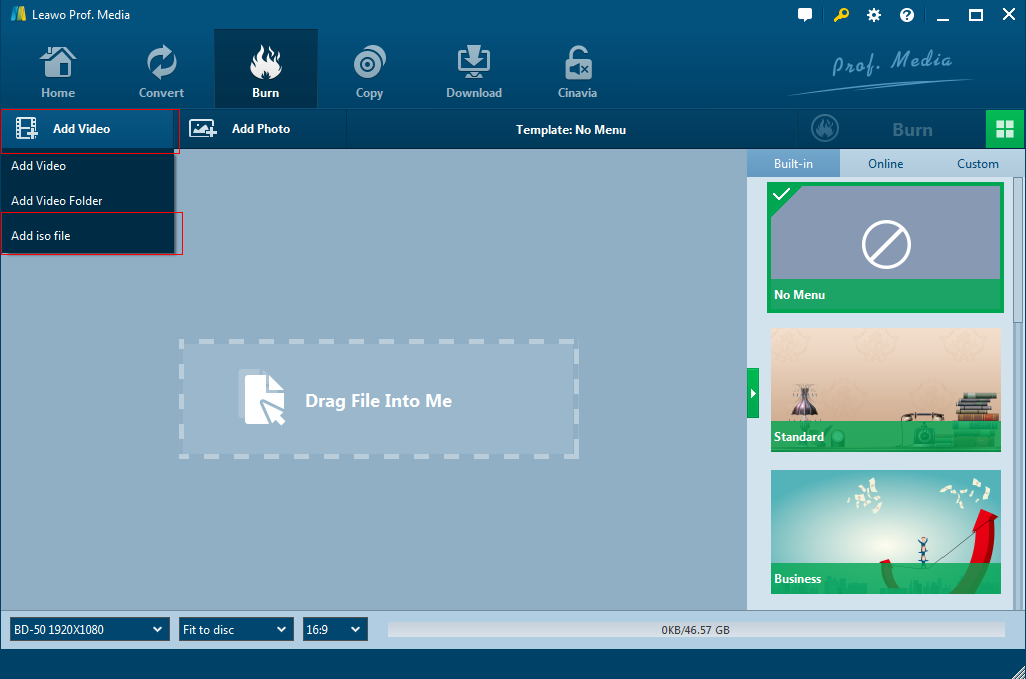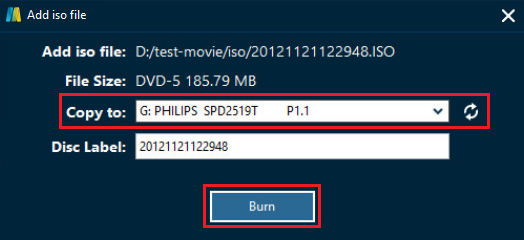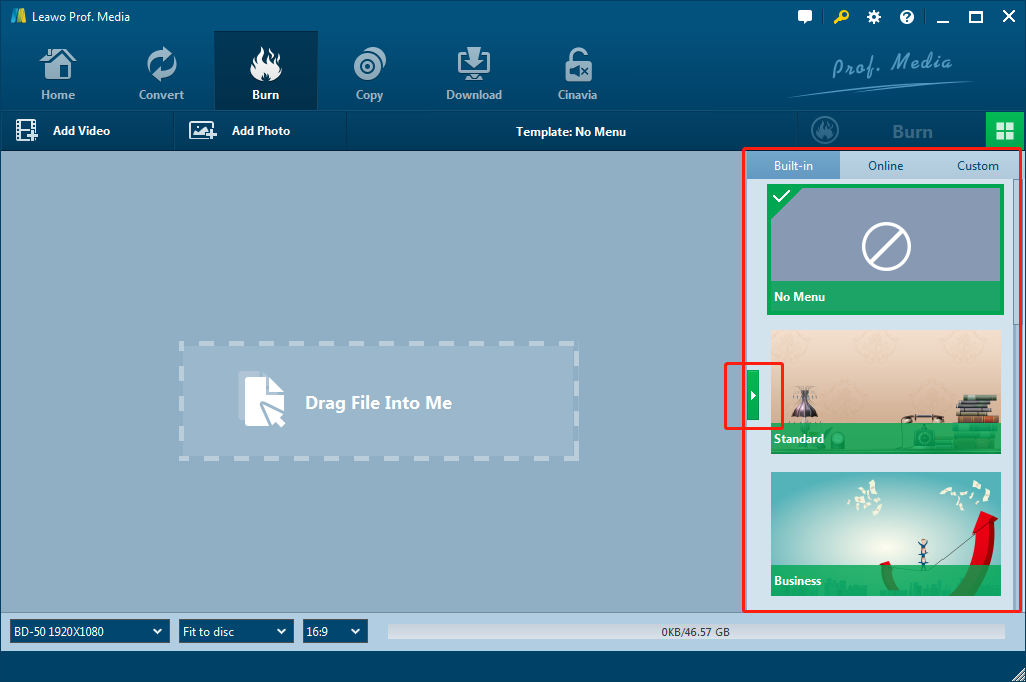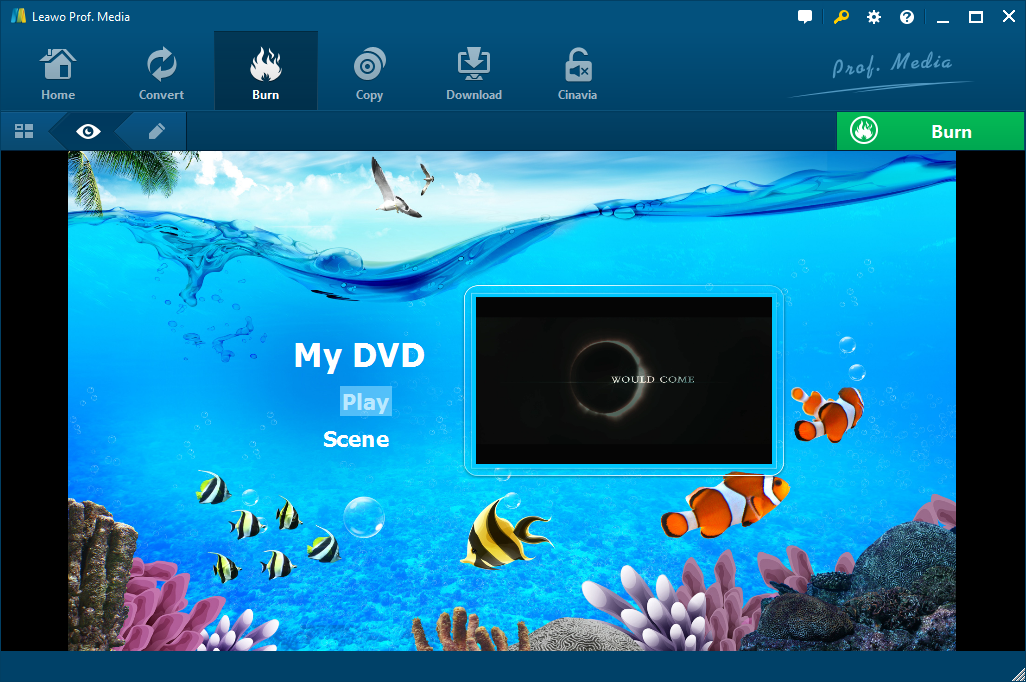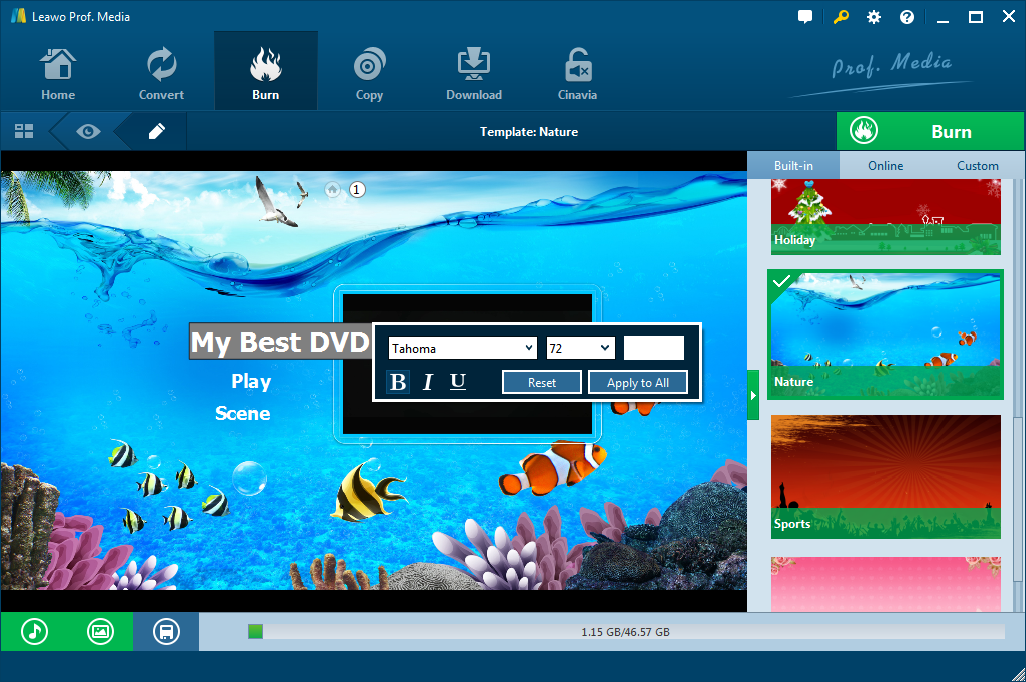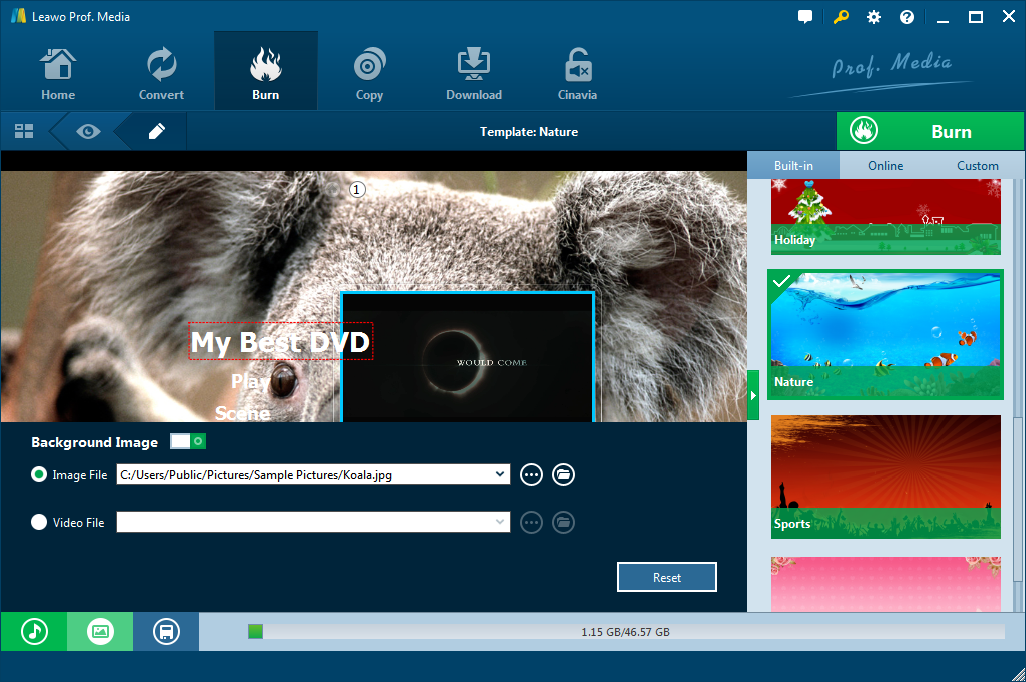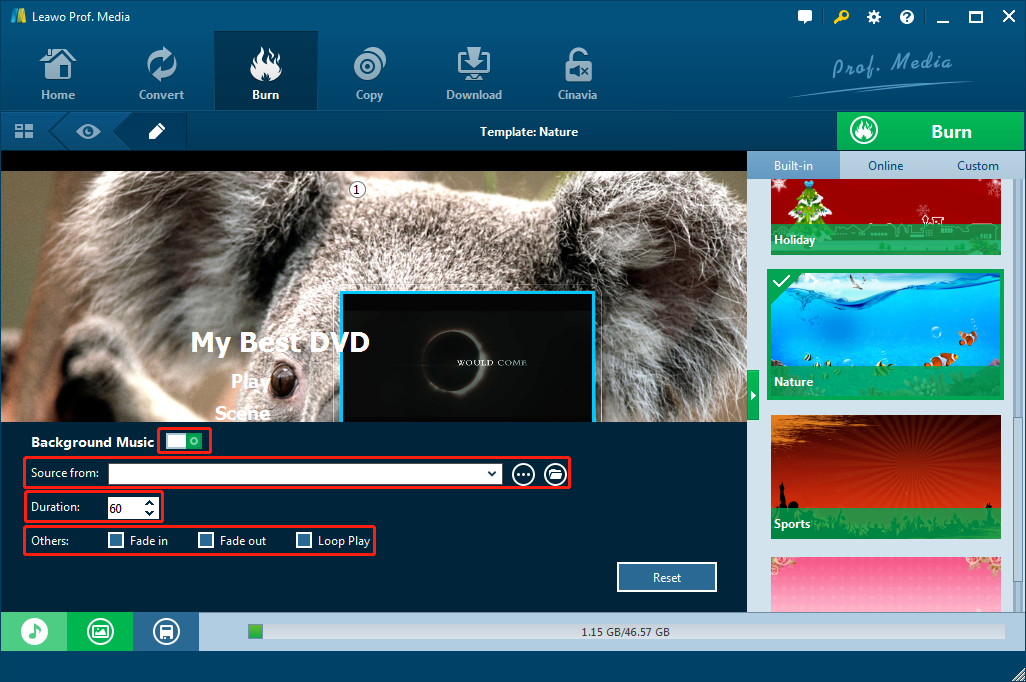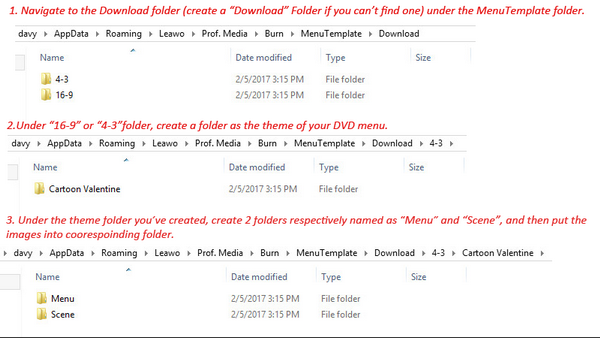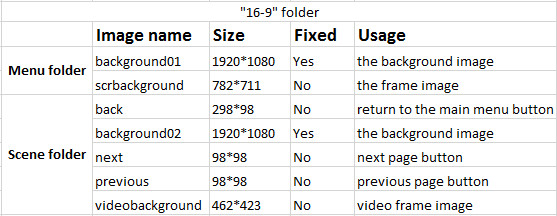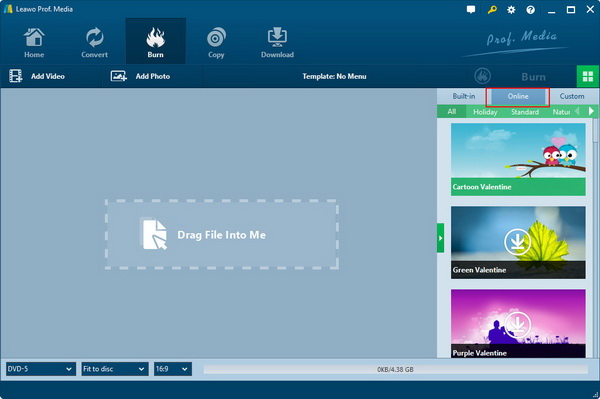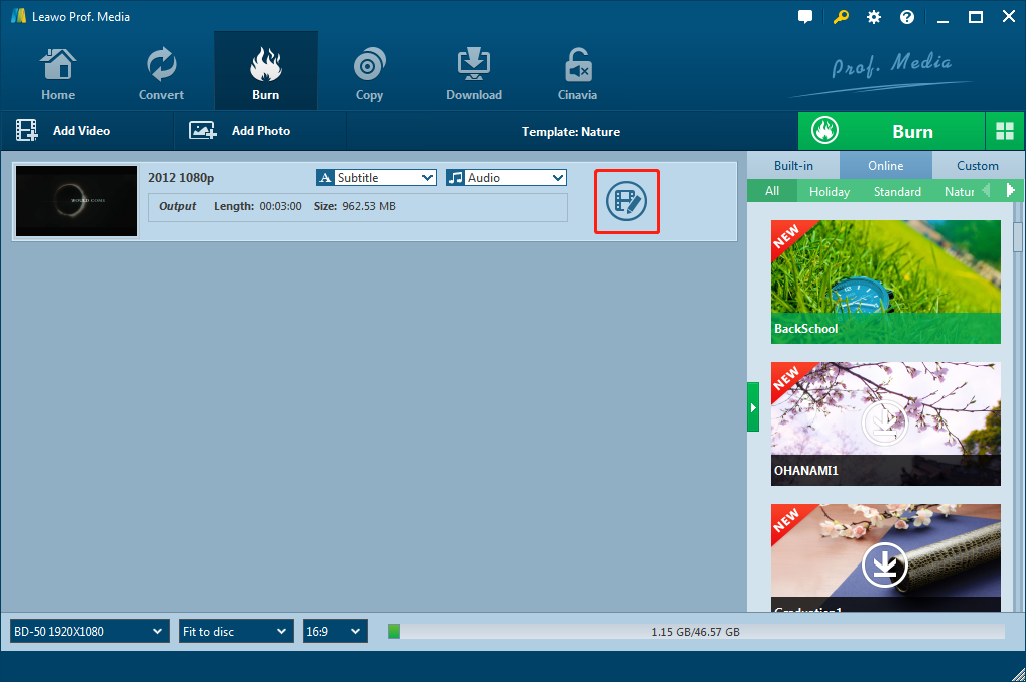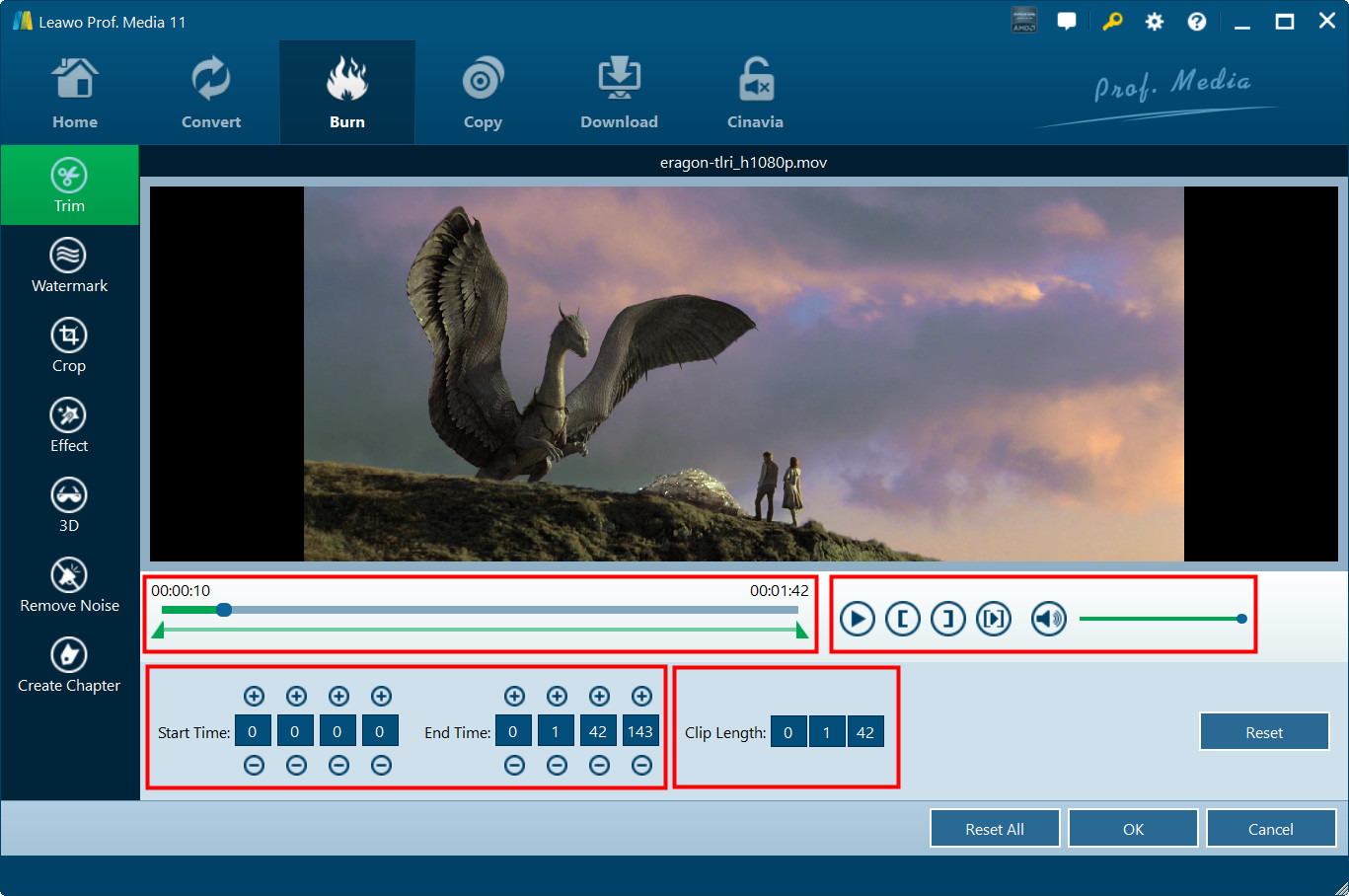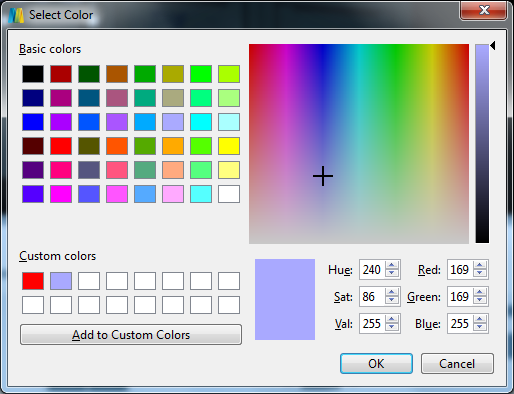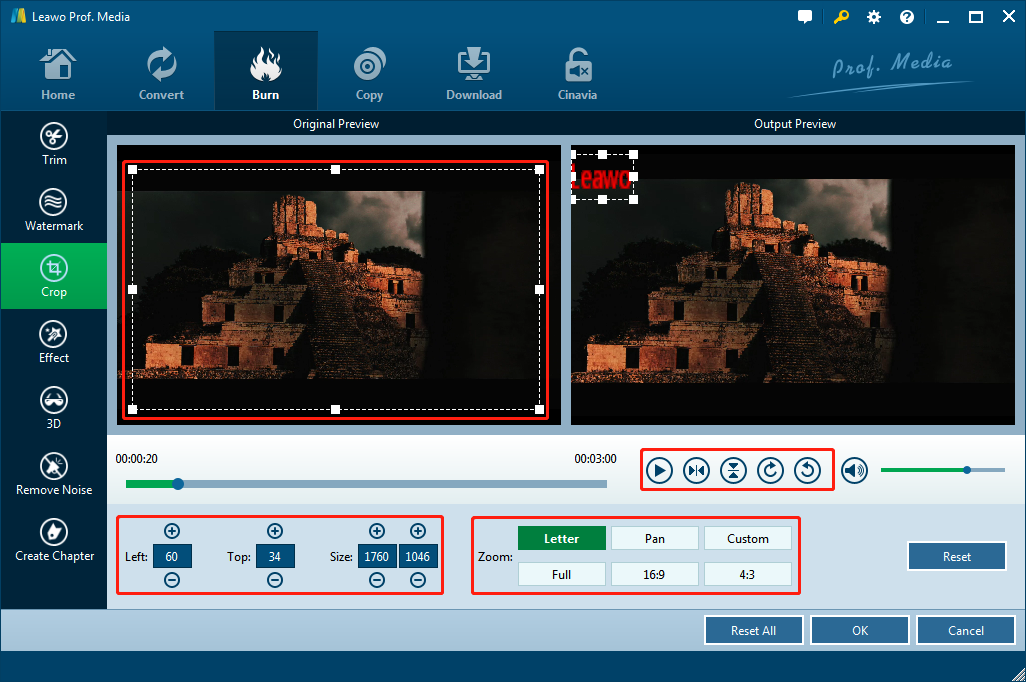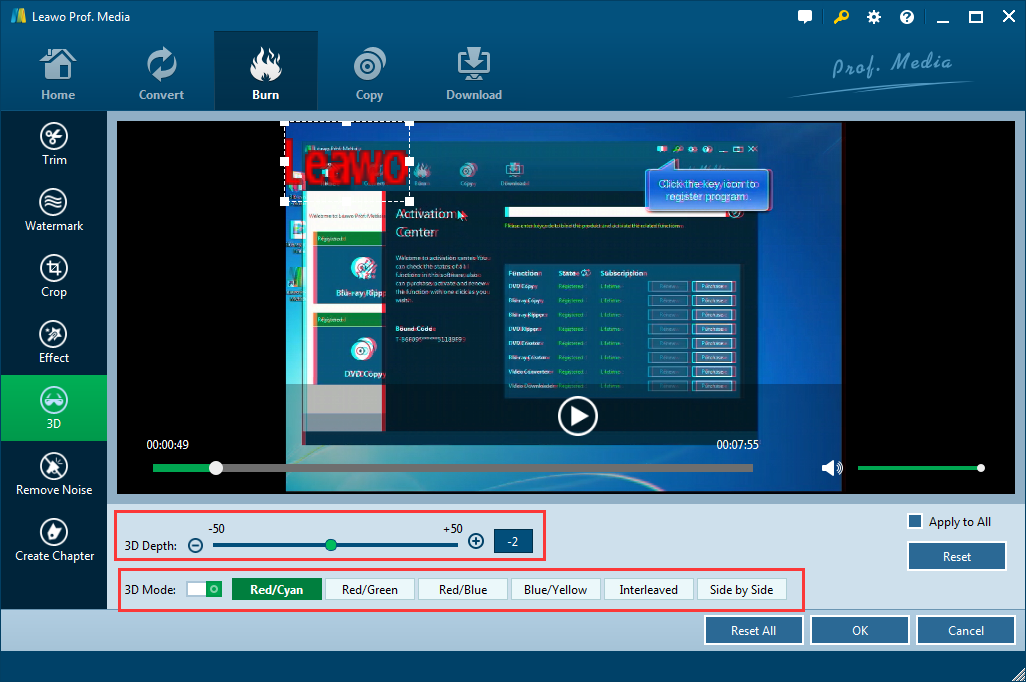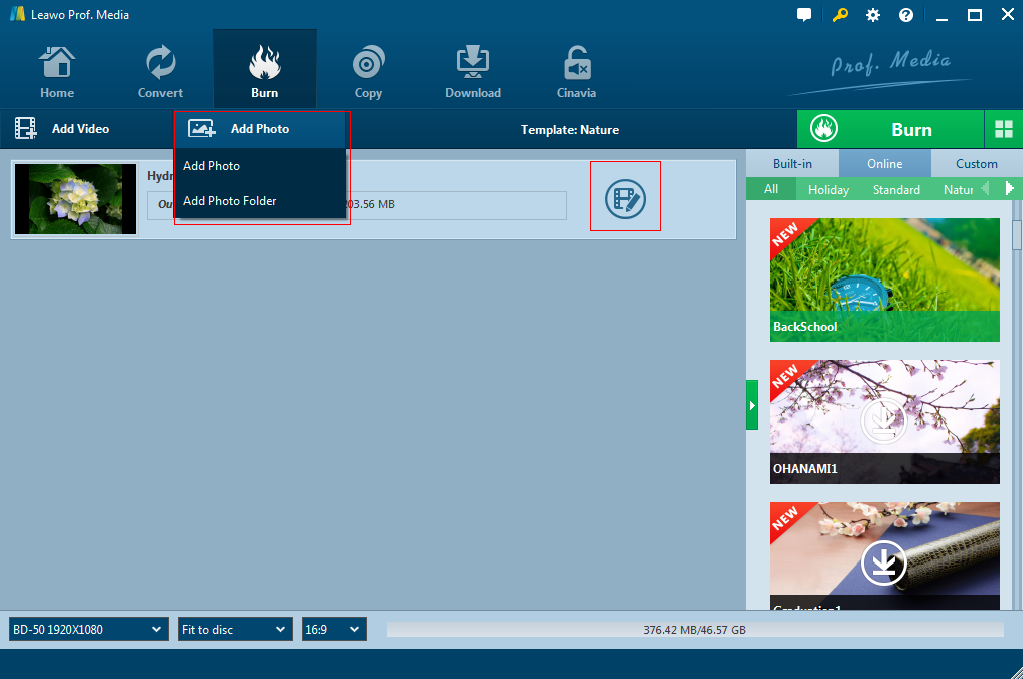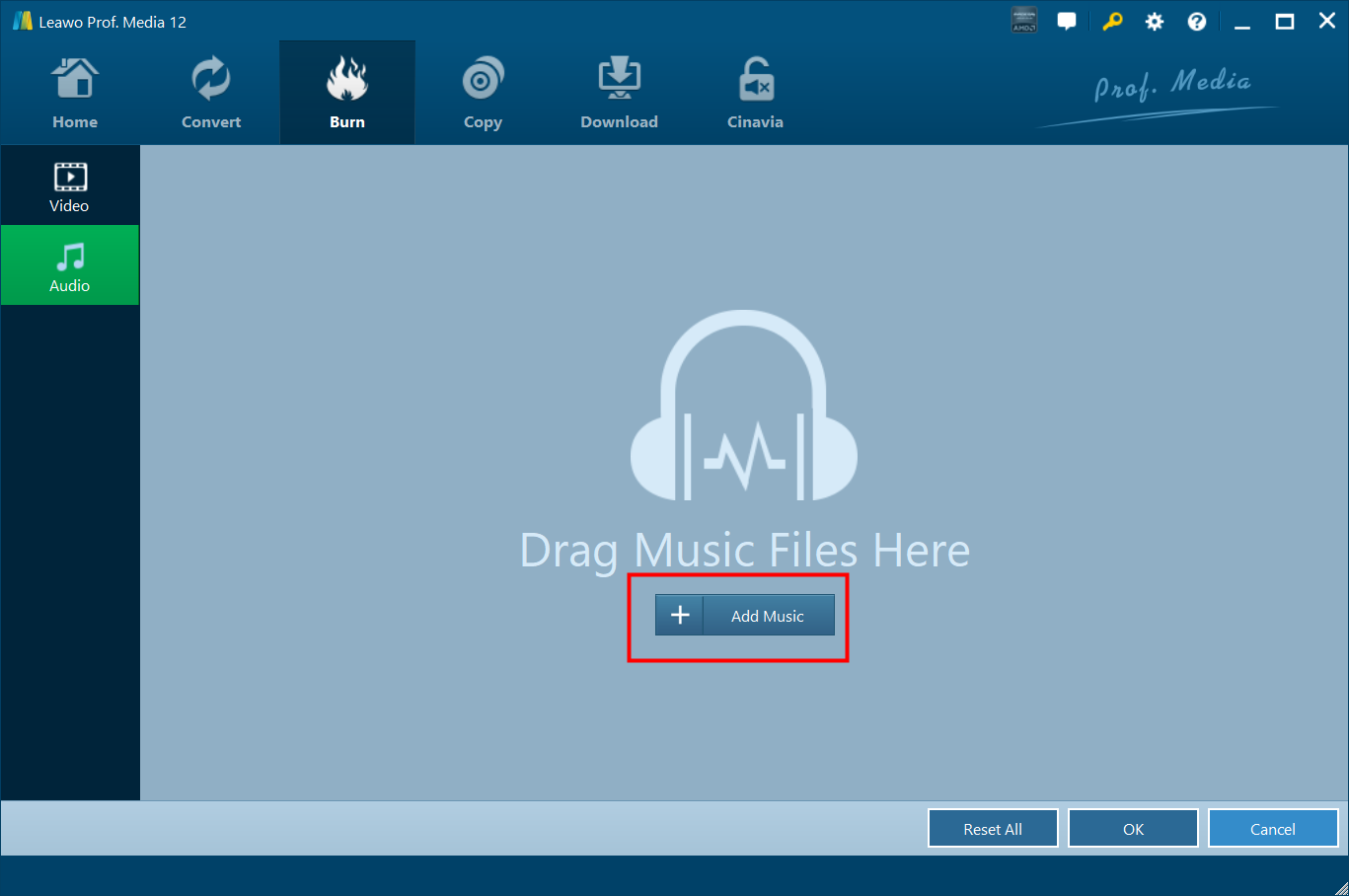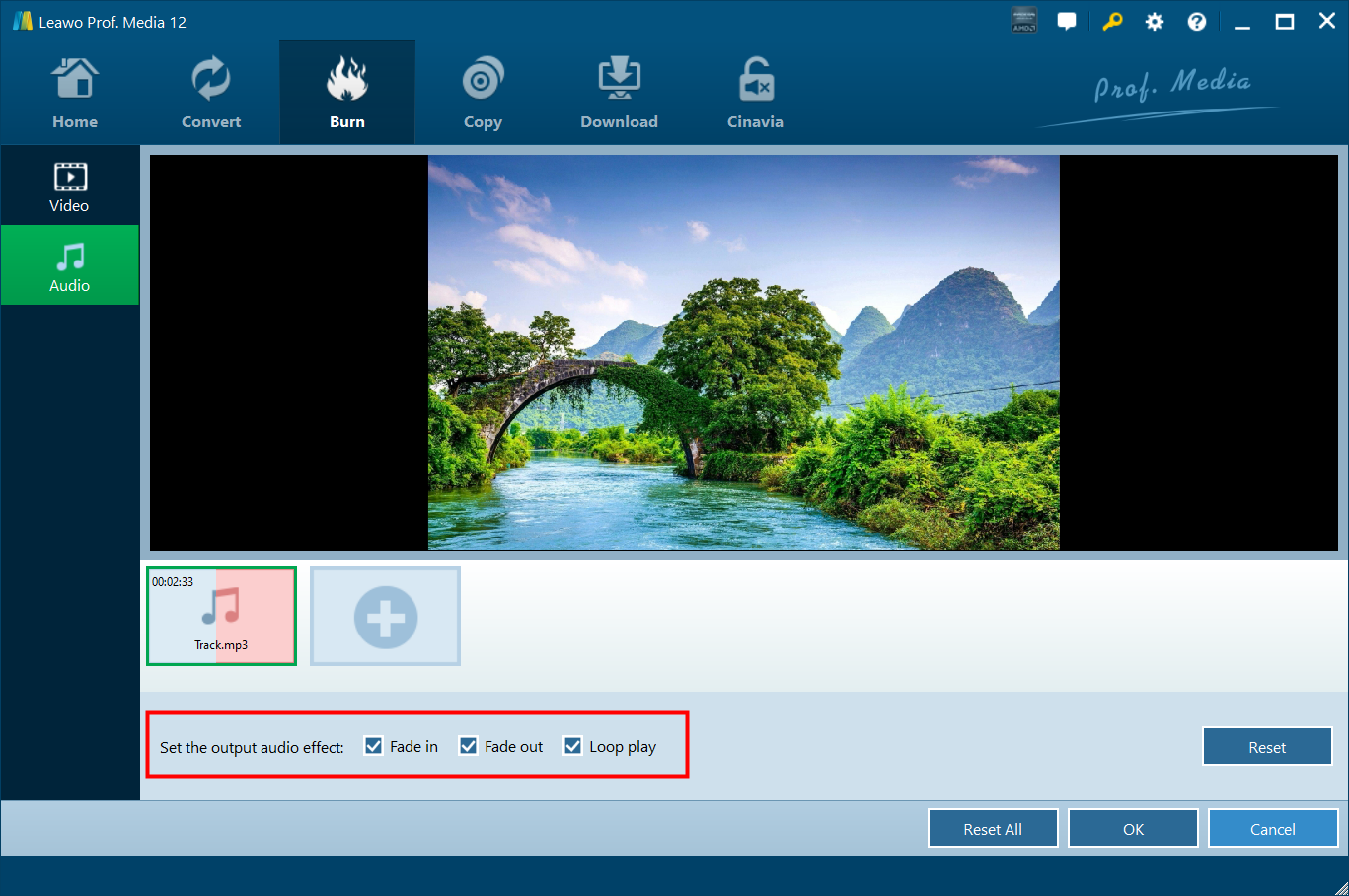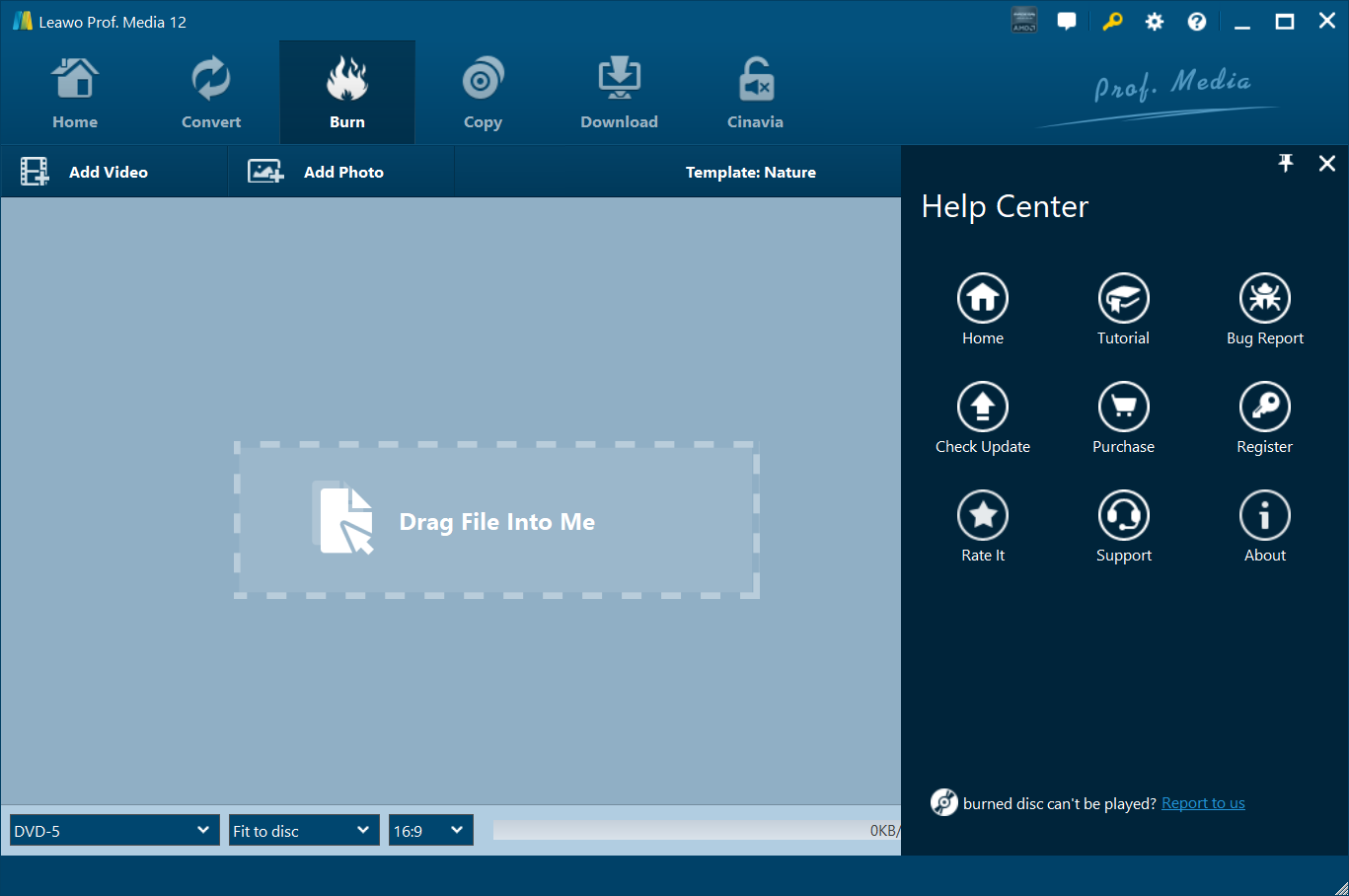Hier finden Sie eine ausführliche Anleitung zur Registrierung von Leawo Blu-ray Creator, zum Brennen von Videos auf Blu-ray, zum Brennen von ISO auf Blu-ray, zum Brennen von Fotos auf Blu-ray und zu anderen zusätzlichen Anwendungen von Leawo Blu-ray Creator.
Teil 1: Einführung von Leawo Blu-ray Creator
Leawo Blu-ray Creator ist ein Blu-ray- und DVD-Brenner zum einfachen Brennen von Videos auf Blu-ray (BD25, BD50) und DVD (DVD-9, DVD-5) und zum Erstellen von Blu-ray/DVD-Ordnern und/oder ISO-Image-Dateien. Es unterstützt das Brennen einer Vielzahl von Videos in Formaten wie AVI, MKV, MOV, MP4, WMV und FLV auf Blu-ray/DVD. Außerdem ist es möglich, ISO-Dateien auf Blu-ray/DVD-Discs zu brennen. Dieses Brennprogramm kann auch Videos mit 3D-Effekt brennen, Videos bearbeiten, Foto-Diashows erstellen und auf Blu-ray/DVD brennen. Außerdem ist das Disc-Menü anpassbar. Sie können das Menü nach Ihren persönlichen Wünschen bearbeiten.
Teil 2: Wie wird Leawo Blu-ray Creator registriert?
Eine ausführliche Anleitung zur Registrierung von Leawo Blu-ray Creator und zum Erwerb der Lizenz für Leawo Blu-ray Creator.
1. Registrierung
1.1 Wenn Sie den Registrierungscode bereits haben, klicken Sie einfach auf die Schaltfläche Registrieren, um das Aktivierungscenter zu öffnen und geben Sie Ihren Code in das Codefeld ein. Wenn Sie den Code nicht haben, klicken Sie auf den Kaufen-Button von Blu-ray Creator in der Modul-Liste und Sie gelangen auf die Kaufseite von Leawo Prof. Media.
1.2 Die zweite Möglichkeit besteht darin, auf die Schaltfläche Hilfe zu klicken, um das Hilfe-Center aufzurufen. Klicken Sie dann auf Registrieren, wenn Sie den Code haben. Oder klicken Sie auf Kaufen, um den Registrierungscode zu erwerben.
2. Wie erhält man den Registrierungscode?
Nachdem Sie auf die Schaltfläche Kaufen geklickt haben, gelangen Sie zur Kaufseite von Leawo Prof. Media. Auf der Seite können Sie die Lizenz für alle in Prof. Media enthaltenen Module oder ein einzelnes Modul erwerben. Um das Blu-ray Creator Modul zu kaufen, klicken Sie einfach auf die Auswahl des Moduls und wählen Sie die Gültigkeit zwischen 1 Jahr und Lifetime (Wenn Sie das Blu-ray Creator Modul kaufen, können Sie das DVD Creator Modul kostenlos erhalten). Dann gleiten Sie zum Ende der Seite und klicken Sie auf die Option Check Out Now![]() , um zur Zahlungsseite zu gelangen.
, um zur Zahlungsseite zu gelangen.
Auf der Webseite für die Zahlung füllen Sie bitte die Rechnungsinformationen und Zahlungsinformationen aus. Wenn Sie die Zahlung abgeschlossen haben, wird Ihnen der Registrierungscode per E-Mail zugeschickt.
Teil 3: So brennen Sie Videos auf Blu-ray mit Leawo Blu-ray Creator.
Mit Leawo Blu-ray Creator können Sie Videos mit nur wenigen Klicks in Blu-ray/DVD umwandeln und brennen. Dieser Teil zeigt Ihnen, wie Sie mit Leawo Blu-ray Creator Videos in Blu-ray-Inhalte konvertieren können.
Blu-ray Creator-Modul aufrufen
Nachdem Sie Prof. Media geöffnet haben, klicken Sie auf die Registerkarte Blu-ray Creator, um das Blu-ray Creator-Modul aufzurufen.
Quelldatei hinzufügen
Zum Hinzufügen von Quell-Videos zum Creator können Sie die Quell-Videodatei direkt auf die Programmoberfläche ziehen oder Video hinzufügen > Video hinzufügen/Videoordner hinzufügen wählen, um einzelne Videos oder einen Videoordner von Ihrem Computer auszuwählen.
Output-Einstellungen
Wählen Sie BD-50, BD-25, DVD-9, DVD-5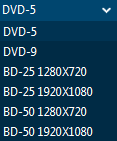 und wählen Sie das Seitenverhältnis des Videos zwischen 4:3 und 16:9 (Sie können nur mit 16:9 auf Blu-ray brennen). Stellen Sie die Qualität auf “Fit to disc”, die am besten zum Video passt. Der Balken neben der Option Seitenverhältnis zeigt an
und wählen Sie das Seitenverhältnis des Videos zwischen 4:3 und 16:9 (Sie können nur mit 16:9 auf Blu-ray brennen). Stellen Sie die Qualität auf “Fit to disc”, die am besten zum Video passt. Der Balken neben der Option Seitenverhältnis zeigt an![]() , wie groß die Datei sein wird. Bevor Sie zum nächsten Schritt kommen, können Sie das Video und das Disc-Menü bearbeiten. Weitere Details finden Sie unter Teil 6 Videobearbeitung und Teil 5 Disc-Menüanpassung. Sie können die Untertitel und Tonspuren wählen, die Ihnen in der Datei gefallen. Klicken Sie hier
, wie groß die Datei sein wird. Bevor Sie zum nächsten Schritt kommen, können Sie das Video und das Disc-Menü bearbeiten. Weitere Details finden Sie unter Teil 6 Videobearbeitung und Teil 5 Disc-Menüanpassung. Sie können die Untertitel und Tonspuren wählen, die Ihnen in der Datei gefallen. Klicken Sie hier![]() , um die gewünschten Untertitel auszuwählen, Sie können sogar einen von Ihrem Computer einfügen. Klicken Sie hier
, um die gewünschten Untertitel auszuwählen, Sie können sogar einen von Ihrem Computer einfügen. Klicken Sie hier![]() , um eine Tonspur in der Datei auszuwählen. (Hinweis: Sie können nur einen Satz Untertitel und eine Tonspur für die Ausgabedatei auswählen.) Außerdem können Sie in den Einstellungen den Standard-Videomodus und den Blu-ray-Regionalcode auswählen. Klicken Sie auf die Schaltfläche Einstellungen
, um eine Tonspur in der Datei auszuwählen. (Hinweis: Sie können nur einen Satz Untertitel und eine Tonspur für die Ausgabedatei auswählen.) Außerdem können Sie in den Einstellungen den Standard-Videomodus und den Blu-ray-Regionalcode auswählen. Klicken Sie auf die Schaltfläche Einstellungen![]() und dann auf Kopieren & Brennen.
und dann auf Kopieren & Brennen.
Einstellungen für das Brennen
Klicken Sie auf die grüne Schaltfläche Brennen![]() auf der Programmoberfläche, um eine Sidebar aufzurufen. Sie können das Label der Ausgabedatei im Feld Disc Label umbenennen. Wenn Sie das Video in einen Blu-ray/DVD-Ordner konvertieren möchten, aktivieren Sie die Option Ordner
auf der Programmoberfläche, um eine Sidebar aufzurufen. Sie können das Label der Ausgabedatei im Feld Disc Label umbenennen. Wenn Sie das Video in einen Blu-ray/DVD-Ordner konvertieren möchten, aktivieren Sie die Option Ordner![]() . Oder wenn Sie sich für eine ISO-Datei entscheiden, aktivieren Sie die Option ISO-Datei
. Oder wenn Sie sich für eine ISO-Datei entscheiden, aktivieren Sie die Option ISO-Datei![]() . Legen Sie das Ausgabeverzeichnis für die Ausgabedatei unter Speichern als fest, indem Sie auf die Schaltfläche Browse
. Legen Sie das Ausgabeverzeichnis für die Ausgabedatei unter Speichern als fest, indem Sie auf die Schaltfläche Browse![]() klicken. Klicken Sie dann unten auf die Schaltfläche Brennen, um das Video in einen Blu-ray/DVD-Ordner oder eine ISO-Datei zu konvertieren. (Hinweis: Sie können gleichzeitig Ordner und ISO-Datei überprüfen, wenn Sie einen Blu-ray/DVD-Ordner und eine ISO-Datei erstellen möchten.)
klicken. Klicken Sie dann unten auf die Schaltfläche Brennen, um das Video in einen Blu-ray/DVD-Ordner oder eine ISO-Datei zu konvertieren. (Hinweis: Sie können gleichzeitig Ordner und ISO-Datei überprüfen, wenn Sie einen Blu-ray/DVD-Ordner und eine ISO-Datei erstellen möchten.)
Wenn Sie einen Rohling auf Ihre CD-ROM eingelegt haben, können Sie das Video oder die ISO-Datei auf den Rohling brennen. Die Option zum Brennen auf einen Rohling sollte aktiviert sein . Wählen Sie den Rohling als Ziel und klicken Sie auf die Schaltfläche Brennen unten in der Seitenleiste, um das Brennen des Videos auf den Rohling zu starten.
. Wählen Sie den Rohling als Ziel und klicken Sie auf die Schaltfläche Brennen unten in der Seitenleiste, um das Brennen des Videos auf den Rohling zu starten.
Teil 4: So brennen Sie eine ISO-Datei auf eine leere Blu-ray- oder DVD-Disc
Mit Leawo Blu-ray Creator können Sie ISO-Image-Dateien direkt auf Blu-ray/DVD brennen. Diesr Teil zeigt Ihnen eine detaillierte Anleitung zum Brennen von ISO auf Blu-ray mit dem Leawo Blu-ray Creator.
Quell-ISO-Datei hinzufügen
Klicken Sie auf die Schaltfläche Datei hinzufügen![]() und wählen im folgenden Popup-Menü ISO-Datei hinzufügen
und wählen im folgenden Popup-Menü ISO-Datei hinzufügen![]() . Anschließend können Sie die ISO-Datei auf Ihrem Computer auswählen, die Sie in den BD Creator laden möchten.
. Anschließend können Sie die ISO-Datei auf Ihrem Computer auswählen, die Sie in den BD Creator laden möchten.
ISO-Datei brennen
Stellen Sie sicher, dass Sie eine leere Disc in Ihre CD-ROM eingelegt haben. Nachdem Sie die ISO-Datei in den Brenner geladen haben, erscheint ein Popup-Fenster. Wählen Sie die CD-ROM, in die Sie die leere Disc eingelegt haben, als Ziel im Feld Kopieren nach und Sie können das Disc-Label bearbeiten. Klicken Sie dann unten auf die Schaltfläche Brennen, um das Brennen der ISO-Datei auf den Rohling zu starten.
Teil 5: Das Disc-Menü gestalten
Vor dem Brennen von Videos auf Blu-ray/DVD-Inhalte können Sie mit dem Leawo Blu-ray Creator das Disc-Menü individuell gestalten. Dieser Teil zeigt Ihnen, wie Sie das Disc-Menü mit Leawo Blu-ray Creator gestalten können.
Dieses Brennerprogramm ermöglicht die Anpassung des Disc-Menüs. Sie können das Disc-Menü anpassen, bevor Sie Ihre Dateien auf Discs brennen oder in einen Blu-ray/DVD-Ordner oder eine ISO-Datei konvertieren.
Es gibt eine Seitenleiste auf der rechten Seite des Brenners, wenn Sie das Programm öffnen. Falls dies nicht geschieht, klicken Sie dann auf die grüne Schaltfläche in der Mitte der Bildlaufleiste mit einem Dreieck nach links, um es aufzurufen.
Wählen Sie eine Disc-Menüvorlage zum Bearbeiten aus.
Es gibt verschiedene Templates unter der Registerkarte Built-in, die Sie auswählen können. Und Sie können auch auf die Registerkarte “Online” klicken, um weitere Templates online anzuzeigen und die gewünschten herunterzuladen, indem Sie auf die Schaltfläche Download![]() auf jedem Template klicken. Die Registerkarte “Custom” ist für Templates, die Sie zuvor bearbeitet und unter Custom gespeichert haben.
auf jedem Template klicken. Die Registerkarte “Custom” ist für Templates, die Sie zuvor bearbeitet und unter Custom gespeichert haben.
Ein Template auf der Registerkarte Built-in zeigt Ihnen, wie Sie das Disc-Menü in der Vorschau betrachten und bearbeiten können.
3.1 Bewegen Sie die Maus auf eines der Templates und Sie sehen eine Vorschau-Schaltfläche in der Mitte. Klicken Sie darauf, um das Vorschaufenster zu öffnen und zu sehen, wie es aussehen würde, wenn Sie dieses Template verwenden.
3.2 Klicken Sie auf die Schaltfläche Bearbeiten in der Untermenüleiste, um in das Bearbeitungsfenster des Templates zu gelangen. Sie können den Titel jedes Artikels auf dieser Seite umbenennen und alles an eine beliebige Position verschieben. Außerdem können Sie den Hintergrund zu einem Bild oder sogar zu einem Video wechseln, das Ihnen gefällt. Außerdem können Sie Hintergrundmusik zum Menü hinzufügen, solange Sie kein Video als Hintergrund verwenden.
a. Doppelklicken Sie auf den Titel, den Sie bearbeiten möchten, jetzt können Sie den Titel umbenennen. Um die Farbe und Größe der Schriftart weiter zu ändern, klicken Sie mit der rechten Maustaste auf den Titel und es erscheinen weitere Optionen im Popup-Fenster (Sie können nur mit der rechten Maustaste auf den Titel klicken, um das Popup-Fenster aufzurufen, falls Sie den Titel doppelt angeklickt haben und er editierbar ist). Im Fenster können Sie die Größe und Farbe der Schrift ändern und die Schriftart auf fett, kursiv oder unterstrichen einstellen.
b. Klicken Sie auf die zweite Schaltfläche unten links und im folgenden Menü auf die Schaltfläche Hintergrund-Bild klicken, um die Option Image und Video zu aktivieren. Um ein neues Bild zum Hintergrund hinzuzufügen, klicken Sie auf die Schaltfläche Image-Datei![]() und dann auf die Schaltfläche Browse
und dann auf die Schaltfläche Browse![]() . Sie können auch den Ordner öffnen, in dem sich das Bild befindet, indem Sie auf die Schaltfläche Ordner
. Sie können auch den Ordner öffnen, in dem sich das Bild befindet, indem Sie auf die Schaltfläche Ordner![]() klicken. Wenn Sie ein Video als Hintergrund auswählen möchten, klicken Sie auf die Option Videodatei
klicken. Wenn Sie ein Video als Hintergrund auswählen möchten, klicken Sie auf die Option Videodatei![]() und wählen Sie eine Videodatei aus. Sollten Ihnen die Änderungen nicht gefallen, klicken Sie auf die Schaltfläche Zurücksetzen, um alle Änderungen zu verwerfen.
und wählen Sie eine Videodatei aus. Sollten Ihnen die Änderungen nicht gefallen, klicken Sie auf die Schaltfläche Zurücksetzen, um alle Änderungen zu verwerfen.
c. Klicken Sie auf die erste Schaltfläche unten links, um das Einstellungsfenster für Hintergrundmusik aufzurufen. Wählen Sie die Quelldatei von Ihrem Computer aus, indem Sie auf die Schaltfläche Browse klicken![]() . Stellen Sie die Dauer der Musikwiedergabe von 1 Sekunde bis 60 Sekunden ein. Es gibt noch weitere Effekte wie Einblenden, Ausblenden und Loop Play, die Sie auswählen können. Sie können auch alle vorherigen Arbeiten rückgängig machen, indem Sie auf die Schaltfläche Zurücksetzen klicken. Wenn Sie mit dem Hintergrund fertig sind, klicken Sie auf die dritte Schaltfläche unten links, die die Schaltfläche speichern ist, um alle Einstellungen zu speichern.
. Stellen Sie die Dauer der Musikwiedergabe von 1 Sekunde bis 60 Sekunden ein. Es gibt noch weitere Effekte wie Einblenden, Ausblenden und Loop Play, die Sie auswählen können. Sie können auch alle vorherigen Arbeiten rückgängig machen, indem Sie auf die Schaltfläche Zurücksetzen klicken. Wenn Sie mit dem Hintergrund fertig sind, klicken Sie auf die dritte Schaltfläche unten links, die die Schaltfläche speichern ist, um alle Einstellungen zu speichern.
Teil 6: So erstellen Sie ein individuelles DVD-Menü mit dem DVD-Menüsystem
“Wie erstellt man ein eigenes DVD-Menü? Gibt es eine DVD-Menü-Maker-Software, mit der ich ein DVD-Menü mit meinen eigenen Bildern erstellen kann? Ich habe einige so genannte benutzerdefinierte DVD-Menü-Maker verwendet, die dem benutzerdefinierten DVD-Menü versprechen, aber nur Optionen aus voreingestellten Bildern von diesen Software-Anbietern bereitstellen.”
Viele Leute möchten einen benutzerdefinierten DVD-Menü-Maker oder sogar einen kostenlosen Menü-Maker finden, um ein DVD-Menü mit ihren eigenen Bildern zu erstellen, jedoch nur wenige DVD-Maker-Software, die dies tun könnte. Mit Leawo DVD Creator können Sie jedoch Ihr eigenes DVD-Menü mit Bildern erstellen, die Ihnen auf Ihrem Computer gefallen. Dieser Teil zeigt Ihnen, wie Sie mit Hilfe von Leawo DVD Creator – eine wunderbare und praktische DVD-Authoring-Software – ein DVD-Menü erstellen können.
Leawo DVD Creator erlaubt es Ihnen, das DVD-Menü lokal zu erstellen. Jedes DVD-Menü-Template enthält 3 Dinge: Image-Ordner, die jeweils in “4-3” und “16-9” genannt werden, um Bilder für unterschiedliche Seitenverhältnisse einzubinden, sowie eine XML-Datei, die diese Bilder und andere Elemente in ein DVD-Menü übernehmen kann.
Der folgende Inhalt zeigt Ihnen detaillierte Informationen darüber, was Sie vorbereiten sollten, um ein DVD-Menü zu erstellen.
Abschnitt 1: Bereiten Sie Bilder vor, die Sie in das DVD-Menü aufnehmen möchten.
Zuerst sollten Sie entsprechende Ordner erstellen, um Ihre Bilder einzufügen. Diese Bilder können als Hintergrundbild, Video-Frame-Bild (Screenshots von Videoclips als Thumbnail im Menü), Befehlsschaltflächen (nächste Schaltfläche, vorherige Schaltfläche, Zurück-Taste) usw. verwendet werden. Folgen Sie dem Verzeichnis “%AppData%RoamingLeawoProf. MediaBurnMenuTemplateDownload”, um den Zielordner zu öffnen. Das Verzeichnis kann je nach Windows-Betriebssystem variieren. Um es genau zu machen, können Sie die Windows’ Run order verwenden, indem Sie die Tasten “Windows+R” auf der Tastatur drücken, um die Suchleiste “Ausführen” aufzurufen und dann %AppData% für die Suche einzugeben.
Nachdem das Suchergebnis angezeigt wird, öffnen Sie das Verzeichnis von “LeawoProf. MediaBurnMenuTemplate”. Wenn Sie noch keine Templates aus dem Menü-Center des Programms heruntergeladen haben, dann erstellen Sie den Ordner “Download”, der andere Ordner enthält, wie auf dem Bild unten gezeigt:
Unter dem Ordner “Download” legen Sie 2 Ordner an: “4-3” und “16-9”, die verschiedene Seitenverhältnisse des Disc-Menüs darstellen. Unter “4-3” und “16-9” können Sie jeweils 2 Ordner anlegen: Menü und Szene. Dann müssen Sie die Bilder, die Sie im Disc-Menü annehmen würden, in diese 2 Ordner legen. In den Ordnern “16-9” und “4-3” sind die Bilder enthalten (am Beispiel des Ordners “16-9”):
Abschnitt 2: Erstellen einer XML-Datei zur Integration von Bildern in ein eigenes DVD-Template.
Wenn alle Bilder vorbereitet sind, brauchen Sie eine “DownloadTemplate” XML-Datei, um alle Ihre Bilder in eine individuelle DVD-Menüvorlage zu integrieren. Sie können die folgenden Codes direkt übernehmen, um eine XML-Datei zu schreiben:
<DVDMenuTemplate>
<TemplateDef DefName=”Christmas” Type=”Download” Aspect=”16:9″>
<Color>
<Text High=”#ffffff” Select=”#000000″/> (“High” refers to highlight effect color, while “Select” refers to color when it it chosen.)
<Frame High=”#ffffff” Select=”#000000″/>
<Button High=”#ffffff” Select=”#000000″/>
</Color>
<Menu>
<Background FileName=”background01.png” Width=”1920″ Height=”1080″/> (The name and size of background image)
<Frame FileName=”scrbackground.png” Left=”121″ Top=”144″ Width=”782″ Height=”711″/> (Name and size of image frame)
<videoscr Left=”98″ Top=”230″ Width=”582″ Height=”369″/> (The box frame in preview panel: relative distance to the left and top sides, and the size of the box frame.)
<TitleText Type=”Tahoma” Alignment=”Left” Color=”#ffffff” Size=”72″ Bold=”true” Italic=”false” Underline=”false” Left=”1188″ Top=”423″/> (Settings for “My DVD” title on the main menu.)
<ButtonPlayText Type=”Tahoma” Alignment=”Center” Color=”#ffffff” Size=”48″ Bold=”true” Italic=”false” Underline=”false” Left=”1247″ Top=”547″/> (Settings for the “Play” title on the main menu for playback.)
<ButtonScenesText Type=”Tahoma” Alignment=”Center” Color=”#ffffff” Size=”48″ Bold=”true” Italic=”false” Underline=”false” Left=”1246″ Top=”631″/> (Settings for the “Scenes” title to guide you to scenes of the disc.)
</Menu>
<Scene>
<Page Number=”0″>
<Background FileName=”background02.png” Width=”1920″ Height=”1080″/> (The name and size of background image for the scene list page)
<Frame>
<Frame0 FileName=”videobackground.png” Left=”149″ Top=”176″ Width=”426″ Height=”423″/> (Image, position and size of scene 1 on the scene list page)
<Frame1 FileName=”videobackground.png” Left=”699″ Top=”359″ Width=”426″ Height=”423″/> (Image, position and size of scene 2 on the scene list page)
<Frame2 FileName=”videobackground.png” Left=”149″ Top=”176″ Width=”426″ Height=”423″/> (Image, position and size of scene 3 on the scene list page)
</Frame>
<videoscr>
<videoscr0 Left=”62″ Top=”156″ Width=”333″ Height=”190″/> (Video frame position and size settings on the scene list page)
<videoscr1 Left=”62″ Top=”156″ Width=”333″ Height=”190″/>
<videoscr2 Left=”62″ Top=”156″ Width=”333″ Height=”190″/>
</videoscr>
<ButtonNext FileName=”next.png” Left=”961″ Top=”890″ Width=”98″ Height=”98″/> (Name, postion and size of the button to the next page)
<ButtonPre FileName=”previous.png” Left=”692″ Top=”890″ Width=”98″ Height=”98″/> (Name, postion and size of the button to the previous page)
<Return FileName=”back.png” Left=”828″ Top=”890″ Width=”98″ Height=”98″/> (Name, postion and size of the button to return to the main menu page)
<TitleText Type=”Tahoma” Alignment=”Left” Color=”#ffffff” Size=”44″ Bold=”true” Italic=”false” Underline=”false” Left=”154″ Top=”136″/> (Text font, alignment, color, size, bold, italic, underline and position settings of the titles on scene list page.)
<ButtonText>
<ButtonText0 Type=”Tahoma” Alignment=”Center” Color=”#ffffff” Size=”44″ Bold=”true” Italic=”false” Underline=”false” /> (Video title settings on the scene list page: font, alignment, size, bold, italic, underline, etc.)
<ButtonText1 Type=”Tahoma” Alignment=”Center” Color=”#ffffff” Size=”44″ Bold=”true” Italic=”false” Underline=”false” />
<ButtonText2 Type=”Tahoma” Alignment=”Center” Color=”#ffffff” Size=”44″ Bold=”true” Italic=”false” Underline=”false” />
</ButtonText>
</Page>
</Scene>
<TemplateDef DefName=”Christmas” Type=”Download” Aspect=”4:3″>
<Color>
<Text High=”#ffffff” Select=”#000000″/> (“High” refers to highlight effect color, while “Select” refers to color when it it chosen.)
<Frame High=”#ffffff” Select=”#000000″/>
<Button High=”#ffffff” Select=”#000000″/>
</Color>
<Menu>
<Background FileName=”background01.png” Width=”1920″ Height=”1080″/> (The name and size of background image)
<Frame FileName=”scrbackground.png” Left=”121″ Top=”144″ Width=”782″ Height=”711″/> (Name and size of image frame)
<videoscr Left=”98″ Top=”230″ Width=”582″ Height=”369″/> (The box frame in preview panel: relative distance to the left and top sides, and the size of the box frame.)
<TitleText Type=”Tahoma” Alignment=”Left” Color=”#ffffff” Size=”72″ Bold=”true” Italic=”false” Underline=”false” Left=”1188″ Top=”423″/> (Settings for “My DVD” title on the main menu.)
<ButtonPlayText Type=”Tahoma” Alignment=”Center” Color=”#ffffff” Size=”48″ Bold=”true” Italic=”false” Underline=”false” Left=”1247″ Top=”547″/> (Settings for the “Play” title on the main menu for playback.)
<ButtonScenesText Type=”Tahoma” Alignment=”Center” Color=”#ffffff” Size=”48″ Bold=”true” Italic=”false” Underline=”false” Left=”1246″ Top=”631″/> (Settings for the “Scenes” title to guide you to scenes of the disc.)
</Menu>
<Scene>
<Page Number=”0″>
<Background FileName=”background02.png” Width=”1920″ Height=”1080″/> (The name and size of background image for the scene list page)
<Frame>
<Frame0 FileName=”videobackground.png” Left=”149″ Top=”176″ Width=”426″ Height=”423″/> (Image, position and size of scene 1 on the scene list page)
<Frame1 FileName=”videobackground.png” Left=”699″ Top=”359″ Width=”426″ Height=”423″/> (Image, position and size of scene 2 on the scene list page)
<Frame2 FileName=”videobackground.png” Left=”1249″ Top=”176″ Width=”426″ Height=”423″/> (Image, position and size of scene 3 on the scene list page)
</Frame>
<videoscr>
<videoscr0 Left=”62″ Top=”156″ Width=”333″ Height=”190″/> (Video frame position and size settings on the scene list page)
<videoscr1 Left=”62″ Top=”156″ Width=”333″ Height=”190″/>
<videoscr2 Left=”62″ Top=”156″ Width=”333″ Height=”190″/>
</videoscr>
<ButtonNext FileName=”next.png” Left=”961″ Top=”890″ Width=”98″ Height=”98″/> (Name, postion and size of the button to the next page)
<ButtonPre FileName=”previous.png” Left=”692″ Top=”890″ Width=”98″ Height=”98″/> (Name, postion and size of the button to the previous page)
<Return FileName=”back.png” Left=”828″ Top=”890″ Width=”98″ Height=”98″/> (Name, postion and size of the button to return to the main menu page)
<TitleText Type=”Tahoma” Alignment=”Left” Color=”#ffffff” Size=”44″ Bold=”true” Italic=”false” Underline=”false” Left=”154″ Top=”136″/> (Text font, alignment, color, size, bold, italic, underline and position settings of the titles on scene list page.)
<ButtonText>
<ButtonText0 Type=”Tahoma” Alignment=”Center” Color=”#ffffff” Size=”44″ Bold=”true” Italic=”false” Underline=”false” /> (Video title settings on the scene list page: font, alignment, size, bold, italic, underline, etc.)
<ButtonText1 Type=”Tahoma” Alignment=”Center” Color=”#ffffff” Size=”44″ Bold=”true” Italic=”false” Underline=”false” />
<ButtonText2 Type=”Tahoma” Alignment=”Center” Color=”#ffffff” Size=”44″ Bold=”true” Italic=”false” Underline=”false” />
</ButtonText>
</Page>
</Scene>
</DVDMenuTemplate>
Hinweis:
1. Die Parameter in “Left”, “Top”, “Width”, “Height”, “Size”, “Bold”, “Italic”, etc. in den obigen Codes können nach Ihren Wünschen geändert werden.
2. Der Inhalt in Klammern soll die Verwendung erklären. Sie sollte nicht in Ihrer eigenen XML-Datei enthalten sein.
3. Die Ordner “16-9” und “4-3” teilen sich die Art der Codes, aber unterschiedliche Werte.
4.
Abschnitt 3: Integration der Bilder und der XML-Datei und Vorschau des DVD-Menüs
Nachdem Sie die XML-Datei erstellt und als “DownloadTemplate.xml”-Datei gespeichert haben, kopieren Sie sie in den Ordner “LeawoProf. MediaBurnMenuTemplate” und ersetzen Sie die vorherige Datei (falls es bereits eine gibt). Dann können Sie eine Vorschau der benutzerdefinierten DVD-Menüvorlage erhalten, die Sie in Leawo DVD Creator unter der Registerkarte “Online” erstellt haben, wie unten gezeigt:
So können Sie jedes beliebige DVD-Menü frei gestalten. Aber diese Methode hat eine Einschränkung. Wenn Sie DVD-Templates aus dem Leawo Online Template Center heruntergeladen haben, werden alle zuvor heruntergeladenen DVD-Menü-Templates abgedeckt und gelöscht.
Eigentlich gibt es eine andere bessere Methode für Sie, um das DVD-Menü innerhalb dieses DVD-Menü-Herstellers anzupassen: Sie gehen zur linken Seite dieses Programms und öffnen die Registerkarte “Online” (wie im obigen Bild gezeigt), um eine DVD-Menüvorlage herunterzuladen, und dann ändern Sie die XML-Datei und die Bilder innerhalb des DVD-Menüs, das Sie in “LeawoProf. MediaBurnMenuTemplate” heruntergeladen haben. Sie müssen nur die Parameter der XML-Datei und der Bilder in den Ordnern “4-3” und “16-9” ersetzen.
Lesen Sie den obigen Inhalt sorgfältig durch und Sie werden lernen, wie man ein DVD-Menü erstellt.
Download-Link vom Leawo DVD Creator:
Teil 7: Video bearbeiten
Möchten Sie Videos bearbeiten, bevor Sie sie in Blu-ray umwandeln? Dieser Teil zeigt Ihnen, wie Sie Videos mit dem Leawo Blu-ray Creator im Detail bearbeiten können.
Bevor Sie das Video in eine Blu-ray/DVD oder ISO-Datei konvertieren oder auf eine leere Disk brennen, können Sie das Video bearbeiten. Es sind verschiedene Video-Bearbeitungsfunktionen integriert, die Sie verwenden können.
Um das Fenster für die Videobearbeitung aufzurufen, klicken Sie auf die Schaltfläche Bearbeiten![]() in der Datei. Sie können alle Funktionen der Videobearbeitung sehen: Zuschneiden, Wasserzeichen, Ausschneiden, Effekt und 3D.
in der Datei. Sie können alle Funktionen der Videobearbeitung sehen: Zuschneiden, Wasserzeichen, Ausschneiden, Effekt und 3D.
a. Zuschneiden
Im Bereich Zuschneiden können Sie das Video ausschneiden, indem Sie die genaue Zeit festlegen, zu der das Video beginnen und enden soll. Sie können das tun, indem Sie den Schieberegler direkt unter die Zeitleiste ziehen, wobei die Zeitpunkte auf dem Schieberegler der Startzeit und der Endzeit unter dem Schieberegler entsprechen. Die genaue Zeit, wann das Video beginnt und endet, können Sie auf Mikrosekunden genau eingeben. Neben der Zeitleiste befinden sich einige Schaltflächen. Klicken Sie auf die Schaltfläche Abspielen
Die genaue Zeit, wann das Video beginnt und endet, können Sie auf Mikrosekunden genau eingeben. Neben der Zeitleiste befinden sich einige Schaltflächen. Klicken Sie auf die Schaltfläche Abspielen![]() , um die Wiedergabe des Videos im Vorschaufenster oben zu starten. Die Schaltfläche Startzeit
, um die Wiedergabe des Videos im Vorschaufenster oben zu starten. Die Schaltfläche Startzeit![]() dient zum Einstellen des Zeitpunkts, zu dem das Video im Vorschaufenster abgespielt wird, als Startzeit. Die Schaltfläche Endzeit
dient zum Einstellen des Zeitpunkts, zu dem das Video im Vorschaufenster abgespielt wird, als Startzeit. Die Schaltfläche Endzeit![]() , wie der Name schon sagt, wird verwendet, um den Zeitpunkt, an dem sich das Video befindet, als Endzeit einzustellen, nachdem Sie die Startzeit eingestellt haben. Dieser Play-Button
, wie der Name schon sagt, wird verwendet, um den Zeitpunkt, an dem sich das Video befindet, als Endzeit einzustellen, nachdem Sie die Startzeit eingestellt haben. Dieser Play-Button![]() dient zur Wiedergabe des ausgewählten Teils des Videos. Die Clip-Länge
dient zur Wiedergabe des ausgewählten Teils des Videos. Die Clip-Länge![]() zeigt die Länge des Videos, das Sie bearbeitet haben. Alle diese Schritte können Sie rückgängig machen, indem Sie auf die Schaltfläche Zurücksetzen
zeigt die Länge des Videos, das Sie bearbeitet haben. Alle diese Schritte können Sie rückgängig machen, indem Sie auf die Schaltfläche Zurücksetzen![]() klicken.
klicken.
b. Wasserzeichen
Im Bereich Wasserzeichen können Sie dem Video Text oder Bild als Wasserzeichen hinzufügen. Klicken Sie zuerst auf die Schaltfläche Wasserzeichen![]() , um sie zu aktivieren. Sie können entweder Text oder Bild zum Video hinzufügen, aber nicht beides.
, um sie zu aktivieren. Sie können entweder Text oder Bild zum Video hinzufügen, aber nicht beides.
1. Text hinzufügen
Klicken Sie auf die Schaltfläche neben der Textoption, um das Textwasserzeichen zu aktivieren. Geben Sie die gewünschten Wörter in das Textfeld ein.![]()
1.1 Um die Farbe der Schriftart zu ändern, klicken Sie auf die Schaltfläche![]() neben dem Textfeld. Im Fenster zur Farbauswahl können Sie eine beliebige Farbe für den Text auswählen.
neben dem Textfeld. Im Fenster zur Farbauswahl können Sie eine beliebige Farbe für den Text auswählen.
1.2 Klicken Sie auf die Schaltfläche![]() , um das Fenster zur Schriftauswahl aufzurufen. Im Fenster können Sie eine andere Schriftart wählen, eine beliebige Schriftart auswählen und die richtige Größe für den Text einstellen. Es gibt auch Effekte für den Text wie Strikeout und Underline. In der Vorschau wird das Beispiel der Schriftart angezeigt.
, um das Fenster zur Schriftauswahl aufzurufen. Im Fenster können Sie eine andere Schriftart wählen, eine beliebige Schriftart auswählen und die richtige Größe für den Text einstellen. Es gibt auch Effekte für den Text wie Strikeout und Underline. In der Vorschau wird das Beispiel der Schriftart angezeigt.
2. Bild hinzufügen
Um dem Video ein Bild als Wasserzeichen hinzuzufügen, aktivieren Sie zunächst diese Option, indem Sie auf die Schaltfläche![]() neben der Option Image klicken. Klicken Sie anschließend auf die Schaltfläche Ordner
neben der Option Image klicken. Klicken Sie anschließend auf die Schaltfläche Ordner![]() , um eine Bilddatei von Ihrem Computer auszuwählen, die dem Video hinzugefügt werden soll.
, um eine Bilddatei von Ihrem Computer auszuwählen, die dem Video hinzugefügt werden soll.
3. Entsprechende Wasserzeichen-Einstellungen.
Nachdem Sie dem Video Text oder Image hinzugefügt haben, stehen Ihnen verschiedene Optionen zur Verfügung.
3.1 Mit dem Schieberegler können Sie die Transparenz des Wasserzeichens von 0% bis 100% einstellen.
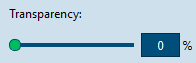
3.2 Sie können die Größe des Wasserzeichens anpassen, indem Sie die genaue Anzahl der Pixel eingeben.
![]()
3.3 Sie können die Position des Wasserzeichens durch direktes Ziehen an die ideale Stelle oder durch Eingabe der Koordinaten einstellen.
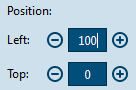
3.4 Durch Aktivieren von Auf alle anwenden können Sie das Wasserzeichen auf alle Videos anwenden oder das Wasserzeichen durch Klicken auf die Schaltfläche Zurücksetzen rückgängig machen.
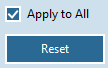
c. Ausschneiden
Im Bereich Zuschneiden können Sie einen Teil des Bildschirms auswählen und andere Teile entfernen. Es gibt zwei Möglichkeiten, das Video zu beschneiden: Zum einen wird direkt ein Teil des Bildschirms im Vorschaufenster ausgewählt, zum anderen werden die Koordinaten von links und rechts und der Größenwert eingegeben.
Die Schaltflächen neben der Zeitleiste dienen zur Einstellung des ausgewählten Bildschirmbereichs. Klicken Sie![]() , um den Bildschirm horizontal zu spiegeln; klicken Sie
, um den Bildschirm horizontal zu spiegeln; klicken Sie![]() , um den Bildschirm vertikal zu spiegeln; klicken Sie
, um den Bildschirm vertikal zu spiegeln; klicken Sie![]() , um den Bildschirm um 90 Grad im Uhrzeigersinn zu drehen und klicken Sie
, um den Bildschirm um 90 Grad im Uhrzeigersinn zu drehen und klicken Sie![]() , um den Bildschirm um 90 Grad gegen den Uhrzeigersinn zu drehen.
, um den Bildschirm um 90 Grad gegen den Uhrzeigersinn zu drehen.
Im Bereich Zoom gibt es einige Effekte, die den Rand des Bildschirms anpassen können.
d. Effekt
Im Bereich Effekt können Sie Helligkeit, Sättigung, Kontrast und Lautstärke des Videos einstellen. Der Schieberegler kann direkt gezogen oder mit einem Wert eingestellt werden. Im Vorschaufenster können Sie sich das angepasste Bild ansehen. Aktivieren Sie Auf alle anwenden![]() , um die Änderungen auf alle Videos anzuwenden. Klicken Sie auf die Schaltfläche Zurücksetzen
, um die Änderungen auf alle Videos anzuwenden. Klicken Sie auf die Schaltfläche Zurücksetzen![]() , wenn Sie die Änderungen des Effekts rückgängig machen möchten.
, wenn Sie die Änderungen des Effekts rückgängig machen möchten.
e. 3D
Im 3D-Bereich können Sie Ihr 2D-Video in 3D umwandeln. Klicken Sie auf die Schaltfläche 3D-Modus, um den 3D-Effekt zu aktivieren. Es stehen 6 Arten von 3D-Modi zur Verfügung. Sie können zwischen den 3D-Modi Rot/Cyan, Rot/Grün, Rot/Blau, Blau/Gelb, Interleaved und Side by Side wählen. Mit dem Schieberegler oder der Eingabe eines Wertes können Sie den Wert der 3D-Tiefe einstellen.
Teil 8: So erstellen Sie Foto-Diashows und brennen diese auf Disc.
Diesr Teil zeigt Ihnen detaillierte Schritte zum Brennen von Fotos auf Blu-ray/DVD-Foto-Diashow mit Leawo Blu-ray Creator.
Foto hinzufügen, um ein Diashow-Video zu erstellen
Klicken Sie auf die Schaltfläche “Foto hinzufügen”, wählen Sie im Dropdown-Menü Foto hinzufügen oder Fotoordner hinzufügen, um Fotos oder Fotoordner in das Programm zu laden. Wenn alle Fotos in das Programm geladen sind, wird ein Video der Fotos generiert. Klicken Sie auf die Schaltfläche Bearbeiten, um das Diashow-Video zu bearbeiten.
Das Diashow-Video bearbeiten
Im Bereich Video können Sie unter dem Video-Vorschaufenster alle Fotos im Diashow-Video sehen. Fahren Sie mit der Maus auf eine der beiden Schaltflächen, um das Foto zu drehen, und die Schaltfläche “Löschen”, um das Foto aus dem Video zu entfernen. Am Ende der Fotoliste gibt es eine Schaltfläche Foto hinzufügen, mit der Sie weitere Fotos zu diesem Diashow-Video hinzufügen können.
Es gibt Optionen zum Einstellen des Ausgabevideoeffekts unter der Fotoliste. Sie können die Fotodauer einstellen, indem Sie einen Wert zwischen 1000 und 5000 eingeben. 5000 bedeutet hier 5 Sekunden. Das Gleiche gilt für die Dauer des Übergangs. Sie können die Übergangsdauer von 1 Sekunde bis 5 Sekunden einstellen.
Dieses Programm bietet viele Übergangseffekte, die Sie auswählen können. Klicken Sie einfach auf das Feld Übergangseffekt![]() und wählen Sie den gewünschten Effekt im Dropdown-Menü.
und wählen Sie den gewünschten Effekt im Dropdown-Menü.
Hintergrundmusik bearbeiten
Klicken Sie im Audiobereich auf die Schaltfläche Musik hinzufügen, um Songs von Ihrem Computer als Hintergrundmusik für das Diashow-Video in das Programm zu laden. Auf der Musikliste gibt es eine Schaltfläche Musik hinzufügen, mit der Sie dem Video weitere Songs hinzufügen können.
Ist der Song länger als das Video, wird der überflüssige Teil des Songs abgeschnitten und nicht abgespielt. Sie können den Soundeffekt zwischen Fade In, Fade Out und Loop Play wählen.
Um den importierten Song zu löschen, bewegen Sie die Maus auf die Musikdatei und klicken Sie auf die Schaltfläche Löschen.
Diashow-Video brennen
Wenn Sie das Diashow-Video fertig bearbeitet haben, können Sie es in einen Blu-ray/DVD-Ordner oder eine ISO-Datei umwandeln oder auf einen Rohling brennen. Bitte beachten Sie Teil 3: Step 4 zum Brennvorgang des Videos.
Teil 9: Hilfe-Center
Dieser Teil zeigt Ihnen, wie Sie Hilfe vom Leawo Blu-ray Creator erhalten, um dieses Programm besser nutzen zu können.
Klicken Sie auf das Fragezeichen![]() recht oben auf der Oberfläche, um ins Hilfecenter zu gelangen. Öffnen Sie die Produktseite von Leawo Software durch Klicken auf “Home”-Taste.
recht oben auf der Oberfläche, um ins Hilfecenter zu gelangen. Öffnen Sie die Produktseite von Leawo Software durch Klicken auf “Home”-Taste. Wie Sie Leawo Software richtig verwenden können, klicken bitte auf “Tutorial”.
Wie Sie Leawo Software richtig verwenden können, klicken bitte auf “Tutorial”. Klicken auf “Fehlerbericht”,
Klicken auf “Fehlerbericht”, um einen Burgreport an Leawo-Support zu senden. Klicken Sie “Update”,
um einen Burgreport an Leawo-Support zu senden. Klicken Sie “Update”, um das Programmupdate zu prüfen. Klicken Sie “Kaufen”
um das Programmupdate zu prüfen. Klicken Sie “Kaufen” und “Registrieren”,
und “Registrieren”, um Leawo Software zu erwerben bzw. zu registrieren. Durch Klicken von “Bewerten”
um Leawo Software zu erwerben bzw. zu registrieren. Durch Klicken von “Bewerten” können Sie Leawo Software bewerten. Durch Klicken von “Support”
können Sie Leawo Software bewerten. Durch Klicken von “Support” erhalten Sie die Kundendienst innerhalb von 24 Stunden. Und durche Klicken von “Über”
erhalten Sie die Kundendienst innerhalb von 24 Stunden. Und durche Klicken von “Über” erfahren Sie die Versionnummer von Leawo Prof. Media sowie andere Informationen.
erfahren Sie die Versionnummer von Leawo Prof. Media sowie andere Informationen.