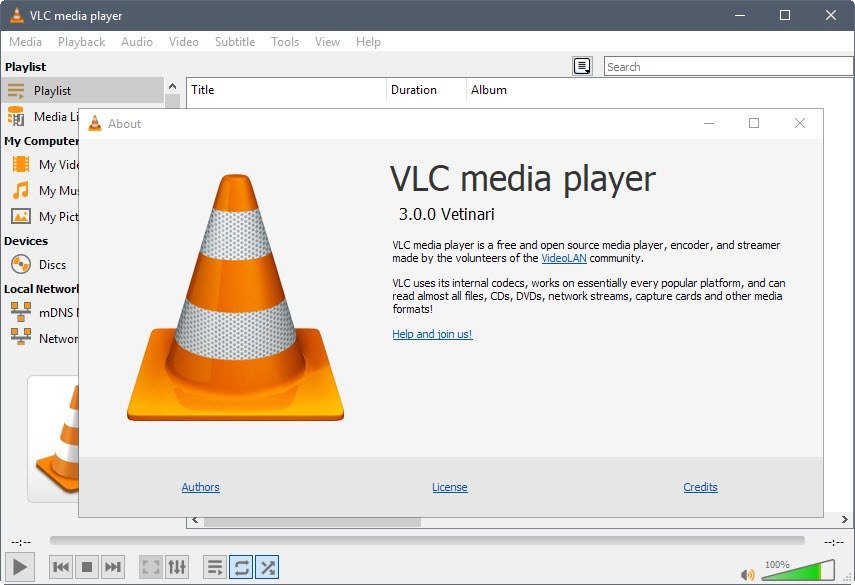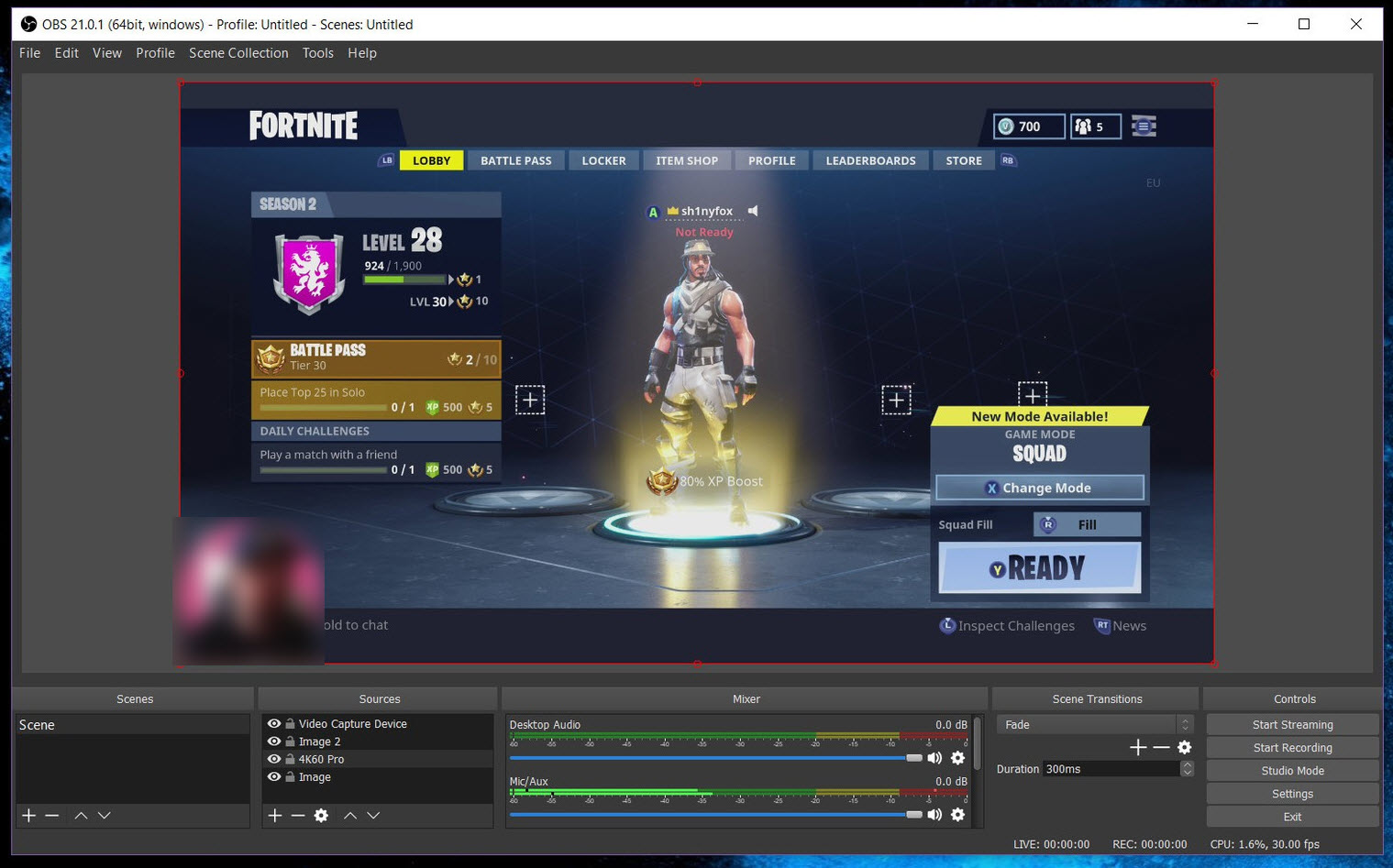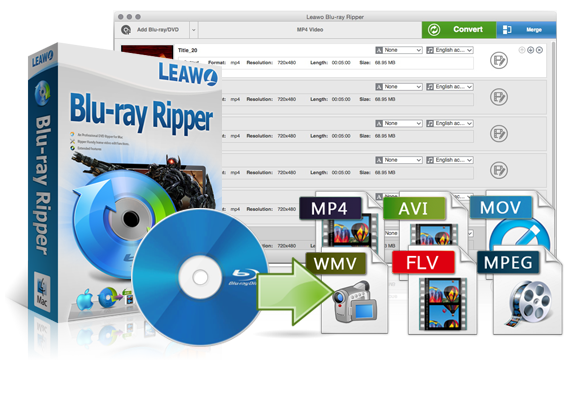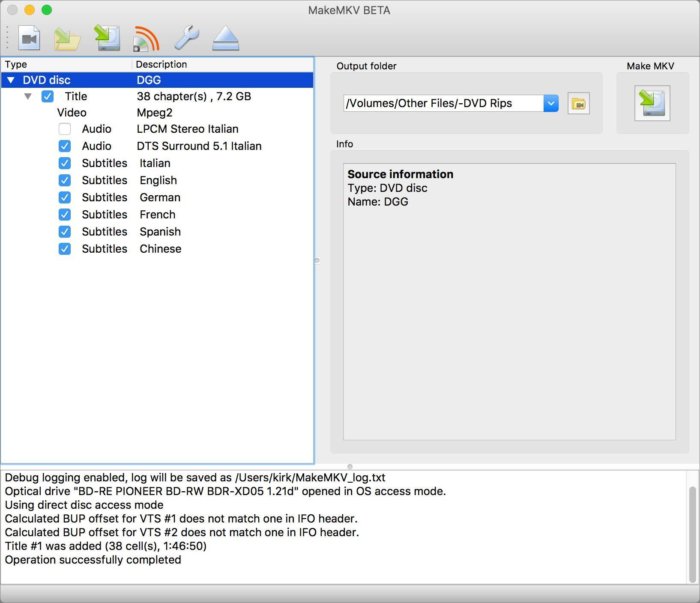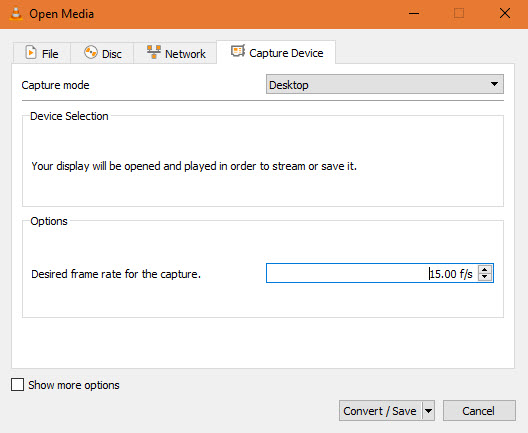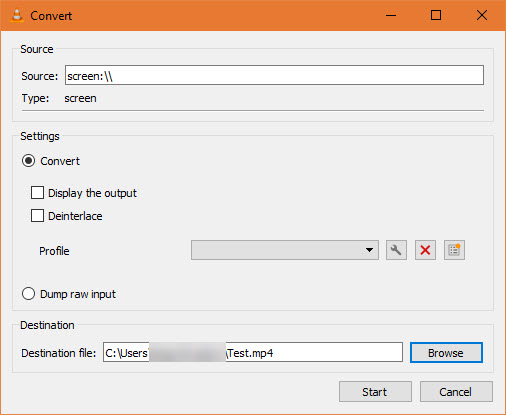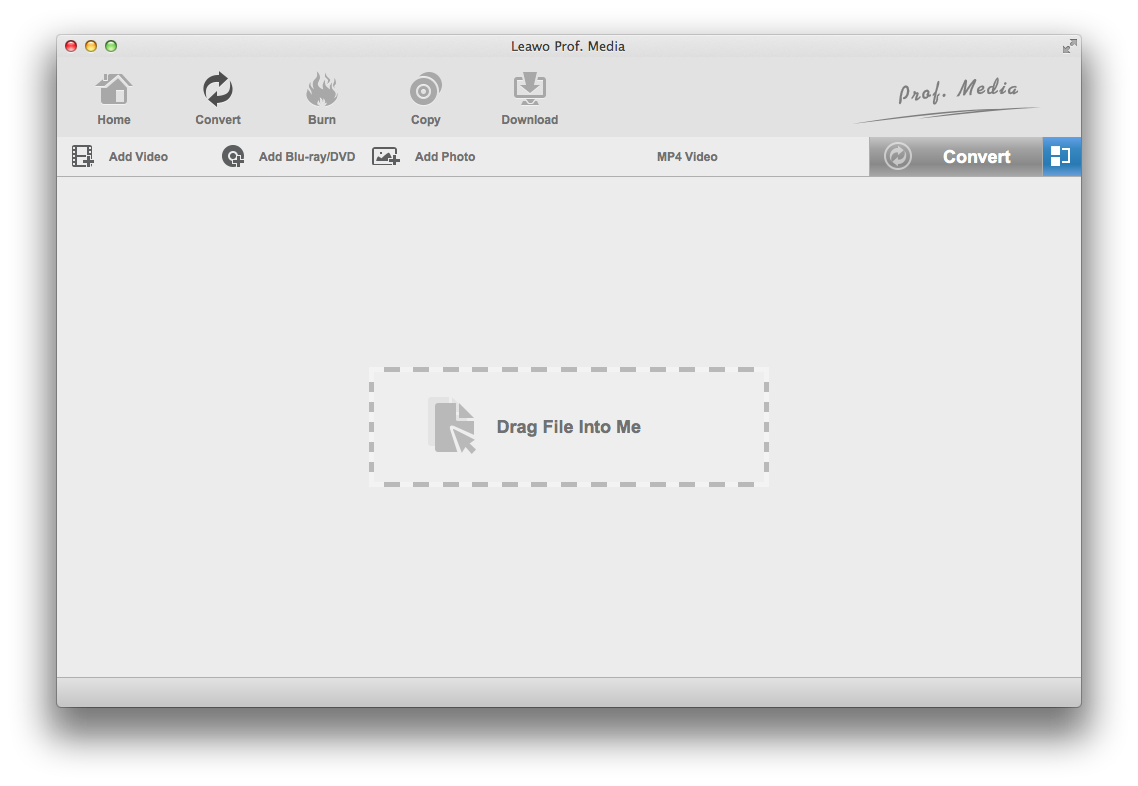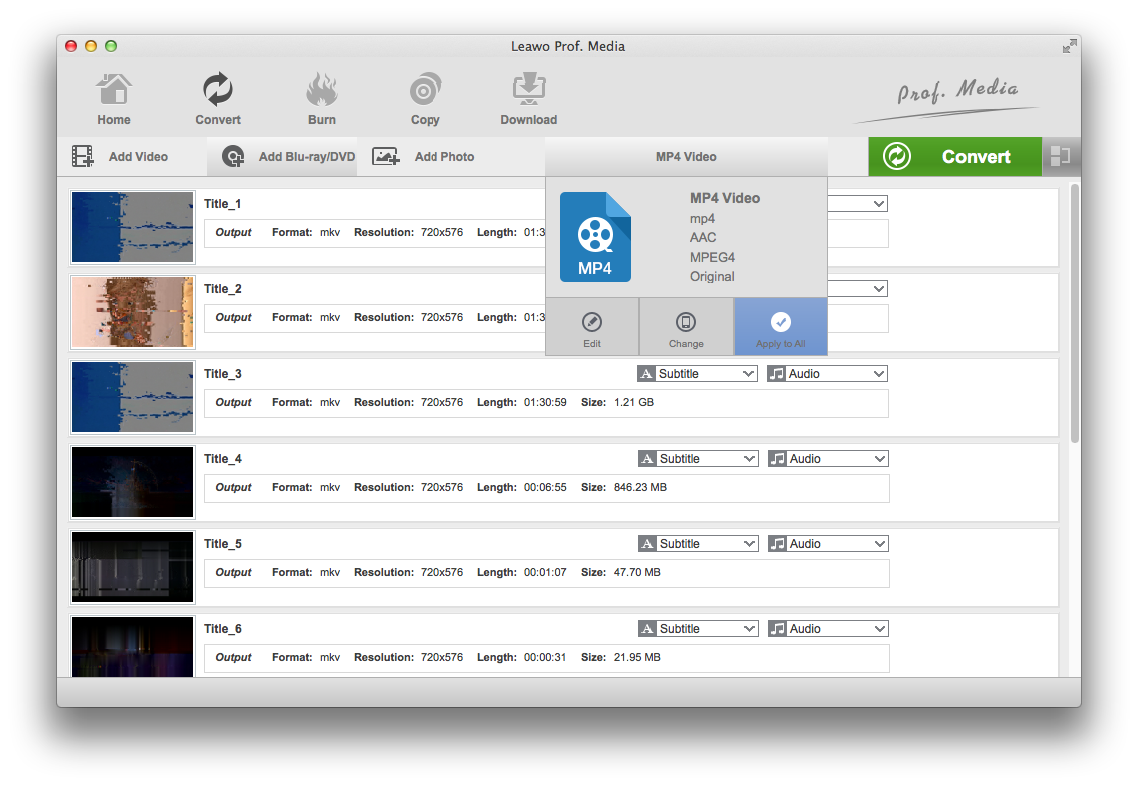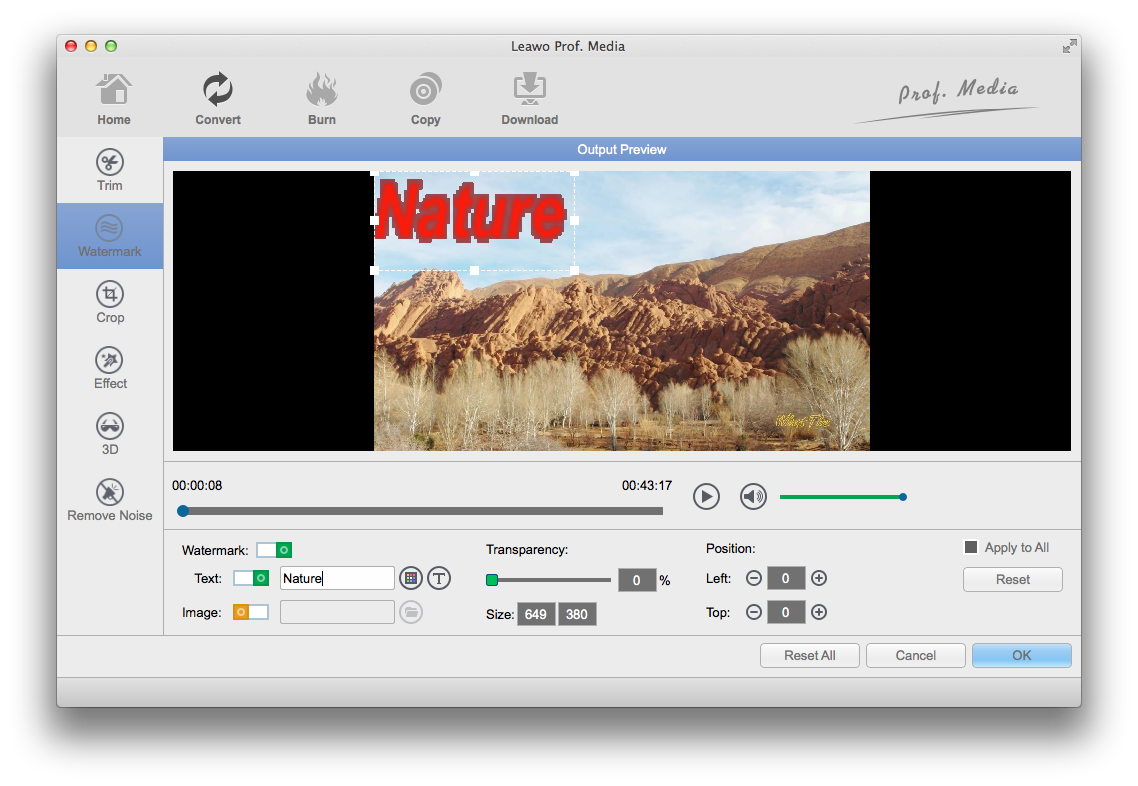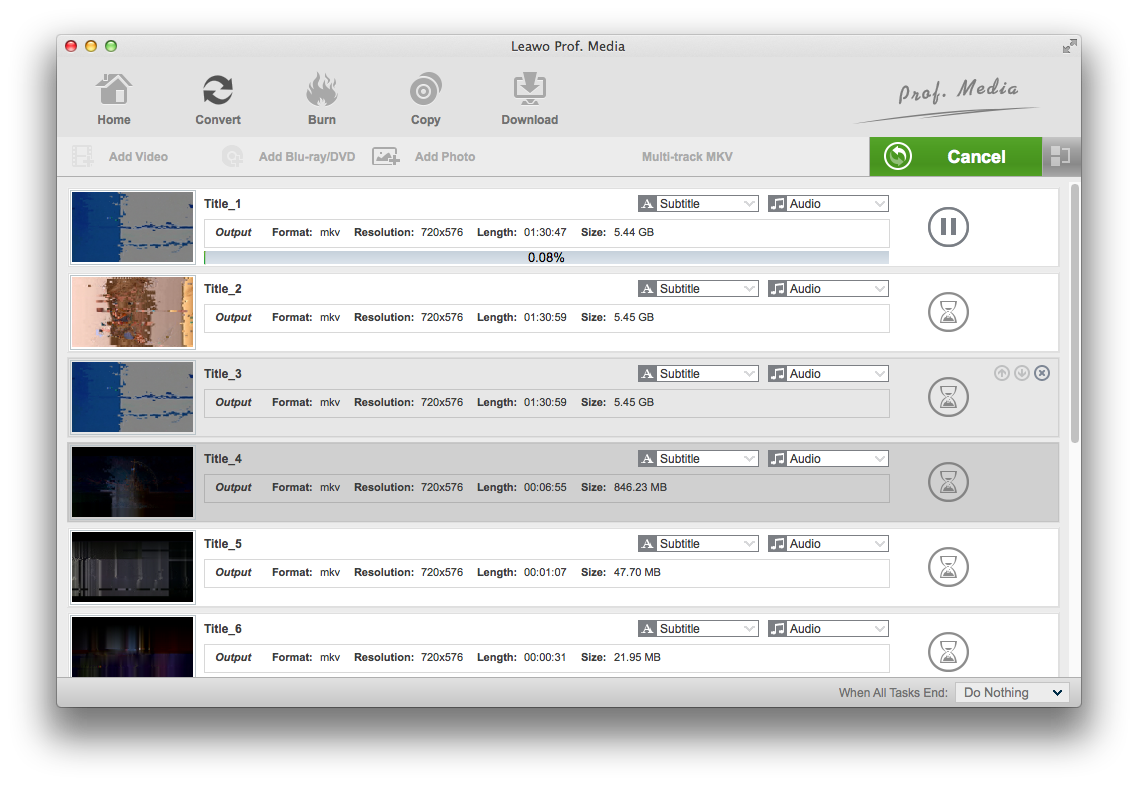Meiner Meinung nach ist Blu-ray mit seinem extrem hochwertigen Videoeffekt und dem echten Kino-Videoerlebnis das derzeit unverzichtbare Home-Entertainment-Medium. Es ist wirklich praktisch, Blu-ray-Filme von iTunes zu besorgen oder digitale Kopien von Blu-ray zu erhalten. Aber nicht alle werden mit einer digitalen Kopie geliefert. Obwohl es einige Unternehmen gibt, die qualifizierte digitale Kopien anbieten, sind zusätzliche Kosten erforderlich. Außerdem können Sie zwar Blu-Ray-Discs in ein paar kostenlosen Desktop-Computerprogrammen abspielen, aber die meisten von ihnen kosten etwas. Noch schlimmer ist, wenn man einen Mac hat, wird es noch komplizierter als Linux. Was können Sie tun, wenn Sie die Blu-ray-Filme unterwegs genießen oder auf der Video-Streaming-Seite teilen möchten? Ich denke, der beste Weg ist, den Inhalt zu rippen und in ein digitales Format zu konvertieren. Daher stellt es eine Herausforderung dar: Gibt es einen guten Blu-ray-Recorder für den Mac? Tatsächlich gibt es viele verschiedene Methoden zum Rippen von Blu-Rays und mehr als ein paar Ripping-Lösungen. Hiermit zeige ich Ihnen einige Stücke der Blu-ray-Recorder-Software, um Blu-ray auf dem Mac aufzunehmen: Screen Recording Software und Leawo Blu-ray Ripper für Mac.
Einige Beispiele von Blu-ray Recording Software zur Aufnahme von Blu-ray auf dem Mac
Wie verwendet man eine Screen Recording Software, um Blu-ray auf dem Mac aufzunehmen?
Wie kann man Leawo Blu-ray Ripper verwenden, um Blu-ray direkt auf den Mac zu rippen?
Einige Beispiele von Blu-ray Recording Software zur Aufnahme von Blu-ray auf dem Mac
Einige Screen Recording Software und Blu-ray Recording Software sind in der Lage, DVD oder Blu-ray-Film in eine Datei zu machen, was sehr nützlich und hilfreich ist, wenn Sie es vorziehen, einen DVD-Film zur sicheren Aufbewahrung zu sichern. Darüber hinaus können Sie es jederzeit und überall auf Ihrem Mac, Handy oder Tablett abspielen.
Mit einem Screen Recorder können Sie auf einfache Weise Filmmaterial direkt von Ihrem Desktop aus aufnehmen und teilen. Ob für die Arbeit oder die Unterhaltung, die Software zur Bildschirmaufzeichnung kann sich als unschätzbar erweisen.
VLC Media Player
Der VLC Media Player ist bekannt für seine professionellen und zeitsparenden Funktionen und ist eine innovative Softwareanwendung, mit der Sie Screen Capture und Screen Recording durchführen können. Mit einer schnellen Click-Hold-Drag-Technik hilft es Ihnen, mühelos den gesamten Desktop-, Regional-, Fenster- oder Bildlaufbildschirm zu erfassen, so dass Sie all diese Bilder oder Videos schnell und einfach erhalten. Darüber hinaus kann es Tonnen von Formaten verarbeiten, von MPEG über FLV bis hin zu RMVB-Dateien.
OBS Studio
OBS Studio ist ein hoch bewerteter Screenshot-Editor, den Sie im Mac App Store herunterladen können. Sie werden sehen, dass er viele Screenshot-Funktionen enthält, die Sie in teurerer Software wie Bearbeitungs- und Annotationsfunktionen finden würden. Die leistungsstarke Echtzeit-Video-/Audioaufnahme und -mischung hinterlässt einen tiefen Eindruck. Darüber hinaus können Sie auch eine unbegrenzte Anzahl von Szenen einrichten, zwischen denen Sie über benutzerdefinierte Übergänge nahtlos wechseln können. Es ist an der Zeit, das Programm herunterzuladen und schnell und einfach mit dem Streaming unter Windows, Mac oder Linux zu beginnen.
Leawo Blu-ray Ripper for Mac
Die Idee, Blu-ray-Filme auf den Mac zu rippen, besteht darin, den Inhalt einer Disc mit Hilfe von Software in eine Videodatei zu konvertieren, die einfach auf Ihrem Mac gespeichert werden kann.
Als professionelle Blu-ray Recording Software ist der Leawo Blu-ray Ripper Ihre Ein-Klick-Lösung, um Ihre eigenen Blu-ray Filme in ein patentfreies Format zu konvertieren, das überall abgespielt werden kann. Für dieses Ausgabe-Ergebnis des Blu-ray-Recorders unterstützt er mehr als 180 Video- und Audioformate, darunter SD-Videoformate, HD-Videoformate und 4K-Videoformate. Das bemerkenswerteste Merkmal von ihm wäre seine Fähigkeit, Blu-ray in verlustfreie MKV zu konvertieren. Es kann ein verlustfreies MKV-Video von Ihren Blu-ray-Discs mit allen Daten unkomprimiert erstellen. Es wird keinen Qualitätsverlust geben und Sie können den Film in perfekter Qualität auf Ihrem Computer genießen.
MakeMKV
MakeMKV ist vor allem dafür bekannt, Blu-ray/DVD in verlustfreie MKV zu rippen. Es ist ein Programm, mit dem Sie Ihren Blu-ray-Film auf Mac aufnehmen können. MakeMKV führt eine Konvertierungsaufgabe ziemlich schnell und fehlerfrei durch und liefert qualitativ hochwertige Videos. MakeMKV ist ein Programm zum Rippen von DVD- und Blu-Ray-Disc-Video, das durch Entschlüsseln von proprietären Discs funktioniert, um Codecs aus den Formaten VOB und M2TS in MKV zu übertragen, ohne eine verlustbehaftete Codec-Konvertierung durchzuführen. Darüber hinaus werden Dateien wie ISO und BDMV sowie Ordner mit IFO- und DAT-Dateien unterstützt. Da es nicht viele Einstellungen integriert, kann es auch von weniger erfahrenen Personen verwendet werden.
Wenn Sie eine Sammlung von Blu-ray-Filmen haben, ist es wichtig, einen guten Blu-ray-Recorder für den Mac zu haben, um die Audio- und Videoinhalte in digitale Formate zu rippen oder eine sichere Kopie auf dem Computer zu erstellen. Daher zeigen wir Ihnen im Folgenden, wie Sie mit der Screen Recording Software Blu-ray auf Mac aufnehmen können und wie Sie mit dem Leawo Blu-ray Ripper Blu-ray direkt auf Mac rippen können.
Wie verwendet man eine Screen Recording Software, um Blu-ray auf dem Mac aufzunehmen?
Wie wir alle wissen, hilft der VLC Media Player dem Benutzer, schnell und effektiv alles aufzunehmen, was auf dem Mac-Bildschirm angezeigt wird. Lesen Sie weiter unten, um zu erfahren, wie Sie die aufgenommene Datei anpassen und direkt an Ihre Lieblingsprogramme oder Anwendungen weitergeben können.
Schritt 1: Starten Sie den VLC Media Player auf Ihrem Mac.
Schritt 2: Klicken Sie auf die Registerkarte Media in der linken oberen Ecke der Benutzeroberfläche und wählen Sie die Option “Convert/Save”.
Schritt 3: Wechseln Sie im neuen Fenster zur Registerkarte “Device tab”. Dann müssen Sie die Dropdown-Box für den Aufnahmemodus auf “Desktop” ändern.
Schritt 4: Jetzt ist es an der Zeit, im Feld Gewünschte Bildrate eine Anzahl von Bildern pro Sekunde einzustellen. Meiner Meinung nach sollte eine Änderung auf 30 FPS gut funktionieren, um eine qualitativ hochwertige Aufnahme zu erhalten. Sie können es auch auf 60 oder 24 oder 12 oder was auch immer Sie wollen ändern. Normalerweise bedeutet eine höhere Bildrate eine flüssigere Aufnahme, aber mit viel größerer Dateigröße.
Schritt 5: Es wird unten rechts unten eine Schaltfläche “Covert/Save” geben, klicken Sie darauf. Stellen Sie sicher, dass die VLC nicht maximiert ist, sonst werden Sie einen endlosen Strom von VLC-inside-VLC-Fenstern sehen!
Schritt 6: Legen Sie dann in der “Zieldatei” einen Ort zum Speichern der Aufnahme fest. Benennen Sie Ihre Datei und klicken Sie auf “Speichern”.
Schritt 7: Klicken Sie auf “Start”, nachdem Sie alle Informationen eingestellt haben, die Sie zum Starten der Aufnahme benötigen.
Schritt 8: Klicken Sie auf “Stop” in der linken unteren Ecke, wenn Sie die Aufnahme stoppen möchten, dann wird die Datei automatisch gespeichert.
Vor allem geht es darum, wie man eine schnelle Aufnahme von seinem Mac-Bildschirm macht. Obwohl der VLC Media Player einfach zu bedienen ist, bietet er keine erweiterten Funktionen wie spezielle Recorder.
Wie kann man Leawo Blu-ray Ripper verwenden, um Blu-ray direkt auf den Mac zu rippen?
Leawo Blu-ray Ripper for Mac ist einfach zu bedienen, bietet aber eine Reihe von Funktionen, deren einfache Benutzeroberfläche Sie auffordert, das Rippen in fünf grundlegenden Schritten durchzuführen. Nachfolgend finden Sie einige Informationen, die Sie über Blu-ray Ripper wissen sollten. Es funktioniert nicht als eigenständiges Programm, sondern als Modul in einem Softwarepaket namens Leawo Prof.Media.
Schritt 1: Legen Sie Ihre Blu-ray auf DVD-ROM ein, starten Sie Leawo Blu-ray Ripper for Mac, indem Sie Prof.Media öffnen und auf das Blu-ray Ripper Symbol klicken. Nachdem Sie den Leawo Blu-ray Ripper für Mac gestartet haben, ziehen Sie ihn direkt per Drag & Drop, um die Blu-ray Disc oder den Ordner zu laden. Normalerweise wird das Programm die gesamten DVD-Dateien in wenigen Sekunden lesen und analysieren.
Der Haupttitel wird nach der Analyse des gesamten DVD-Inhalts automatisch markiert. Später können Sie für jeden Titel Untertitel und Audiospuren auswählen, auf die Wiedergabetaste auf dem Miniaturbild klicken, um Quelldateien anzuzeigen, usw. Es gibt 3 verschiedene Lademodi: Der Ganzer-Film-Modus kopiert die gesamte DVD, der Hauptfilmmodus führt ein reines Film-Backup durch, während der benutzerdefinierte Modus es Ihnen ermöglicht, die zu kopierenden Teile der DVD auszuwählen.
Schritt 2: Um Ihr Ausgabeprofil festzulegen, klicken Sie vor der grünen Schaltfläche “Convert” auf die Dropdown-Box “MP4 Video” und wählen Sie dann “Change”. Es stehen Ihnen verschiedene Formate zur Auswahl. Um die Blu-ray zur Wiedergabe auf mobilen Geräten aufzunehmen und zu konvertieren, können Sie MP4 wählen, damit das Programm Blu-ray in MP4 konvertiert. Um die Video- und Audioparameter (z.B.: Videocodec, Videoqualität, Videoauflösung, Bitrate, Seitenverhältnis, Bildrate, Audiocodec, Samplerate, Kanal usw.) anzupassen, wählen Sie in der Dropdown-Box “Bearbeiten”. Schließlich wenden Sie es auf alle an, indem Sie in der Dropdown-Liste die Option “Apply to all” aktivieren.
Schritt 3: Sie können auch Ausgabedateien (optional) mit dieser Blu-ray-Aufnahmesoftware anpassen. Klicken Sie mit der rechten Maustaste auf einen geladenen Titel und wählen Sie dann die Option “Bearbeiten”, mit der Sie Videos in Registerkarten anpassen können: Trimmen, Zuschneiden, Drehen, Effekt anpassen, Wasserzeichen hinzufügen, etc.
Schritt 4: Nachdem Sie alle gewünschten Ausgabeprofile und Parameter eingestellt haben, gehen Sie zurück zur Hauptschnittstelle und klicken Sie dann auf die große grüne Schaltfläche “Konvertieren”. Wählen Sie einen Ausgabeordner im Feld “Speichern unter”.
Schritt 5: Wie Sie sehen können, nur in wenigen einfachen Schritten und dann klicken Sie auf die Schaltfläche “Konvertieren” in der Popup-Sidebar, um das Problem zu lösen, wie Sie Blu-ray/DVD in Video auf Mac OS-Computern konvertieren können. Erledigt! Es ist wirklich einfach für jeden Benutzer.
Nachfolgend finden Sie die Videoanleitung des Leawo Blu-ray Ripper für Windows. Die Benutzeroberfläche der Windows-Version ist im Wesentlichen die gleiche wie bei der Mac-Version. Sie sollten in der Lage sein, zu lernen, wie Sie mit dem Leawo Blu-ray Ripper einen Blu-ray Film auf Ihrem Mac aus dem Video rippen und aufnehmen können.