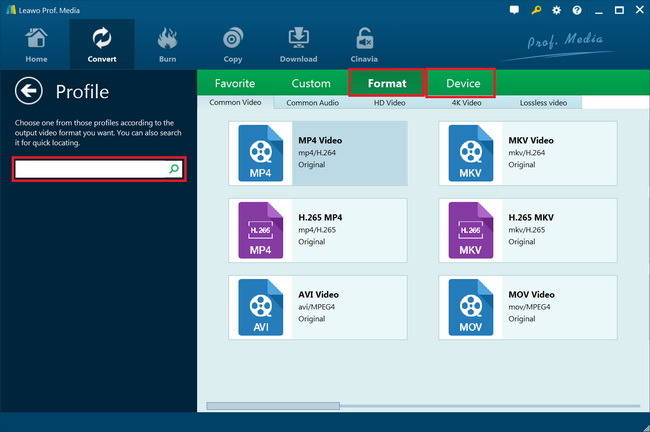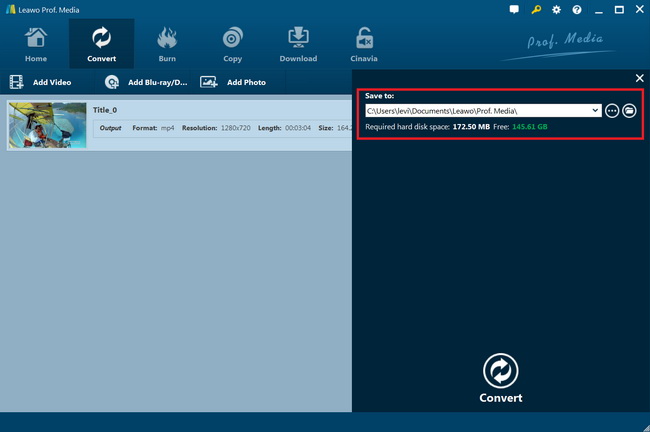Google Pixel gewinnt heutzutage immer mehr an Popularität. Wenn viele Benutzer die Vorteile dieses Geräts nutzen, erkennen sie jedoch, dass sie damit keine Blu-ray-Filme direkt abspielen können. Ist es so schwer, Blu-ray-Filme auf Google Pixel abzuspielen? Wie können sie es schaffen? Gibt es großartige Möglichkeiten? Diese Fragen bringen eine große Anzahl von Google Pixel-Kunden durcheinander. Wenn es genau das ist, was Sie herausfinden wollen, können Sie hier enden, denn dieser Artikel wird Ihnen helfen, Ihre Unklarheiten perfekt auszuräumen. Nachdem Sie diese Anleitung durchgelesen haben, werden Sie Blu-ray-Filme auf Google Pixel problemlos abspielen können.
Teil 1: Von Google Pixel unterstützte Formate
Bevor wir damit beginnen, die Möglichkeiten zur reibungslosen Wiedergabe von Blu-ray-Filmen auf Google Pixel zu beschreiben, möchte ich Ihnen zunächst eine kurze Einführung zu den von Google Pixel unterstützten Formaten geben. Dies erklärt auch, warum Sie Blu-ray-Filme nicht direkt auf Google Pixel ansehen können.
Google Pixel wird von der Google Company entwickelt, die eine Marke für elektronische Geräte ist. Die Pixel-Linie enthält Computer, Smartphones und einige Zubehörteile. Das Pixel und das Pixel XL sind die erste Generation von Google’s Pixel-Smartphones. Wer Google Pixel-Smartphones verwendet, kann unbegrenzten Wolkenspeicher für Bilder auf Google Photos nutzen. Sein System ist Android, und wenn Sie Ihre Blu-ray-Filme für die Wiedergabe unterwegs auf dieses System übertragen, beachten Sie, dass die unterstützten Formate von Google Pixel geringer sind. Die Tabelle zeigt Ihnen die kompatiblen Formate übersichtlich an.
| Inhalt | Unterstützte Formate |
| Video | avi, mkv, mp4, 3gp, H.264, etc. |
| Audio | mp3, amr, mid, wav, etc. |
| Bilder | jpg, png, gif, bmp, etc. |
| Dokument | txt, doc, pdf, etc. |
Wie Sie hier sehen, kann Google’s Pixel das Blu-ray-Format nicht unterstützen. Was die Wiedergabe von Blu-ray-Filmen auf Google Pixel anbelangt, so benötigen Sie einen Konverter für Blu-ray zu Google Pixel.
Teil 2: Wiedergabe von Blu-ray-Filmen auf Google Pixel mit BDMate
Ebenso wie bei anderen Smartphones gehören Blu-ray nicht zu den von Google unterstützten Pixel-Formaten, daher müssen Sie Blu-ray für die Wiedergabe von Filmen auf Ihrem Pixel für unterwegs konvertieren. Diese Aufgabe kann leicht mit einem geeigneten Blu-ray zu Google Pixel Konverter erledigt werden. Hier empfehle ich Ihnen ausdrücklich die Nutzung des BDMate. Dieser Blu-ray to Google Pixel Ripper kann Blu-ray auf iPhone X/8/8 Plus, iPad Pro, Galaxy Note 8, Galaxy S8/S8 Plus, Gear VR, Samasung TV, PS4 Pro, YouTube, Sony Vegas, Movie Maker, etc. professionell mit 6x schnellerer Geschwindigkeit und hervorragender Qualität rippen. Auf diese Weise können Sie Ihr Blu-ray-Filmerlebnis ohne Stolpern des BD-Players mühelos steigern. Im Folgenden zeigen wir Ihnen anhand der Windows-Version von BDMate, wie Sie Blu-ray in von Google Pixel unterstützte Formate rippen können. Die Mac-Version hat die gleichen Betriebsprozesse.
Schritt 1: Downloaden und installieren Sie BDmate auf Ihrem Computer. Starten Sie es und klicken Sie dann auf die Schaltfläche des Symbols “Blu-ray hinzufügen” in der oberen linken Ecke des Fensters, um Ihre Blu-ray-Filme in die Software zu laden. Sie sollten Ihre Blu-ray-Disc vorab in das Laufwerk Ihres Computers einlegen oder Ihre Blu-ray-Filme zur Vorbereitung im lokalen Ordner Ihres Computers speichern.
Schritt 2: Nach dem Importieren Ihrer Blu-ray-Filmdateien in das Programm brauchen Sie zur Registerkarte “Format wählen” zu navigieren und auf das Dropdown-Dreiecksfeld zu klicken, um das Ausgabeprofil für die Videos festzulegen. Sobald Sie das Panel “Profil” sehen, können Sie ein kompatibles Format für Ihr Google Pixel wählen. Es wird MP4 empfohlen.
Schritt 3: Wenn Sie berufliche oder persönliche Anforderungen an die Anpassung Ihrer Ausgabevideos haben, können Sie auf die Schaltfläche “Bearbeiten” klicken, um sie zu erstellen. Mit der Bearbeitungsfunktion können Sie schneiden, zuschneiden, drehen, Effekte anpassen, Text-Wasserzeichen hinzufügen, 3D-Videos erstellen usw. Sie können auch auf die Schaltfläche “Einstellungen” klicken, um die Video- und Audioparameter des gewählten Profils einzustellen, einschließlich des Videocodecs, der Videoqualität, der Videoauflösung, der Bitrate, des Seitenverhältnisses, der Bildfrequenz, des Audiocodecs, der Abtastrate, des Kanals usw.
Schritt 4: Was die Angabe des Ausgabeordners für die konvertierten Dateien betrifft, können Sie auf die Schaltfläche “…” klicken, um die Arbeit zu erledigen. Um Zeit zu sparen, können Sie auch den Standard-Ausgabeordner beibehalten.
Schritt 5: Zum Schluss können Sie auf die Schaltfläche “Start” klicken, um die Verarbeitung der Konvertierung von Blu-ray-Filmen in digitale Dateien einzuleiten, die Sie festgelegt haben.
Je größer die Größe Ihres Quell-Blu-ray-Films ist, desto länger dauert die Konvertierung. Sie werden Ihre Blu-ray-Filme endlich genießen können, nachdem die Konvertierung abgeschlossen ist.
Teil 3: Bester Blu-ray zu Google Pixel Konverter – Leawo Blu-ray Ripper
Obwohl BDMate Ihnen helfen kann, die Aufgabe der Konvertierung von Blu-ray in Google Pixel-kompatible Formate schnell zu erledigen, kann es derzeit nicht mit verschlüsselten 4K-Blu-ray-Discs umgehen. Hier möchte ich Ihnen einen weiteren leistungsfähigen Ripper empfehlen, mit dem Sie Blu-ray-Filme auf Google Pixel problemlos abspielen können. Leawo Blu-ray Ripper ist genau das, was Sie brauchen. Diese besten Blu-ray zu Google Pixel Konverter kann Ihnen helfen, die Aufgaben der Entschlüsselung, Rippen und Konvertieren von Blu-ray zu Video und Extrahieren von Audio von Blu-ray, um sie in fast allen Arten von Formaten für Sie mit fast jedem Media-Player und Gerät genießen zu speichern. Dieses umfassende Blu-ray-DVD-Ripper-Softwarepaket kann sowohl Blu-ray als auch DVD-Konvertierungsaufgaben ohne Verzögerung bewältigen. Es hat eine High-End-Disc-Entschlüsselungstechnologie in den Konvertierungsprozess übernommen, die es Anwendern ermöglicht, die konvertierten Dateien von Discs mit AACS, BD+ und dem neuesten MKB-Schutz mit 6-fach höherer Geschwindigkeit und verlustfreier Qualität zu erhalten.
Downloaden und installieren Sie Leawo Blu-ray Ripper auf Ihrem Computer. Folgen Sie der nachstehenden Schritt-für-Schritt-Anleitung, um zu erfahren, wie Blu-ray-Filme auf Google Pixel wiedergegeben werden können.
Hinweis: Leawo Blu-ray Ripper gehört zu Leawo Prof. Media, was eines seiner Module ist.
Schritt 1: Starten Sie Leawo Blu-ray Ripper.
Starten Sie Leawo Prof. Media und klicken Sie dann im Untermenü auf die Schaltfläche “Konvertieren” oder in der Mitte der Softwareoberfläche auf die Schaltfläche “Blu-ray/DVD Ripper”, um den Detailbildschirm des Moduls “Blu-ray Ripper” aufzurufen.
Schritt 2: Ursprüngliche Blu-ray-Filme laden
Legen Sie Ihre Blu-ray-Disc in das Laufwerk Ihres Computers und dann auf das Modul “Konvertieren”, klicken Sie auf die Registerkarte “Blu-ray/DVD hinzufügen” und wählen Sie die Option “Von CD-ROM hinzufügen”, um Blu-ray-Dateien von Ihrer Disk zu laden. Mit dieser Software können Sie auch Blu-ray-Ordner und/oder ISO-Abbilddateien importieren.
Hinweis: Mit dem Leawo Blu-ray Ripper können Sie ursprüngliche Blu-ray-Videos mit 3 Modi laden: Ganzer Film, Hauptfilm und benutzerdefinierter Modus. Sie können einen geeigneten Modus wählen, der Ihren eigenen Anforderungen entspricht, um Ihre Lieblings-Blu-ray-Filme zu importieren.
Schritt 3: Wählen Sie das Ausgabeformat
Klicken Sie auf die Schaltfläche neben der Schaltfläche “Foto hinzufügen” und finden Sie dann die Option “Ändern”, auf die Sie klicken können, um das Panel “Profil” aufzurufen. Sie können ein Ausgabeformat aus der Gruppe “Format” oder “Gerät” wählen. Hier wird “MP4” empfohlen, da dieses Format recht häufig verwendet wird.
Wenn Sie professionellere Einstellungen benötigen, können Sie die Video- und Audioparameter der Ausgabe so ändern, dass sie Ihren Google-Pixel genau entsprechen. Um diese Aufgabe zu erledigen, brauchen Sie nur auf die Option “Bearbeiten” im Dropdown-Panel neben der Schaltfläche “Foto hinzufügen” zu klicken.
Schritt 4: Ausgabeordner einstellen und Konvertierung starten
Auf der Hauptschnittstelle des Programms drücken Sie auf die Schaltfläche “Konvertieren” mit grüner Farbe und dann werden Sie in einem Pop-up-Fenster aufgefordert, ein Ausgabeverzeichnis für die konvertierten Dateien anzugeben. Klicken Sie auf die Option “Speichern in”, um ein Verzeichnis zu wählen, und klicken Sie auf die Option “Konvertieren” im Seitenbereich und beginnen Sie mit dem Rippen von Blu-ray-Filmen in MP4 für Ihre Google Pixel.
Es dauert nur eine Weile, bis die Umstellung reibungslos verläuft. Danach können Sie Ihre konvertierten Blu-ray-Filme wie gewohnt frei auf Ihre Google Pixel streamen und genießen.
Teil 4: Vergleich und Schlussfolgerung
Diese beiden Blu-ray zu Google Pixel Konverter können mit ihren Grundfunktionen Ihre Rippen-Anforderungen perfekt erfüllen. Durch die Verwendung dieser Tools wird es für Sie bequemer sein, gerippte Blu-ray-Videos auf Ihren tragbaren Geräten wie Google Pixel, iPhone, iPod, Apple TV usw. abzuspielen. Schauen Sie sich die untenstehende Vergleichstabelle an, um die detaillierten Unterschiede zwischen Leawo Blu-ray Ripper und BDMate kennenzulernen und so die Auswahl des am besten geeigneten Gerätes zu erleichtern.
| Funktionen/Programme | BDMate | Leawo Blu-ray Ripper |
| Betriebssystem | Windows 10/8.1/8/7/Vista und Mac OS X 10.5 oder höher | Windows und Mac systeme |
| Programm-Schnittstelle | Simpel | Einfach zu Verwenden |
| Unterstützte Formate | Allgemeine video-Formate wie MP4, AVI, MKV, usw. HD Video Formate, 4K Video Formate, Multi-Track Formate und verschiedene Audio Formate. | 180+ Formate: MP4, MKV,AVI, WMV, MP3, AAC, FLAC, usw. |
| 6X Hohe Geschwindigkeit | Ja | Ja |
| Entschlüsseln von Blu-ray/DVD-Disc-Schutz und Regionalcodes | Nein | Ja |
| Blu-ray/DVD ohne Qualitätsverlust konvertieren | Ja | Ja |
| 4K/1080P Video Output Unterstützung | Nein | Ja |
| Inhalt Laden Modus | Allgemeines Modus | 3 Modi: Ganzer Film, Hauptfilm und benutzerdefiniertes Modus |
| Kapitel erstellen/hinzufügen | Nein | Ja |
| 2D zu 3D Konvertieren | Ja | Ja |
| Auswahl von Untertiteln und Audiospuren | Nein | Ja |
| GPU-Beschleunigung | NVDIA CUDA | NVIDIA CUDA, Intel Quick Sync, AMD APP |
Anhand der Vergleichstabelle können Sie sehen, dass der Leawo Blu-ray Ripper mehr Vorteile gegenüber der BDMate-Software hat. Meiner Meinung nach ist der Leawo Blu-ray Ripper sicherlich der Ripper, der Ihnen sympathischer ist.