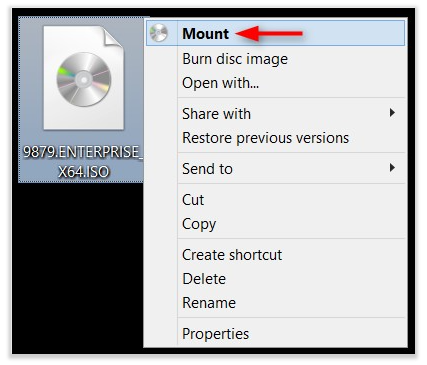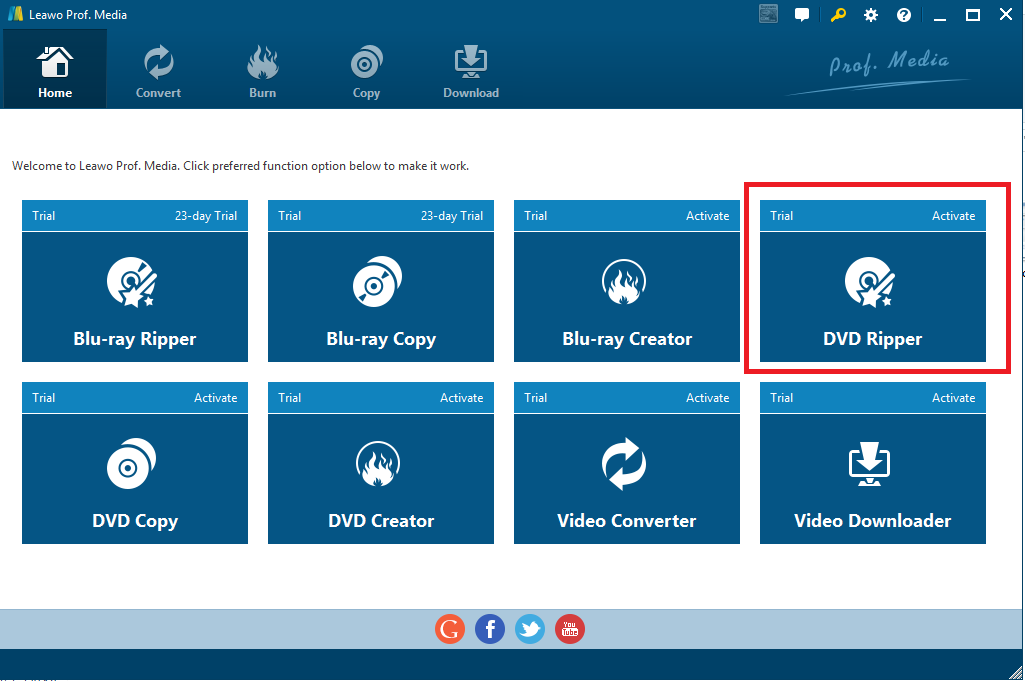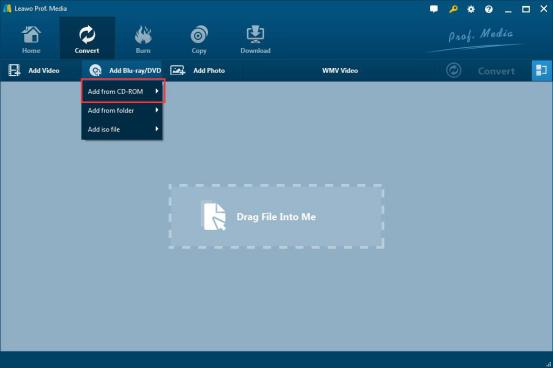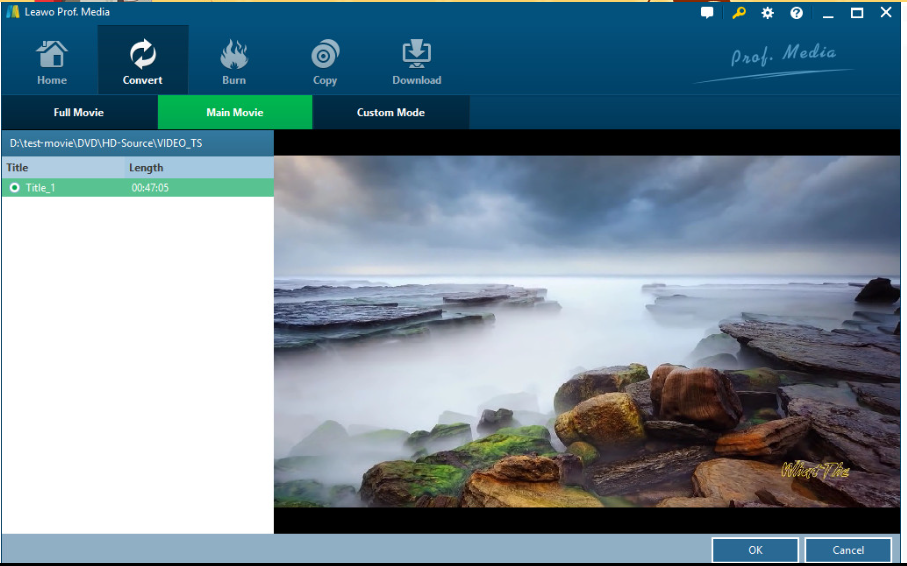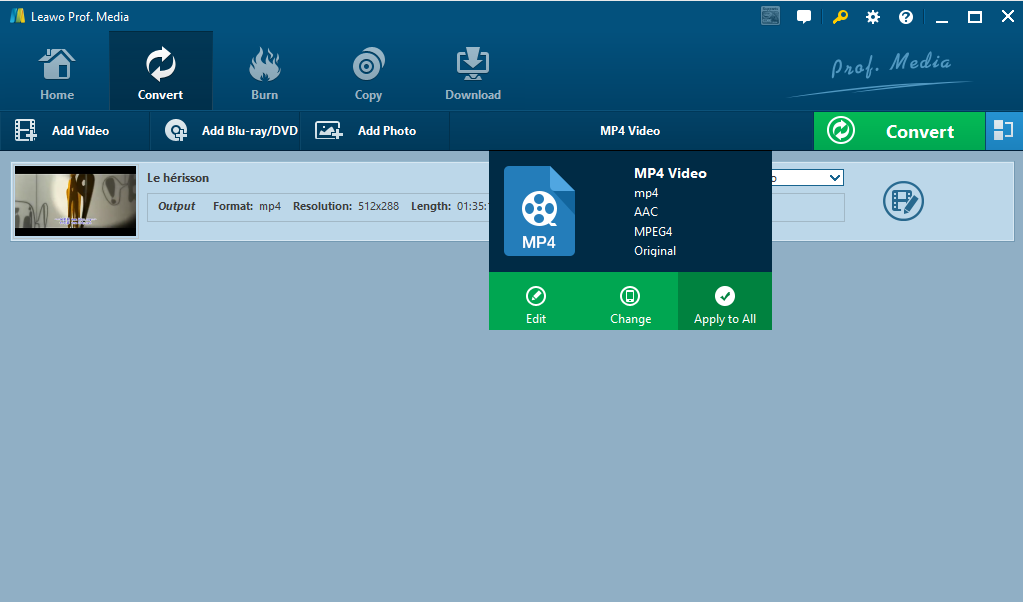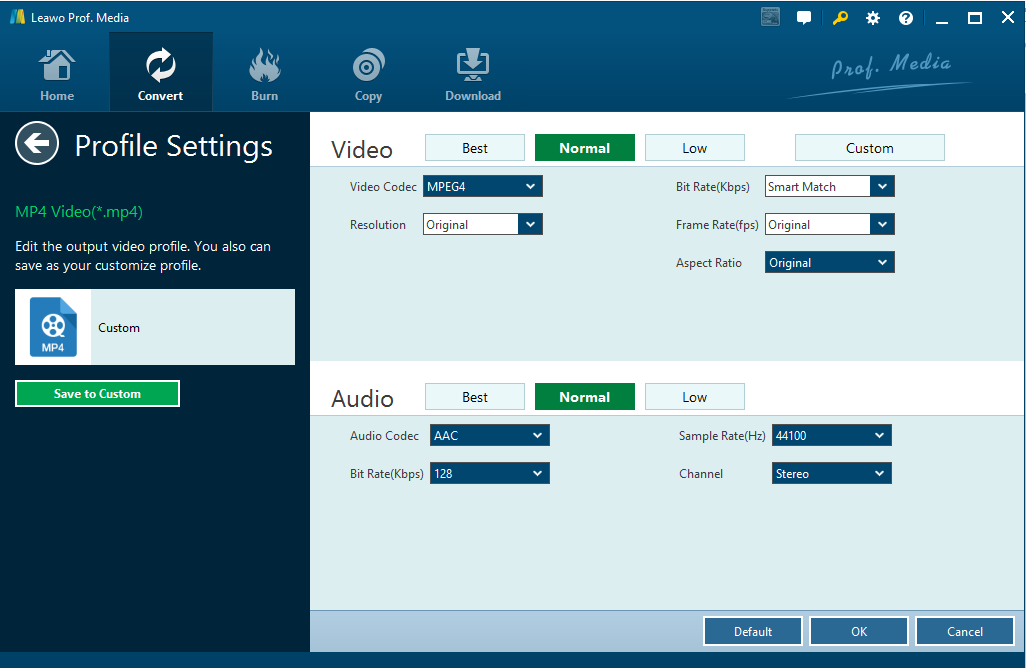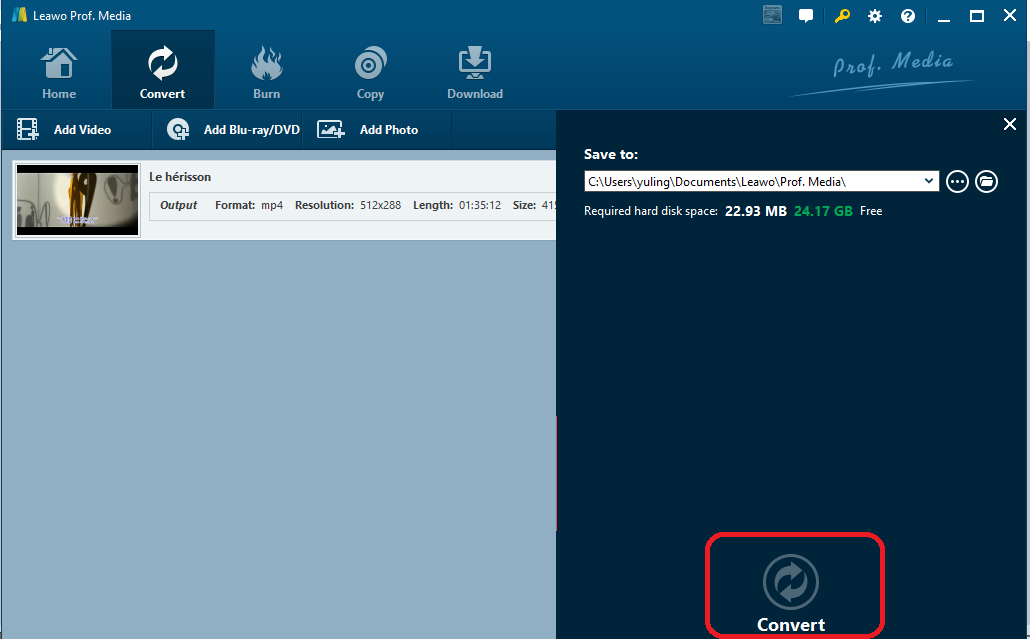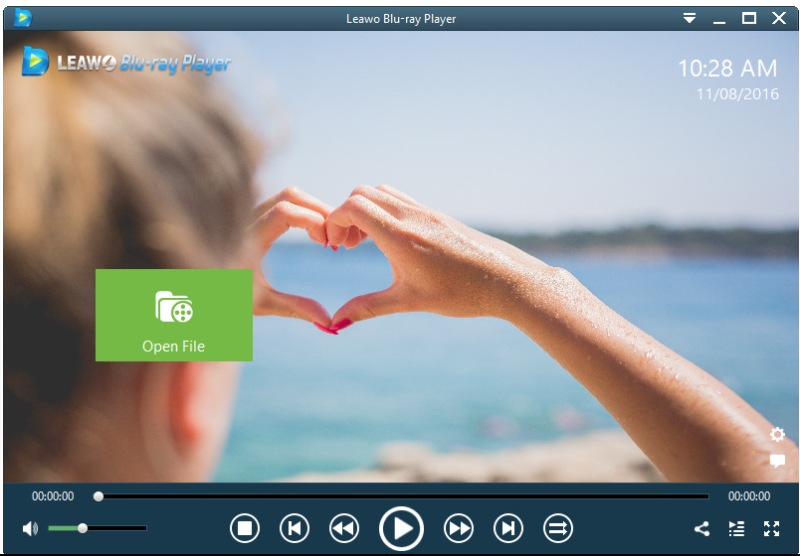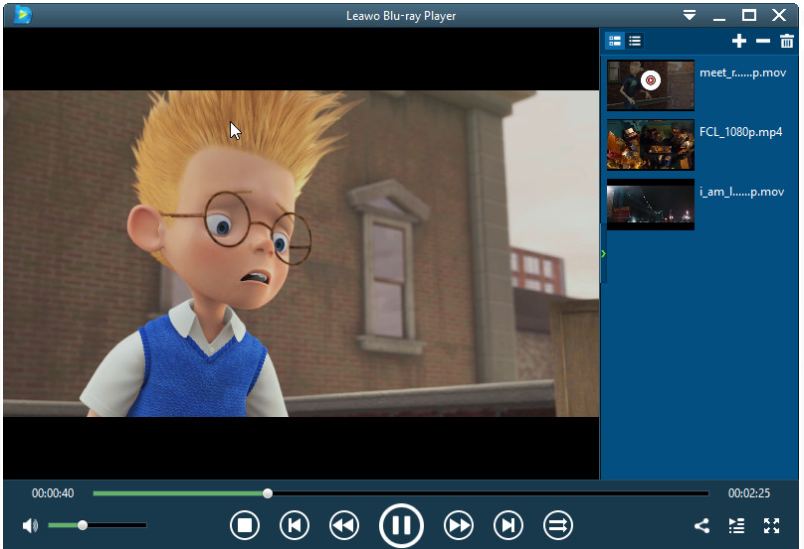Wenn Anwender von einem beliebigen Windows 7- oder Windows 8-Rechner mit Windows Media Center auf Windows 10 aktualisieren, sollte eine neue Anwendung namens Windows DVD Player angezeigt werden. Ehrlich gesagt, unter Berücksichtigung von Kosten und Komfort, gefällt es nicht jedem, also entscheiden sich viele dafür, ihre DVDs auf ISO-Image-Dateien zu kopieren oder zu klonen, um sie auf Windows 10 abzuspielen, ohne Windows DVD Player kaufen zu müssen. Es gibt noch eine weitere Frage: Wenn sie ISO-Dateien bereit haben, können sie ISO-Dateien direkt unter Windows 10 öffnen? Würden sie zusätzliche Anstrengungen benötigen, um die ISO-Datei unter Windows 10 zu öffnen? Bitte gehen Sie mit mir zusammen, um diese Fragen sofort zu beantworten.
Teil 1: Was ist eine ISO-Datei?
Teil 2: Wie kann man eine ISO-Datei einbinden?
Teil 3: Wie kann man DVD ISO öffnen, indem man die DVD ISO in eine Videodatei mit Leawo DVD Ripper konvertiert?
Teil 4: Empfohlener Player zum Abspielen von DVD ISO direkt unter Windows 10
Teil 5: Fazit
Teil 1: Was ist eine ISO-Datei?
Zunächst einmal sollten wir wissen, worauf sich eine ISO-Datei bezieht. Eine ISO-Datei ist per Definition die Disk-Image-Datei einer optischen Disk wie z.B. CD/DVD. Mit anderen Worten, es ist eine Archivdatei, die alles enthält, was auf eine optische Disk geschrieben werden würde, Sektor für Sektor, einschließlich des Dateisystems der optischen Disk. ISO-Image-Dateien tragen in der Regel die Dateinamenerweiterung.iso. ISO-Images können von optischen Discs mit Hilfe einer Disk-Imaging-Software erstellt werden. Ebenso können ISO-Image-Dateien auch per Software auf Diskette gebrannt werden oder sie können direkt geöffnet und auf bestimmten Media-Playern verwendet werden.
Teil 2: Wie kann man eine ISO-Datei einbinden?
Wie bereits erwähnt, ist ein ISO einfach eine Disk-Image-Datei, die eine einzelne Datei als Kopie einer kompletten Daten-CD oder DVD ist. Sie können die ISO-Datei als Laufwerk in Ihren PC einbinden, um das Auffinden zu erleichtern. Wenn Sie also eine.ISO-Datei mounten, wird sie als CD/DVD-Laufwerk in den PC eingefügt. Eigentlich haben wir mehrere Möglichkeiten, die ISO-Datei zu mounten, von denen eine den Befehl von Windows PowerShell beinhaltet. Wir werden dies nicht behandeln, da es buchstäblich über die Bereitschaft des Durchschnitts hinausgeht, zu lernen, den Befehl zu benutzen. Daher werden wir eine einfachere Möglichkeit vorstellen, die ISO-Datei direkt und mühelos zu mounten.
Suchen Sie Ihre ISO-Datei vom PC aus. Mit der Schnellsuchfunktion können Sie die ISO-Datei schnell finden. Dann klicken Sie mit der rechten Maustaste auf die ISO-Datei und es wird ein Menü angezeigt, in dem Sie Ihre Maus bewegen und auf Mount klicken können. Wenn sie abgeschlossen ist, wird Ihre ISO-Datei als Laufwerk angezeigt, wie alle anderen Laufwerke in diesem PC. Wenn Sie das Laufwerk entfernen möchten, klicken Sie einfach mit der rechten Maustaste auf das Laufwerk und wählen Sie Auswerfen, um es aus dem Bild zu entfernen.
Teil 3: Wie kann man DVD ISO öffnen, indem man die DVD ISO in eine Videodatei mit Leawo DVD Ripper konvertiert?
Technisch gesehen wird die ISO-Image-Datei für die direkte Wiedergabe auf einigen wenigen Mediaplayern unterstützt, wie z.B. dem Leawo Blu-ray Player, der übrigens im nächsten Teil auf eine kurze Anleitung eingehen kann. In den meisten Fällen müssen ISO-Image-Dateien in ein gängigeres Format konvertiert werden, um sie auf jedem Mediaplayer, jeder Software oder sogar über das Internet wiederzugeben. Bevor Sie beispielsweise ISO-Dateien unter Windows 10 öffnen, können Sie ISO in ein gängiges Videoformat wie MP4 konvertieren, um die Wiedergabe mit jeder Mediensoftware zu erleichtern. Dieser Konvertierungsprozess kann mit Leawo DVD Ripper erfüllt werden, einem ausgezeichneten Programm, das entwickelt wurde, um Anwendern beim Rippen und Konvertieren zu helfen. Mit diesem Programm können Benutzer DVDs auf Video/Audio in über 180 Formaten rippen, bei einer 6x höheren Geschwindigkeit und 100%iger Originalqualität. Wir können Ihnen ein Beispiel zeigen, wie Sie mit diesem Programm DVD ISO in MP4 konvertieren können.
Leawo DVD Ripper
☉ DVD-Disc in 4K MP4/4K MKV konvertieren, für mehrere 4K-Player.
☉ DVD in MP4, MKV, AVI, WMV, etc. konvertieren.
☉ Anpassen von DVD-Videos nach Belieben mit leistungsstarken Bearbeitungsfunktionen.
☉ Konvertieren von 2D DVD in 3D Filme für mehr Spaß.
Schritt 1: Installieren Sie das Programm unter Windows 10.
Klicken Sie auf die Schaltfläche unten, um ein Windows-Versionsprogramm herunterzuladen und später korrekt auf Ihrem PC zu installieren.
Schritt 2: Starten Sie das Programm.
Beachten Sie, dass dieses Programm in die Leawo-Software-Suite integriert ist, eine Familie, die mehrere unverzichtbare Tools für die Medienverarbeitung enthält. Nachdem Sie das Programm erfolgreich installiert haben, können Sie direkt von der Homepage aus auf den Ripper-Button klicken, um die entsprechende Schnittstelle aufzurufen.
Schritt 3: Hinzufügen der ISO-Quelldatei zum Programm
Klicken Sie auf die Schaltfläche Add Blu-ray/DVD in der Symbolleiste und wählen Sie Add iso file aus dem Dropdown-Menü, um die ISO-Datei in das Programm zu importieren.
Schritt 4: Wählen Sie einen Modus zum Rippen und Konvertieren der ISO-Datei.
Normalerweise gibt es für das Rippen einer DVD drei Optionen, die der Benutzer wählen kann, nämlich Ganzfilm, Hauptfilm und benutzerdefinierter Modus. Mit dem Ganzfilm können Benutzer die gesamte Disc in einen Ordner, ein ISO-Image oder eine leere Disc rippen. Der Hauptfilm ermöglicht es Benutzern, den Filmteil nur zum Kopieren auszuwählen, und der benutzerdefinierte Modus ist flexibler, so dass der Benutzer die volle Kontrolle darüber hat, was kopiert werden soll.
Schritt 5: Wählen Sie ein Zielformat aus.
Klicken Sie im Dropdown-Menü Format auf Ändern und wählen Sie MP4 als Ausgabeformat.
Schritt 6: Bearbeiten Sie die Videoparameter für einen besseren Ausgabeeffekt.
Klicken Sie im Dropdown-Menü Format auf die Schaltfläche Bearbeiten. Diese angezeigte Schnittstelle ermöglicht es dem Benutzer, Parameter wie Videocodec, Bitrate usw. zur Einstellung des Ausgabeeffekts einzustellen.
Schritt 7: Festlegen eines Verzeichnispfades zum Speichern der ausgegebenen MP4-Datei
Klicken Sie in der Symbolleiste auf Konvertieren und Sie können einen Verzeichnispfad in der angezeigten Sidebar festlegen. Bewegen Sie dann die Maus nach unten und klicken Sie auf die runde Schaltfläche Konvertieren, um den Konvertierungsprozess sofort einzuleiten. Dadurch wird Ihre ISO-Datei in MP4 umgewandelt, so dass Sie die ISO-Dateien unter Windows 10 mit weiteren möglichen Lösungen streamen können. Darüber hinaus können diese über Social Media komfortabler genutzt werden.
So konvertieren Sie eine DVD-ISO-Image-Datei in das Videoformat mit diesen mehreren Schritten. Neben der grundlegenden Konvertierungsfunktion ist Leawo DVD Ripper ein leistungsstarkes DVD-Rippen-Programm, das Ihnen die kreativsten und am häufigsten verwendeten Funktionen bieten kann. Es ist jeder kostenlosen DVD-Rippen-Anwendung überlegen. Mit dem integrierten praktischen Videoeditor können Sie auch Videoeffekte anpassen, einschließlich Trimmen, Zuschneiden, Hinzufügen von Effekten und Wasserzeichen, um ein personalisiertes Video zu erstellen.
Teil 4: Empfohlener Player zum Abspielen von DVD ISO direkt unter Windows 10
Wie bereits erwähnt, können Sie die ISO-Dateien in MP4 oder jedes andere Videoformat zur Wiedergabe auf verschiedene Weise konvertieren, oder Sie können ISO-Dateien direkt unter Windows 10 über den besten Player – den Leawo Blu-ray Player – öffnen. Dieser Player ist wirklich beeindruckend, nicht nur, weil er völlig kostenlos ist, sondern auch, weil er eine Reihe von leistungsstarken Funktionen für die Medienwiedergabe bietet. Es fungiert als kostenloser Blu-ray Disc-Player, kostenloser DVD-Player, kostenloser HD-Video-Player (kostenloser 4K-Video-Player), kostenloser ISO-Datei-Player und kostenloser Audio-Player (kostenloser Musik-Player). Mit diesem Player können Sie ISO-Dateien unter Windows 10 mühelos öffnen. Schauen Sie sich an, wie es funktioniert, eine ISO-Datei unter Windows 10 zu öffnen.
Schritt 1: Installieren Sie den Player.
Klicken Sie auf die Schaltfläche unten, um den Player unter Windows 10 herunterzuladen und zu installieren.
Schritt 2: Starten Sie den Player und laden Sie die ISO-Dateien in den Player.
Klicken Sie auf das Playersymbol, um es sofort nach Abschluss der Installation zu starten. Klicken Sie auf der Startseite auf Datei öffnen, um zu dem Verzeichnis zu gelangen, in dem Ihre ISO-Dateien gespeichert sind. Laden Sie die Dateien in den Player, woraufhin Ihre Dateien im rechten Bereich der Wiedergabeliste angezeigt werden.
Schritt 3: Genießen Sie die ISO-Datei auf dem Leawo Blu-ray Player.
Klicken Sie auf die gewünschte ISO-Datei aus der Playlist und streamen Sie sie direkt auf diesen Player. Das kinoähnliche Erlebnis wird Ihnen sicherlich die höchste Freude an der Freizeitunterhaltung bereiten. Dies ist in der Tat die ultimative Wahl, um ISO unter Windows 10 zu öffnen.
Teil 5: Fazit
Wir wissen, dass eine ISO-Datei von der Disc mit Hilfe einer Disc-Imaging-Software wie dem Leawo DVD Ripper erstellt werden kann. Aber dieses Programm kann mehr als nur Disk-Imaging. Es kann DVD/ISO in alle Arten von Videoformaten rippen und konvertieren, um eine bessere und flüssigere Wiedergabe auf anderen Media-Playern zu ermöglichen. Damit Benutzer ISO-Dateien unter Windows 10 abspielen können, können wir mit Hilfe von Leawo DVD Ripper einen zusätzlichen Schritt zur Konvertierung der ISO-Datei in ein gängiges Videoformat unternehmen. Mit diesem professionellen Programm sind Anwender in der Lage, die am meisten gewünschten Teile aus der ISO-Datei zu extrahieren und in das Zielausgabeformat zu konvertieren, was wiederum die Benutzerfreundlichkeit erheblich verbessert. Übrigens, wenn Anwender einen direkten Weg zum Öffnen von ISO-Dateien unter Windows 10 suchen, ist der Leawo Blu-ray Player die erste Wahl. Diese Freeware fungiert als multifunktionaler Player, der darauf abzielt, den Nutzern das beste Filmerlebnis zu bieten. Es öffnet nicht nur ISO-Dateien unter Windows 10, sondern auch viele andere Videodateien. Nachdem Sie nun alle notwendigen Einführungen und Tipps zur Ausführung dieser Programme gelesen haben, um sicherzustellen, dass Sie ISO-Dateien unter Windows 10 problemlos öffnen können, haben Sie die Möglichkeit, es zu versuchen. Zögern Sie nicht, sie auszuprobieren, und Sie sind herzlich eingeladen, die Testversion zum Vergleich mit anderen ähnlichen Programmen zu verwenden.