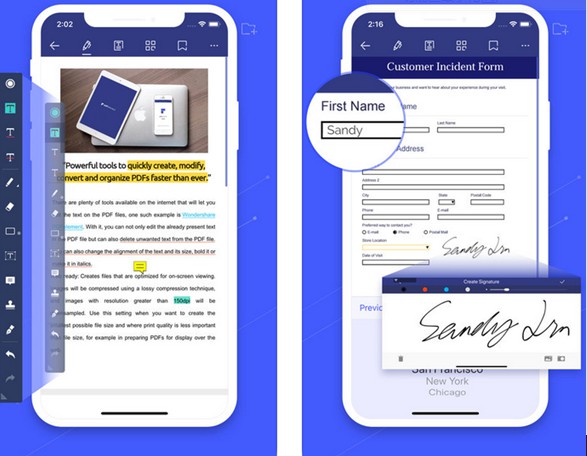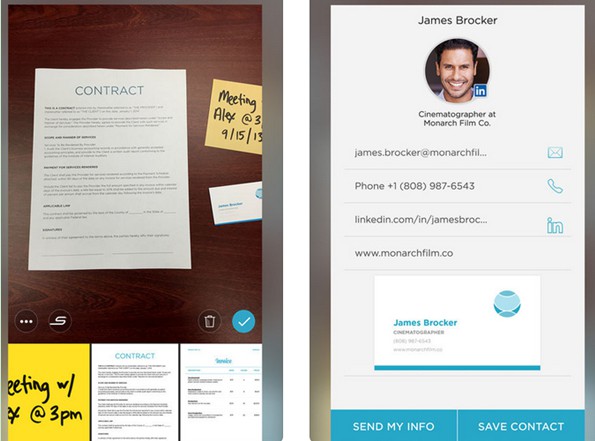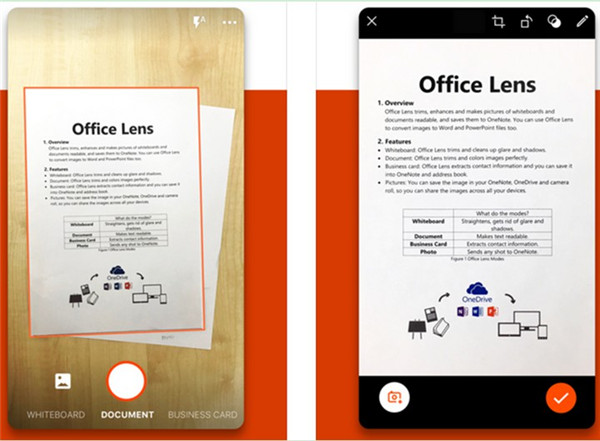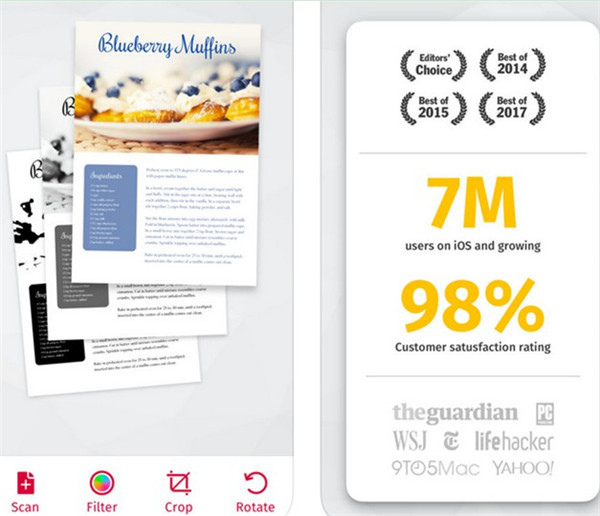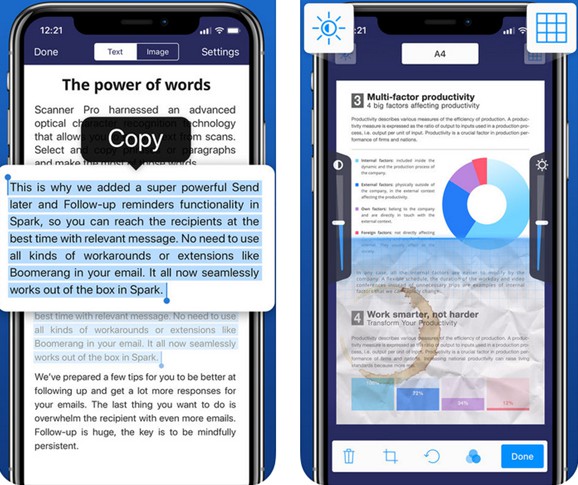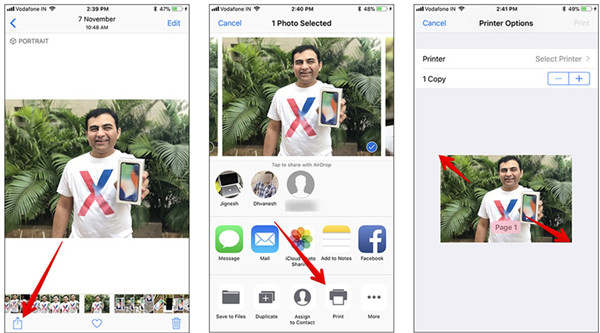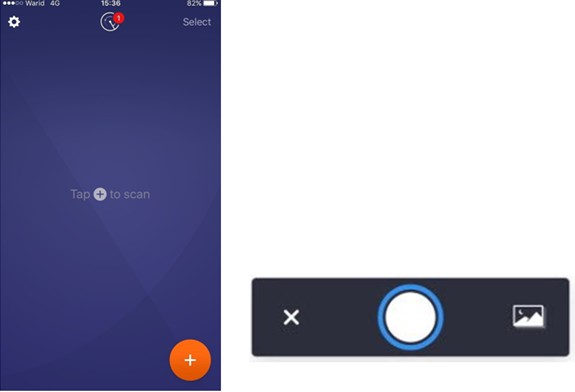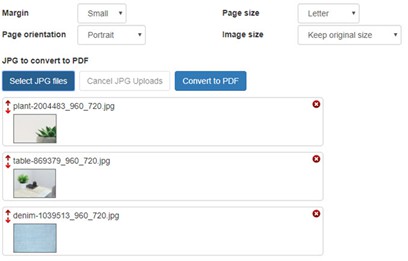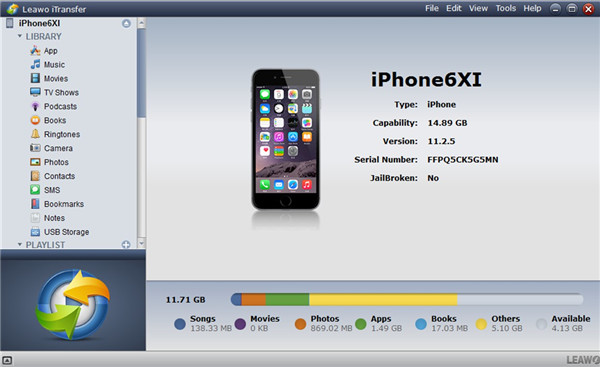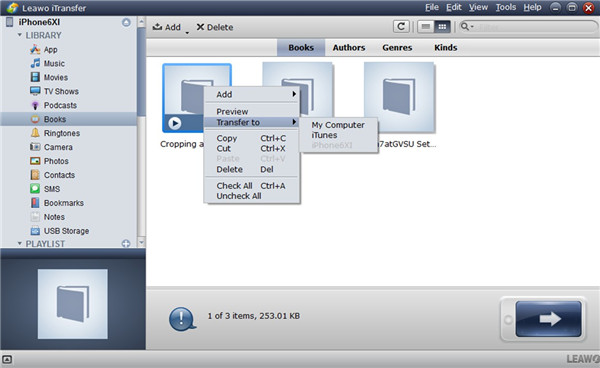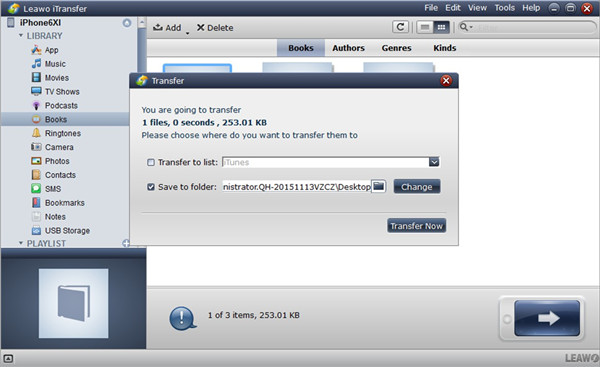Es gibt viele Gründe für Benutzer, iPhone Bilder in PDF zu konvertieren. Einer der wichtigsten Gründe kann sein, dass PDF das weltweit verwendete Dateiformat auf verschiedenen Plattformen ist. Um Fotos in besserer Qualität von einem Ort zum anderen zu übertragen, ist es ratsam, mehrere Fotos auf dem iPhone in PDF zu konvertieren und in eine einzige PDF-Datei zu formatieren. Es besteht kein Grund zur Sorge um die Qualität der Fotos, denn das PDF-Format kann nach der Konvertierung die exakte Datei als Originaldatei liefern. Außerdem ist die Größe der PDF-Dateien in der Regel geringer, was die Probleme bei der Speicherhandhabung gut lösen kann. Wenn Sie sich entscheiden, ein Bild auf dem iPhone in ein PDF-Dokument zu konvertieren, können Sie diese Anleitung lesen, um sich zu helfen. An dieser Stelle möchte ich Ihnen verschiedene iPhone Bild zu PDF Converter und einige praktikable Methoden zur Realisierung Ihres Ziels empfehlen.
Teil 1: Top 5 Bild zu PDF Apps auf iPhone
Teil 2: Wie kann man iPhone Bild direkt in ein PDF konvertieren?
Teil 3: Wie kann man iPhone Fotos in PDF frei konvertieren mit PDF Converter App?
Teil 4: Wie kann man auf iPhone mit dem Online PDF Converter ein Bild in PDF konvertieren?
Erweiterung: Wie kann man iPhone Bilder und PDFs auf Computer mit iTransfer sichern?
Teil 1: Top 5 Bild zu PDF Apps auf iPhone
Die Bild zu PDF App auf iPhone ist auf dem Markt sehr vielfältig, was eine einfache und komfortable Dateikonvertierung gewährleisten kann. Nach der Konvertierung wird es für Sie einfacher sein, wichtige Informationen für Ihr iPhone zu speichern. Hier sind 5 von PDF-Konvertern auf iPhone, auf die Sie sich beziehen können.
1. PDFelement
PDFelement ist ein perfekter iPhone Photo to PDF-Konverter, der Benutzern mit großer Scan-Erfahrung die Konvertierung von Bildern in PDF-Dateien ermöglicht. So können Sie die PDF-Datei leichter an Dritte weitergeben.
2. Evernote scannable
Evernote Scannable ermöglicht es Benutzern, Karten, Belege, Papierdokumente und Fotos schnell und effektiv in PDF-Dateien zu scannen.
3. Microsoft Office Lens
Dieser einfache iPhone Bild zu PDF Konverter kann Bilder in PDF scannen und in OneNote und OneDrive speichern, was es auch Benutzern ermöglicht, die Bilder zu bearbeiten.
4. Scanbot
Wenn es um das Bild zu PDF-App iPhone geht, rangiert Scanbot ganz oben, das mit nur einem Klick kostenloses und hochwertiges PDF erstellen kann.
5. ScannerPro
Scanner Pro kann das Problem beheben, dass die Konvertierung von iPhone Bildern in PDF perfekt funktioniert. Darüber hinaus können Benutzer die konvertierten PDF-Dateien gemeinsam nutzen, per E-Mail versenden und hochladen. OCR ist auch über diesen Konverter verfügbar.
Diese Foto in PDF Konverter für das iPhone sind alle hervorragend, was ihre eigenen Vorteile hat, wenn es darum geht, die Konvertierungsaufgabe abzuschließen. Sie können sie einzeln im App Store durchsuchen, um ihre Funktionen besser zu kennen, und diejenige auswählen, die am besten zu Ihnen passt, damit Sie Dateien bequem in PDF-Format scannen können.
Teil 2: Wie kann man iPhone Bild direkt in ein PDF konvertieren?
Obwohl der iPhone Bild zu PDF Konverter vielfältig ist, können Benutzer iPhone Foto zu PDF kostenlos auf dem Gerät direkt konvertieren. Die neueste iOS-Version ist mit einem PDF-Konverter ausgestattet, mit dem Benutzer Bilder auf iPhone-Geräten problemlos in PDF umwandeln können. Sie müssen also nicht mehr auf eine App oder ein Programm eines Drittanbieters zurückgreifen, um Ihre Fotos als PDF zu speichern. Lassen Sie uns nun in den folgenden Abschnitten sehen, wie es funktioniert.
1. Starten Sie die Foto-App auf Ihrem iPhone und wählen Sie dann das Bild, das Sie in eine PDG-Datei konvertieren möchten. Sie können auch mehrere Bilder für die Konvertierung auswählen.
2. Klicken Sie auf die Schaltfläche Teilen unten links auf dem Bildschirm und wählen Sie dann die Option “Drucken” aus dem Aktionsmenü.
3. Danach können Sie die Spreizgeste mit zwei Fingern in der Bildvorschau verwenden, um das Bild in PDF zu konvertieren.
Diese Lösung zur Konvertierung von iPhone Fotos in PDF-freie Formate ist sehr einfach zu bedienen. Wenn Sie diesen Bedarf haben, können Sie es jetzt versuchen.
Teil 3: Wie kann man iPhone Fotos in PDF frei konvertieren mit PDF Converter App?
Der erste Teil dieses Tutorials hat Ihnen einige großartige Konverter gezeigt, mit denen Sie iPhone Bilder in PDF umwandeln können. Nun möchte ich mit der Scanner pro App auf dem iPhone zum Beispiel beschreiben, wie man iPhone Bilder mit der PDF Converter App kostenlos in PDF umwandelt. Die detaillierten Schritte werden im Folgenden dargestellt.
1. Starten Sie die Scanner pro App auf dem iPhone und klicken Sie dann auf das “+” Symbol unten rechts auf dem Bildschirm, um neue Scans hinzuzufügen. Es wird Ihre iPhone-Kamera sofort starten und Sie müssen auf die Schaltfläche Bild in der unteren Symbolleiste klicken, um die Bilder aus Ihrer Fotobibliothek auszuwählen.
2. Nachdem Sie die Bilder auf dem iPhone ausgewählt haben, werden sie der App hinzugefügt. So können Sie auf die Schaltfläche “Speichern” klicken, um Bilder direkt auf dem iPhone in PDF umzuwandeln.
Die Frage, wie man iPhone Bilder in PDF konvertiert, kann mit hoher Effizienz mit Hilfe des Bildes in die PDF App iPhone gelöst werden. Sie können auch die anderen 4 in Teil 1 aufgeführten Anwendungen ausprobieren, um zu sehen, ob sie bei der Bewältigung des gleichen Problems leistungsfähig sind.
Teil 4: Wie kann man auf iPhone mit dem Online PDF Converter ein Bild in PDF konvertieren?
Wenn Sie keinen iPhone Bild zu PDF Konverter auf Ihr iPhone Gerät herunterladen und installieren möchten, können Sie auch das Konvertierungsziel über den Online-PDF Konverter erreichen. Beispielsweise ist Convert-JPG-to-PDF.net eine gute Plattform, die Sie nutzen können. Es ist nur ein paar Klicks nötig, damit Sie die Konvertierungsaufgabe abschließen können.
1. Öffnen Sie den Safari-Webbrowser, um zu Convert-JPG-to-PDF.net zu navigieren, und klicken Sie dann auf die Schaltfläche “JPG-Dateien auswählen” in der Hauptschnittstelle.
2. Warten Sie auf das Hochladen der Bilder und klicken Sie dann auf die Option “In PDF konvertieren”.
3. Nach einer Weile wird die Download-Schnittstelle gestartet, mit der Sie die konvertierte PDF-Datei im lokalen Ordner des iPhone speichern können.
Ohne die Picture to PDF App iPhone können Sie sich auch damit befassen, wie Sie iPhone Bilder reibungslos in PDF konvertieren können. Sie sollten jedoch wissen, dass seine Funktionen ein wenig simplex sind, was nicht so umfassend ist wie die Konvertierung von Bildern in PDF-Dateien für iOS-Geräte.
Erweiterung: Wie kann man iPhone Bilder und PDFs auf Computer mit iTransfer sichern?
Mit den oben gezeigten Inhalten können Sie nun lernen, wie Sie iPhone Fotos ganz einfach in PDF umwandeln können. Danach können Sie diesen Teil weiterlesen, um zu sehen, wie Sie mit einem professionellen Tool – Leawo iTransfer – iPhone Bilder und PDF auf Ihrem Computer sichern können. Wenn die Sicherung erfolgreich ist, können Sie Platz für andere neue Dateien auf dem iPhone schaffen, indem Sie einige alte Dateien löschen. Leawo iTransfer ist ein hervorragendes Werkzeug, um Dateien zwischen Apple-Geräten, iTunes und Computern zu übertragen. Die untenstehende Schritt-für-Schritt-Anleitung erklärt Ihnen, wie es bei der Sicherung von iPhone Fotos und PDF auf dem Computer funktioniert.
Schritt 1. Starten Sie Leawo iTransfer und fügen Sie das iPhone in den Computer ein.
Verwenden Sie ein geeignetes USB-Kabel, um das iPhone mit dem Computer zu verbinden. Starten Sie die Software auf dem Computer und es wird Ihr iPhone Gerät automatisch erkannt. Ihre iPhone-Informationen werden in der Hauptschnittstelle angezeigt, einschließlich des Typs, der Fähigkeit, der Version, der Seriennummer und des Jailbreak-Zustands.
Schritt 2. Wählen Sie die zu übertragenden Dateien aus
Klicken Sie auf den Namen des iPhone im linken Bereich. Unter dem Menü von “LIBRARY” finden Sie mehrere Kategorien, wie z.B. App, Musik, Filme, TV-Shows, Podcasts, Bücher, Klingeltöne, Kamera, Fotos, Kalender usw. Um ein PDF-Backup zu erstellen, müssen Sie auf die Option “Bücher” klicken. Was die Bilder betrifft, so müssen Sie auf die Option “Fotos” in der linken Seitenleiste klicken. Die PDF-Dateien oder iPhone Bilder werden im rechten Teil des Bildschirms angezeigt. Wählen Sie die Dateien aus, die Sie auf dem Computer sichern möchten, und klicken Sie dann auf die Schaltfläche Transfer unten rechts auf der Benutzeroberfläche. Im Popup-Fenster müssen Sie auf “Übertragen auf >Meinen Computer” tippen.
Schritt 3. Ausgabeverzeichnis festlegen und Dateien übertragen
Danach müssen Sie im erscheinenden Fenster ein Häkchen neben dem Kästchen neben der Option “In Ordner speichern” setzen und dann auf die Schaltfläche “Ändern” klicken, um einen geeigneten Computerordner zum Speichern der exportierten iPhone Bilder oder PDF-Dateien festzulegen. Am Ende kannst du auf “Jetzt übertragen” klicken. So beginnt das Programm sofort mit dem Export von iPhone Dateien auf den Computer.
Sie sehen einen Prozentbalken. Wenn er 100% erreicht, ist der Transferprozess beendet. So können Sie die iPhone-Bilder und PDF-Dateien ganz einfach am Computer betrachten. Dieses Verfahren ist wirklich effizient und genau, was nur eine Weile dauert. Vertrauen Sie Leawo iTransfer und Sie werden sich freuen, eine Vielzahl von Transferproblemen mit wenig Aufwand zu lösen.