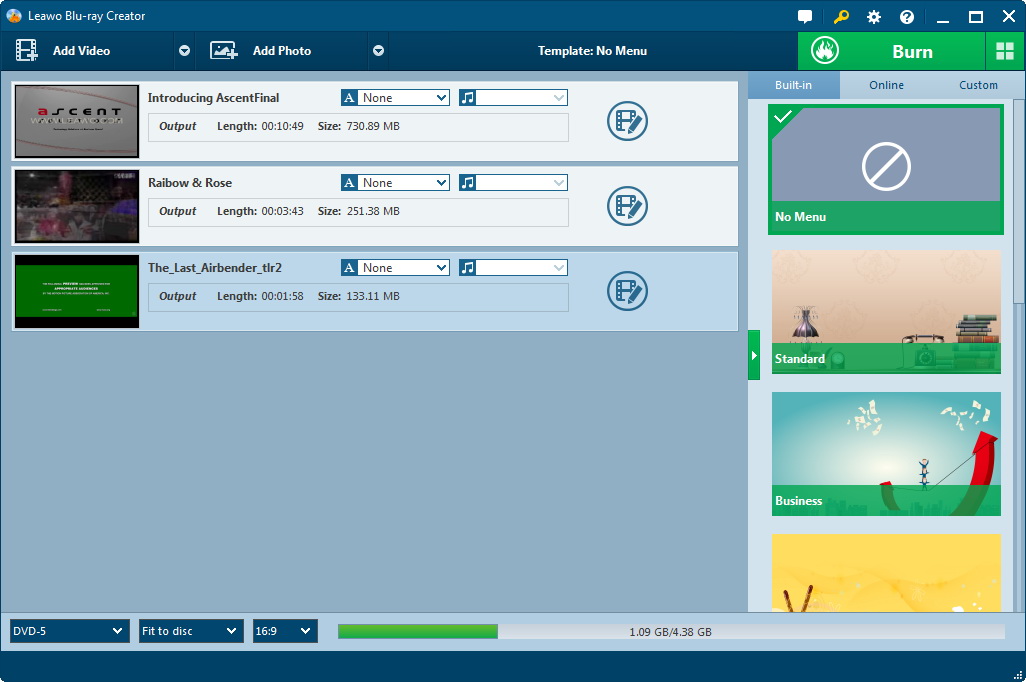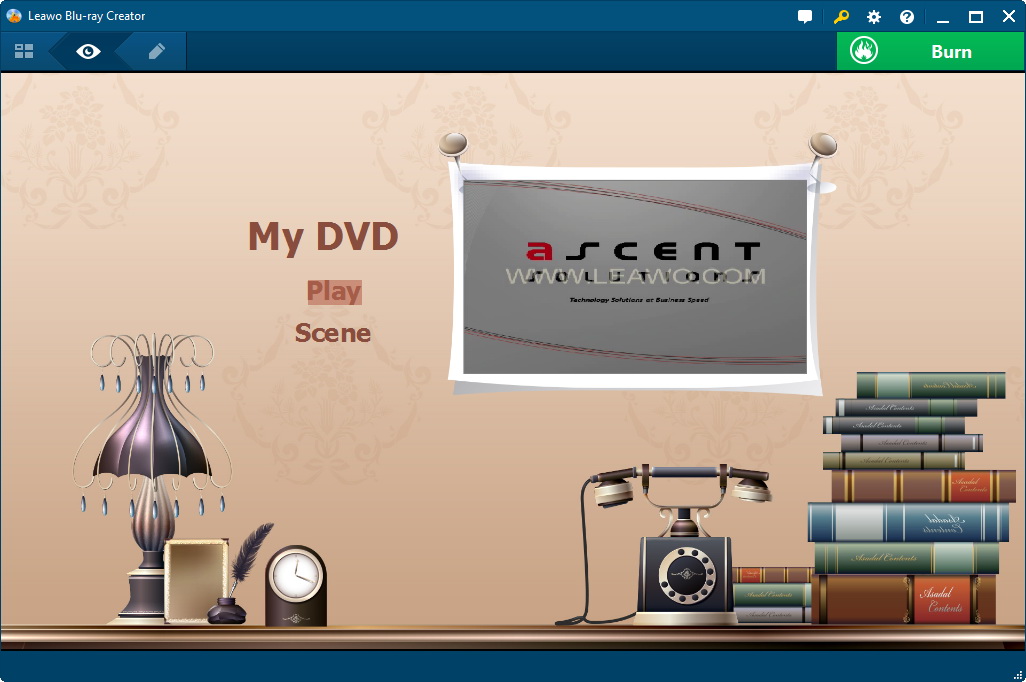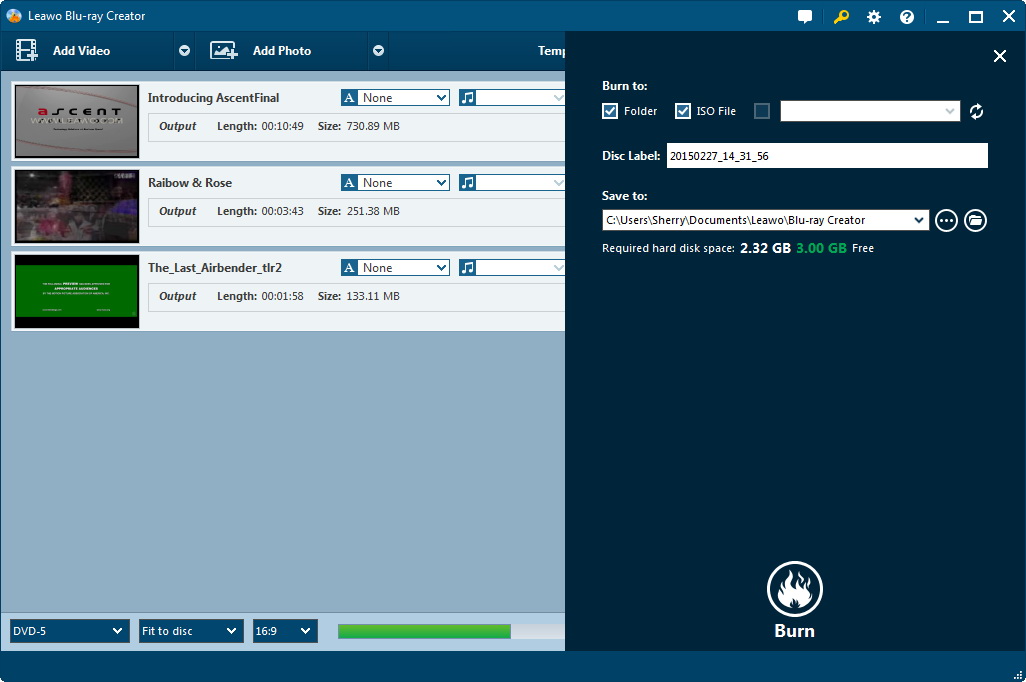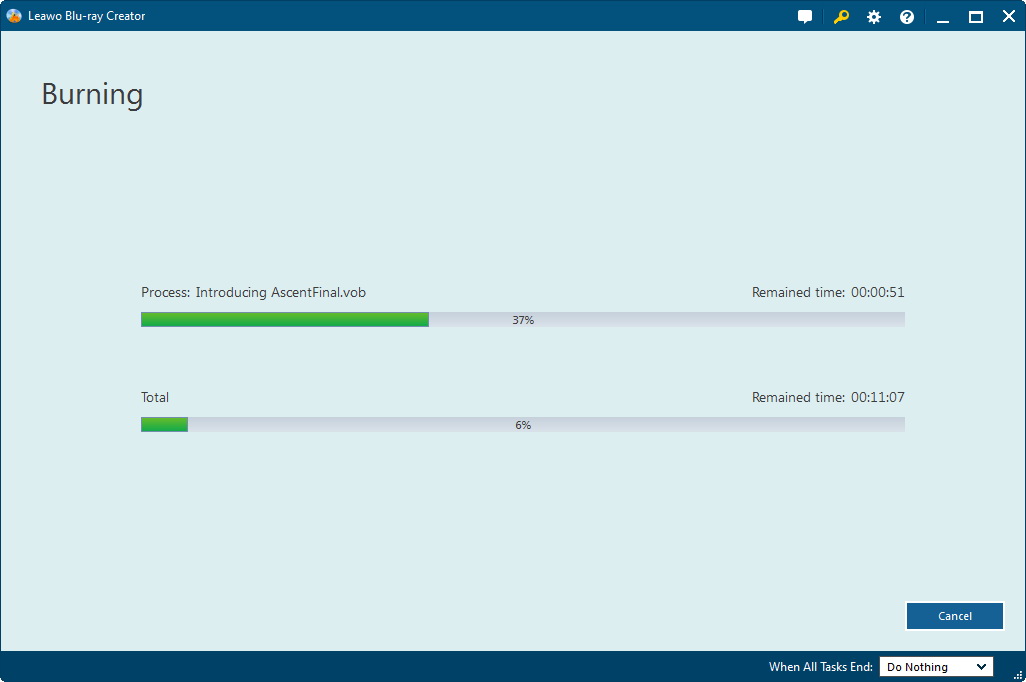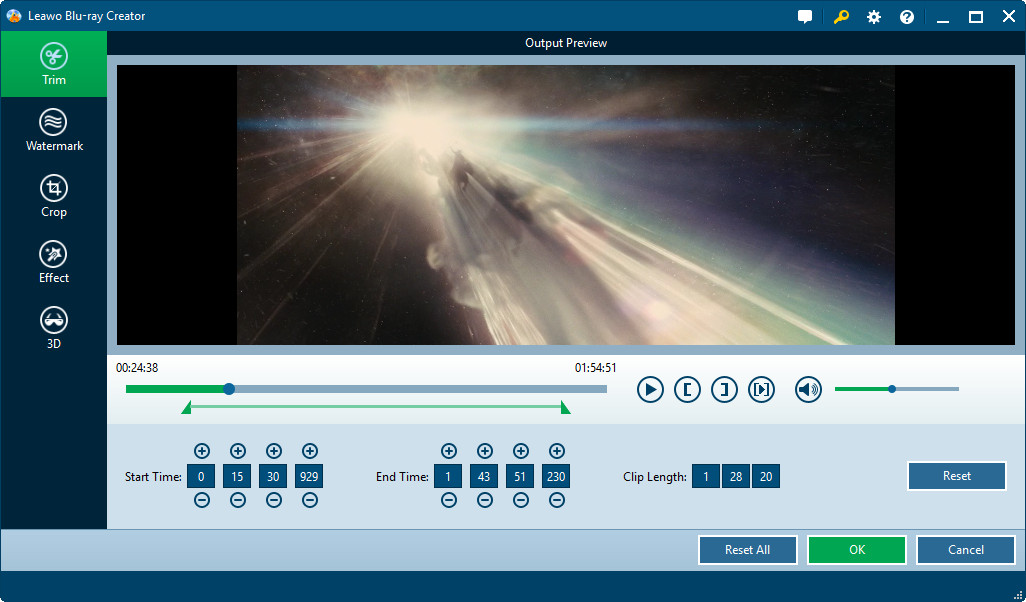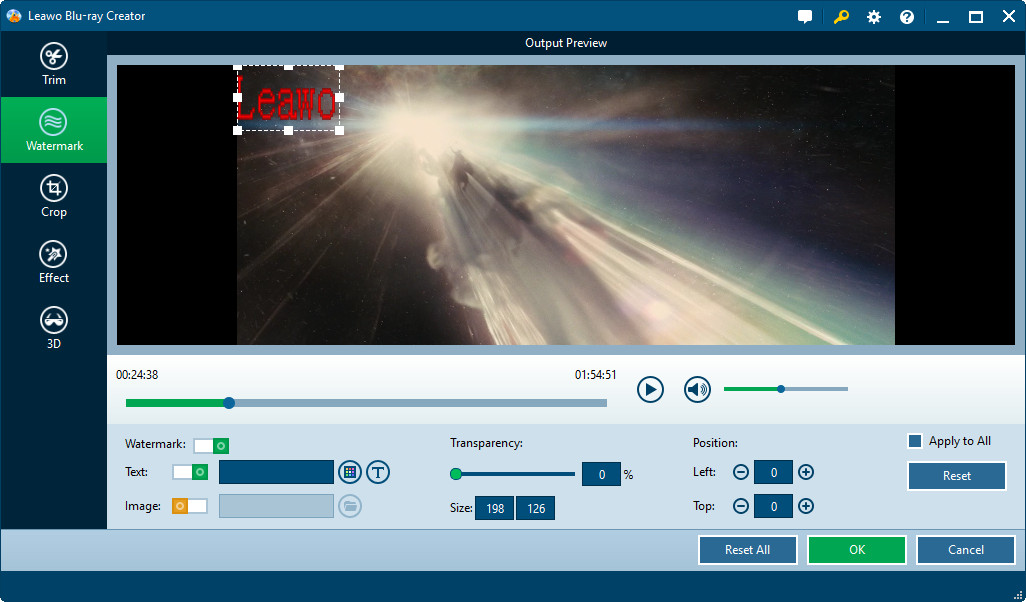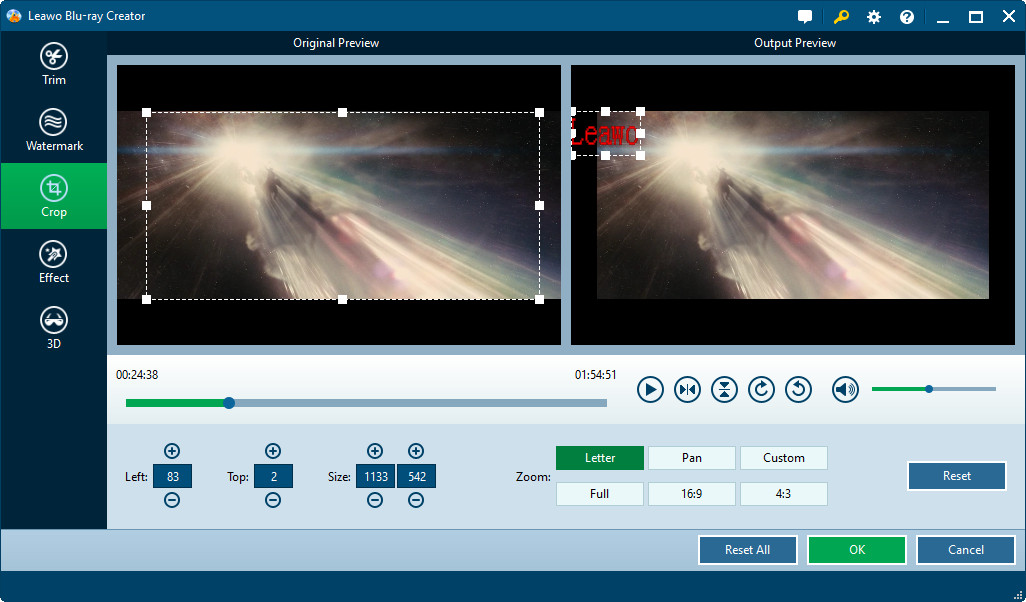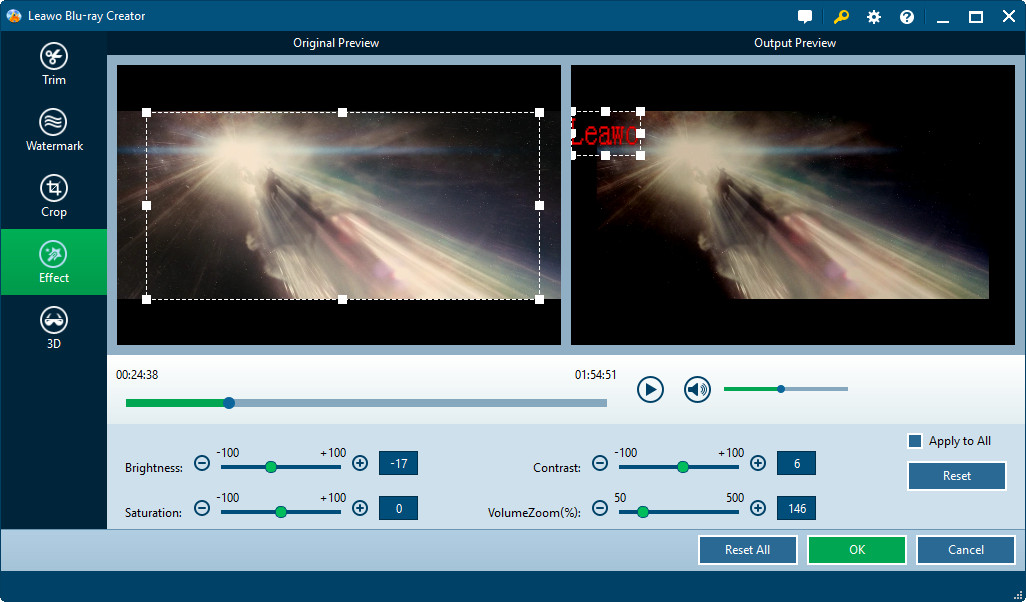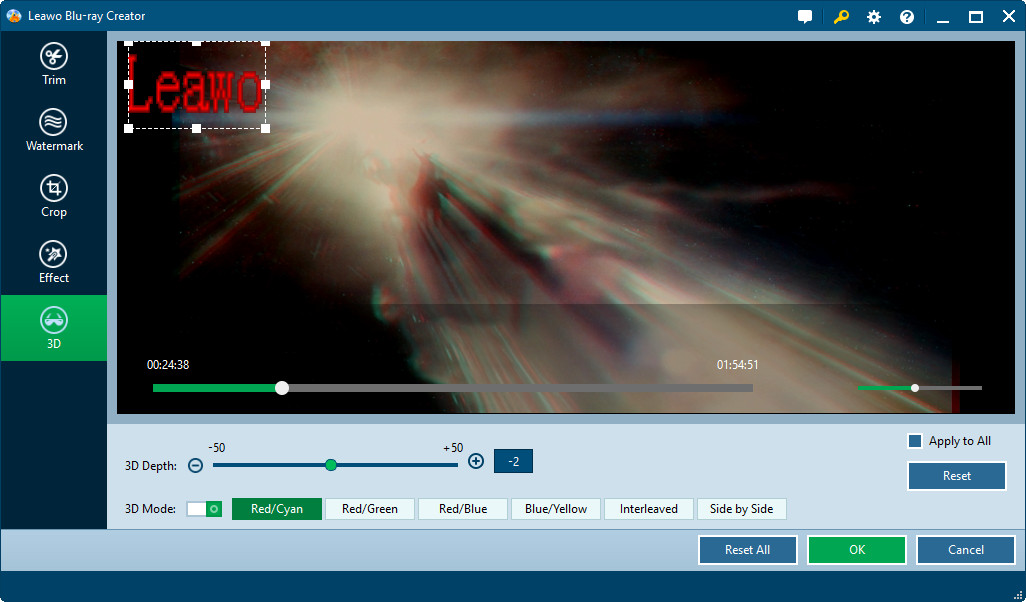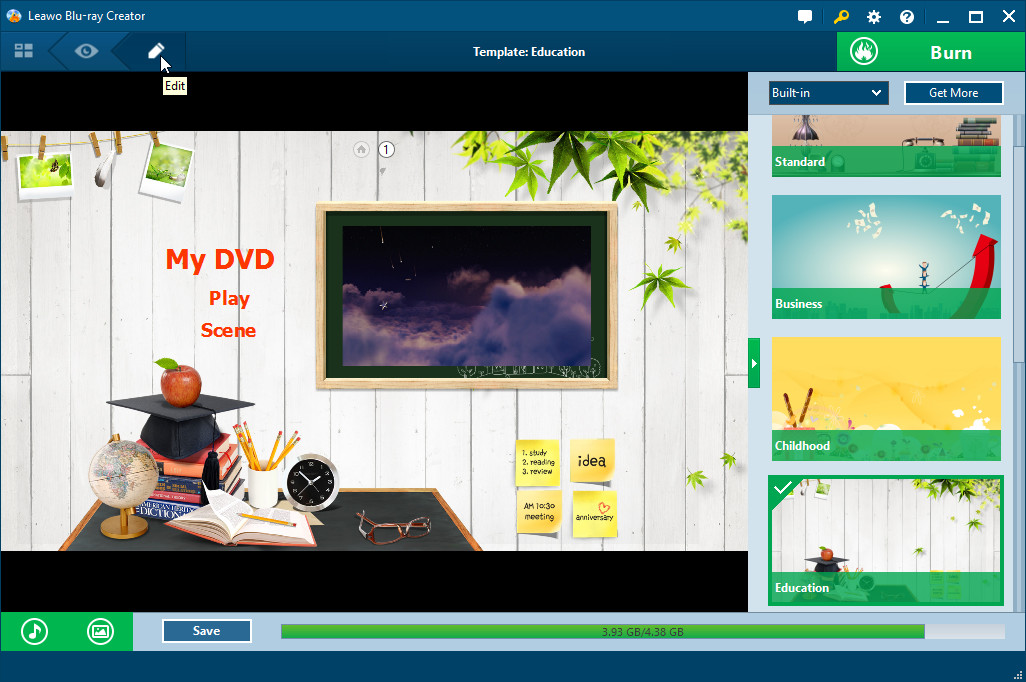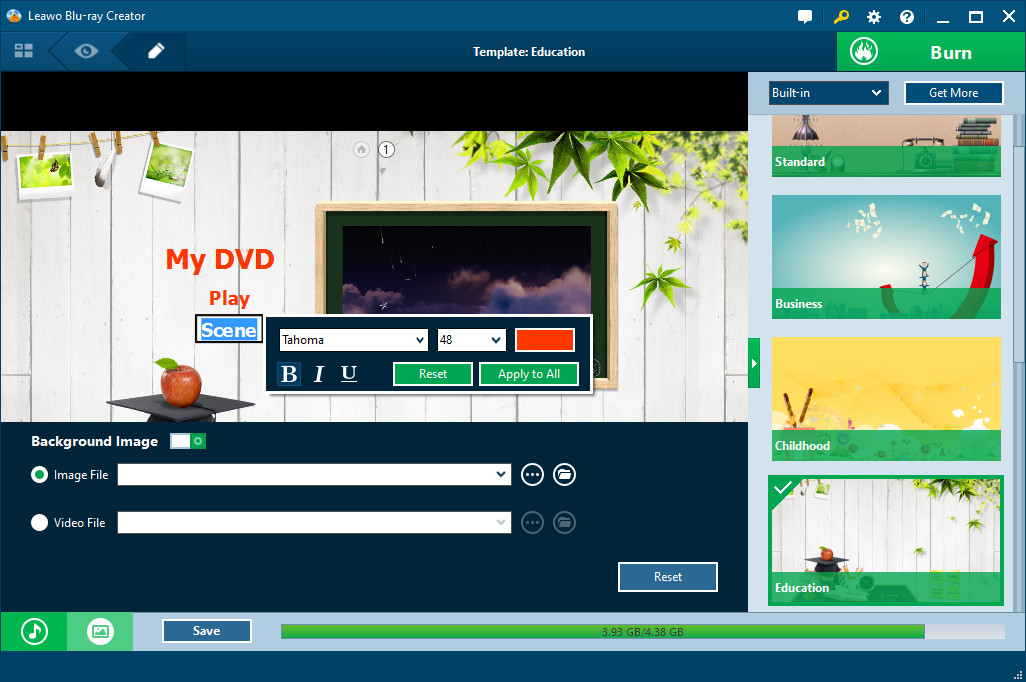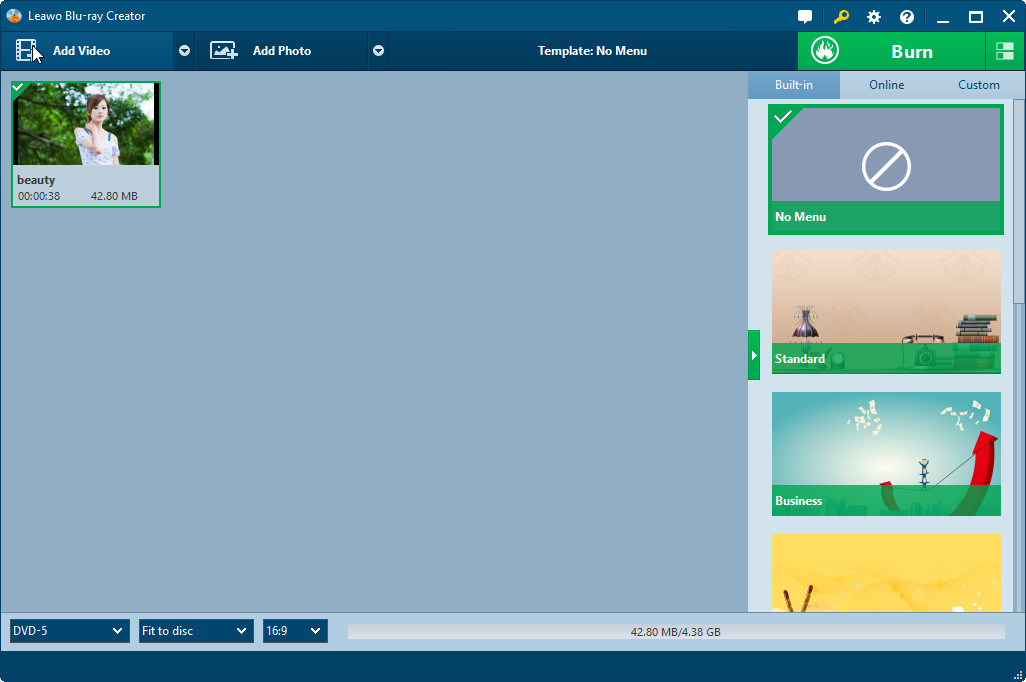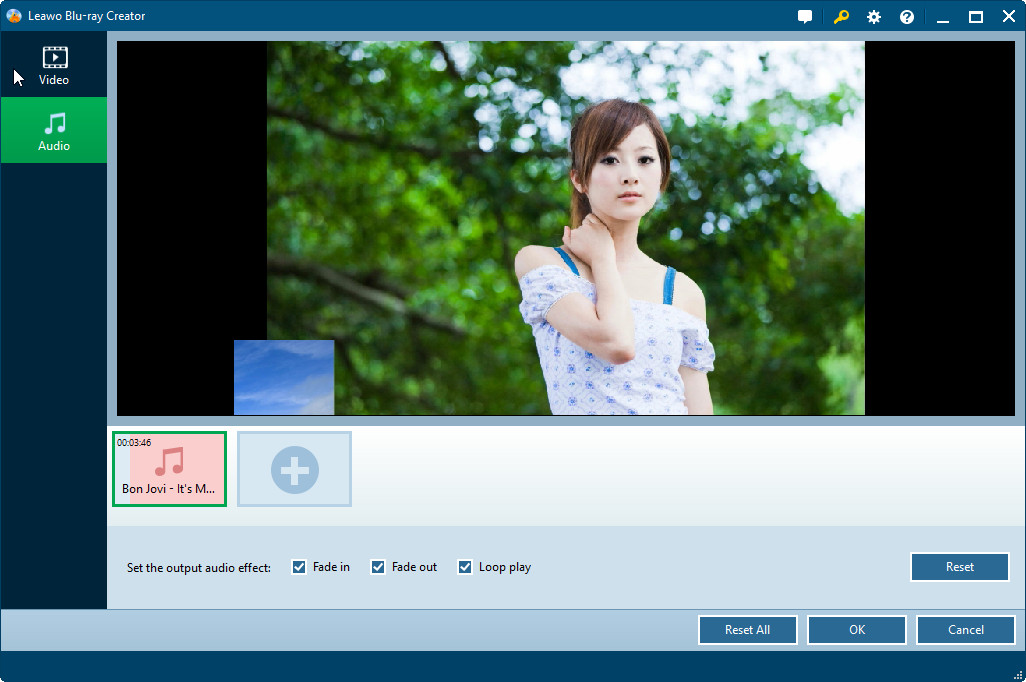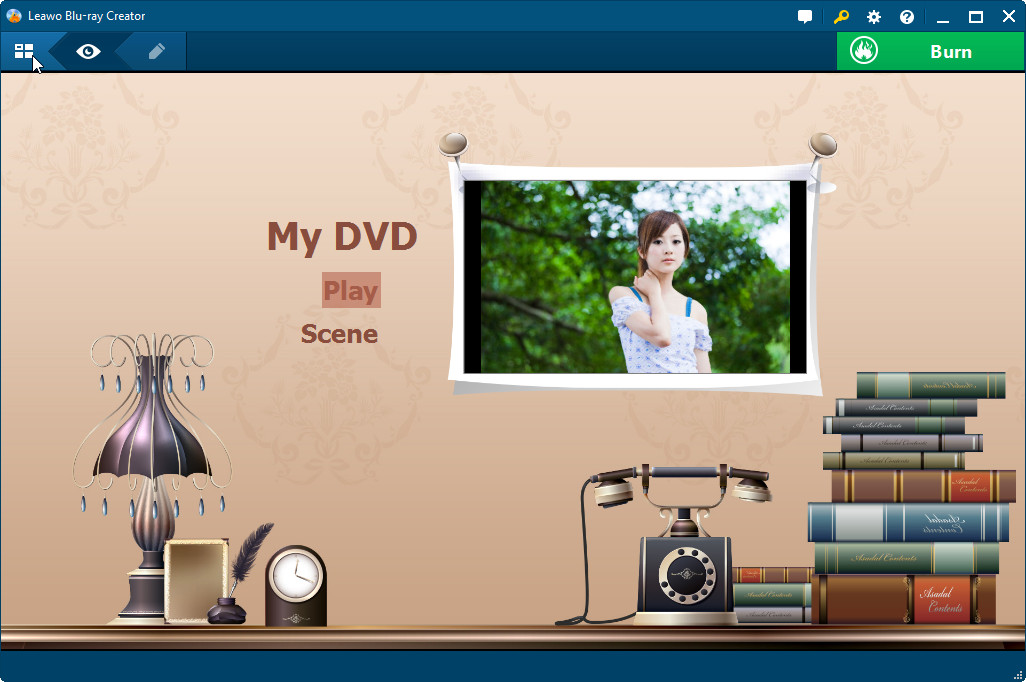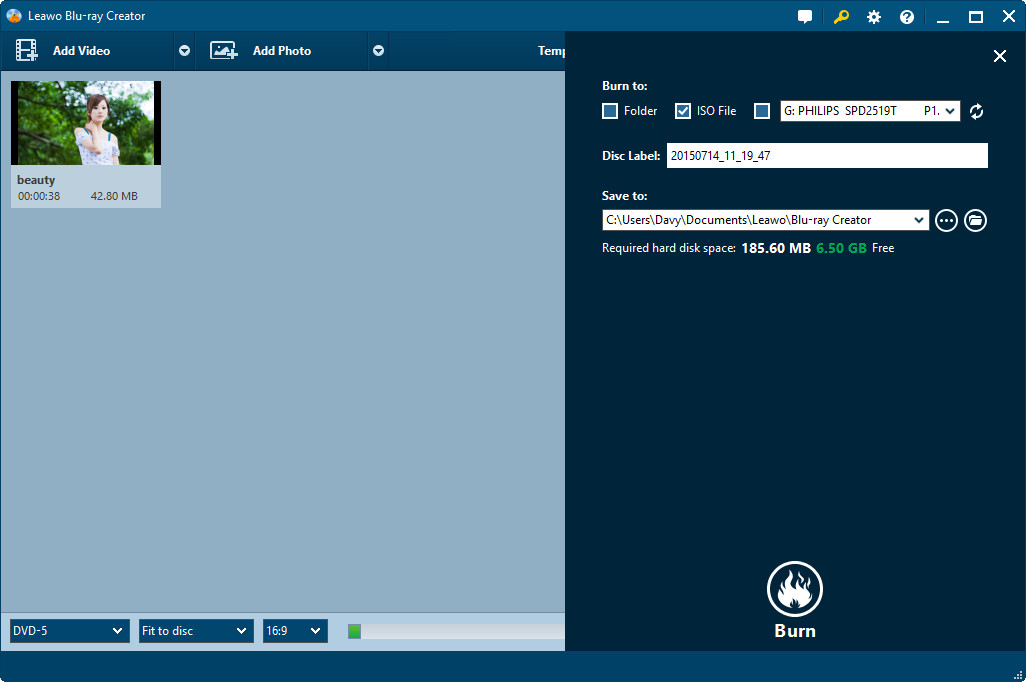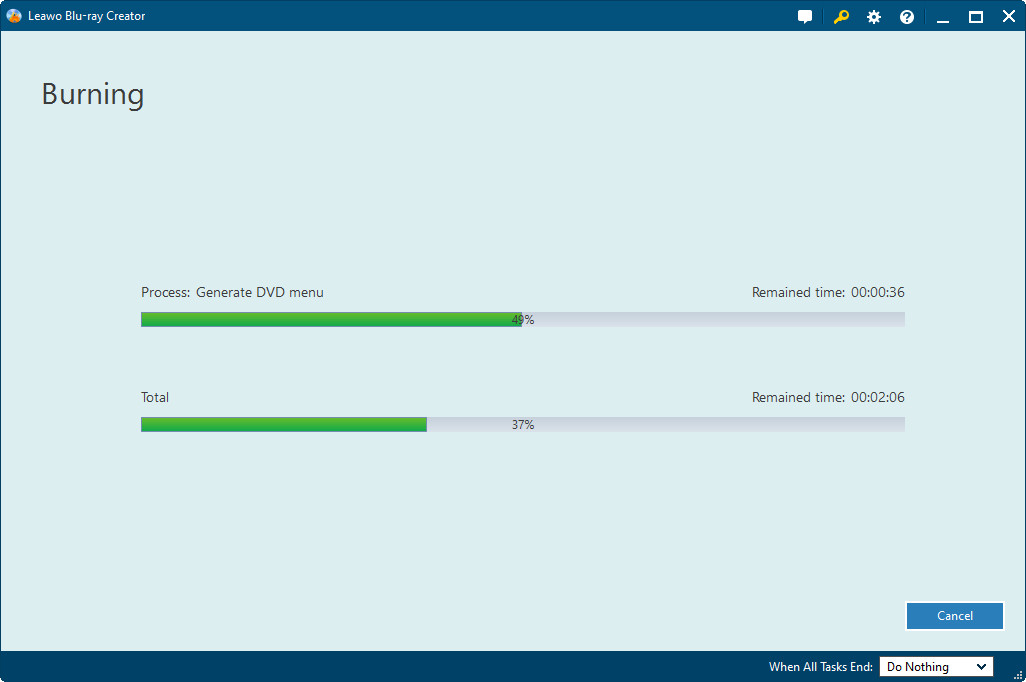Funktionen von Leawo DVD Creator
☉ Schnelles und einfaches Konvertieren von allen Videodateien wie MP4, AVI, MKV auf DVD-Disc.
☉ Erstellen von DVD-5, DVD-9 Disc, Ordner und/oder ISO-Image ohne Qualitätsverlust.
☉ Erstellen von Foto-Diashows und Brennen auf DVD nur mit einen Klick.
☉ Verschiedene Menüvorlagen und benutzerdefiniertes Design vorhanden.
☉ Einfache Bearbeitung von Videoeffekten, Unterstützung für 2D-to-3D-Konvertierung.
Anleitung für Leawo DVD Creator
Leawo DVD Creator ist ein einfach zu bedienendes und leistungsstarkes DVD-Brennprogramm für Sie, um DVDs aus allen Videos zu erstellen. Sie können alle gängigen Videoformate als Input nehmen und dann auf DVD-Disk (DVD-5/DVD-9), Ordners oder/und ISO-Image-Dateien brennen. Verschiedene DVD-Videobearbeitungsfunktionen ermöglichen Ihnen, DVD mit Spezialeffekten nach Ihrer eigenen Wünsche zu gestalten. Mit der Erstellungsfunktion von Video auf 3D-DVD können Sie Stereo-DVD-Video genießen. Zahlreiche DVD-Menü-Vorlagen und Menü-Design-Funktionen helfen Ihnen, benutzerdefinierte DVDs zu erhalten.
Teil 1:Video auf DVD Brennen
Schritt 1: Videos in Leawo DVD Creator hinzufügen
Sie können Videos in diese DVD Creating Software auf drei Arten hinzufügen:
a. Klicken Sie „Video hinzufügen“-Taste zum Laden von Videos oder Bilder.
b. Klicken Sie die umgedrehte dreieckige Taste in der Nähe von “Video hinzufügen”-Taste. Dann können Sie Foto-Ordner, Video-Ordner oder ISO Datei freiwillig auswählen.
c. Direkt per „Drag and Drop“ zum Ziehen von Datei ins Programm.
Nach dem Laden der Quellvideodateien können Sie Untertitel und Audiospuren aus Quellvideos auswählen, Videos abspielen, Ausgabe-DVD-Disktyp einstellen (DVD-5 oder DVD-9), Qualität und Seitenverhältnis (16: 9 oder 4: 3) anpassen, usw.
Schritt 2: Disc Menü einstellen (optional)
Wenn Sie das Disc-Menü in den Output-DVD-Film hinzufügen möchten, können Sie aus der rechten Seitenleiste wählen. Leawo DVD Creator bietet Ihnen mehrere voreingestellte Disc-Menüvorlagen in verschiedenen Themen wie Standard, Business, Education, Childhood, Holiday, etc.
Es erlaubt Ihnen auch, Disc-Menü mit Ihren eigenen Bildern und Audios selbst zu definieren. Sie können sofort eine Vorschau des Menüs erhalten, welches Sie ausgewählt haben. Falls Sie kein Menü wünschen, wählen Sie einfach die Option “Kein Menü” auf der rechten Seite, nachdem die Quellvideos geladen werden.
Schritt 3: Einstellen für DVD-Brennen
Nach dem Einstellen des Disc-Menüs klicken Sie auf die große grüne “Brennen”-Taste, um das Einstellungsfeld aufzurufen, auf dem Sie die Optionen von “Brennen auf”, “Disc Label” und “Speichern als” auswählen müssen.
Schritt 4: Videos auf DVD brennen
Nach der Einstellung klicken Sie auf die Schaltfläche “Brennen” im Popup-Burning-Panel, um das Brennen von Videos auf DVD zu starten. Dieser DVD Creator wird sofort seine Arbeit beginnen und in ein paar Minuten beenden.
Teil 2: DVD Video schneiden und bearbeiten
Auf dem Dashboard der Hauptschnittstelle können Sie ein großes “Bearbeiten” -Symbol sehen. Klicken Sie auf das Symbol zum Eintreten von dem Videobearbeitungsfeld, um geladene Videodateien zu bearbeiten und Output DVD-Filme individuell einrichten. Das Gleiche können Sie auch mit der rechten Maustaste auf ein geladenes Video klicken und dann in der rechten Maustaste die Option “Bearbeiten” wählen, um das Videobearbeitungsfeld aufzurufen.
Videolänge zuschneiden
Unter dem “Zuschneiden”-Tab ziehen Sie den Schieberegler nach links bzw. nach rechts, um die Videolänge festzulegen. Oder Sie können auch die Startzeit und Endzeit selbst definieren. Die gesamte Videolänge wird Ihnen präsentieren.
Wasserzeichen hinzufügen
Klicken Sie “Waserzeichen”-Button zum Eintreten vom “Wasserzeichen”-Fenster. Dann klicken Sie unten links den orangen Button neben “Wasserzeichen”. So ist der orange Button grün geworden. Jetzt können Sie Bild-Wasserzeichen oder Text-Wasserzeichen auf das Video hinzufügen. Wasserzeichen-Transparenz, linker Rand, oberer Rand, Bildgröße, Text-Schriftart, Textfarbe usw. können auch eingestellt werden. Sie können das Wasserzeichen auf dem Video per Drag & Drop freiwillig bewegen.
Video-Größe ausschneiden
Treten Sie zum “Ausschneiden”-Interface ein, indem Sie die “Ausschneiden”-Taste anklicken. Im Videorahmen können Sie weiße und viereckige Punkte sehen. Ziehen Sie direkt die Punkte, um die benötigte Video-Größe zu erhalten. Oder stellen Sie die bestimmte Größe ein, um eine genaue Video-Größe zu bekommen. Wenn Sie möchten, können Sie hier auch das Video drehen.
Videoeffekt einstellen
Auf dem “Effekt”-Tab ziehen Sie die Schieberegler von Helligkeit, Kontrast, Sättigung und Lautstärke Zoom, um den gewünschten Effekt zu erreichen.
Video auf 3D DVD brennen
Klicken Sie auf das “3D” -Symbol, um die Einstellung von 3D-Film-Erstellen vorzunehmen. Zuerst schieben Sie den “3D-Modus” -Feld auf grün, dann wählen Sie einen 3D-Effekt aus Rot/Cyan, Rot/Grün, Rot/Blau, Blau/Gelb, Interleaved oder Side by Side. Danach stellen Sie die 3D-Tiefe zwischen -50 bis 50 ein. Zum Schluss klicken Sie auf “OK”, um die zu speichern.
Teil 3: Design von DVD-Disc-Menü
Leawo DVD Creator bietet Ihnen einen Disc-Menü-Editor, mit dem Sie Disc-Menüelemente wie Hintergrundmusik, Hintergrundbild, Textschrift, Textfarbe usw. einstellen können. Nach dem Auswählen eines Disc-Menüs auf der rechten Seite der Hauptschnittstelle können Sie das ausgewählte Disc-Menü klicken, um sofortige Vorschau zu erhalten. Auf dem Vorschau-Panel sehen Sie ein Bleistiftsymbol, indem Sie darauf klicken, in welches Sie das Bearbeitungsfenster des Disc-Menüs eingeben.
Auf dem Disc-Menü-Bearbeitungsfeld können Sie Titel per Doppelklick umbenennen, Titelschrift und Farbe durch Rechtsklick anpassen, Titelposition durch Ziehen anpassen, Hintergrundbild oder Video laden, Hintergrundmusik hinzufügen, Inhalt auf Kapitel-Liste-Seite bearbeiten, usw. Nach der Bearbeitung können Sie auf die blaue Schaltfläche “Speichern” klicken, um die bearbeitete Disc-Menüvorlage für zukünftige Verwendung zu speichern.
Teil 4: Foto-Slideshow brennen
Schritt 1: Foto zum DVD-Foto-Diashow-Maker hinzufügen
Klicken Sie auf das “Fotos hinzufügen”-Symbol oder direkt per Drag & Drop zum Durchsuchen und Hinzufügen von Fotodateien in diesen DVD-Foto-Diashow-Maker. Sie können auch auf das Symbol des umgekehrten Dreiecks neben dem “Fotos hinzufügen”-Symbol klicken, um Fotoordner hinzuzufügen. Geladene Fotos werden automatisch in Foto-Diashow generiert. Sie können dann generierte Foto-Diashow abspielen.
Schritt 2: Foto-Slideshow bearbeiten
Wenn Sie mit der rechten Maustaste auf die generierte Foto-Diashow klicken und die Option “Bearbeiten” im Rechtsklickmenü auswählen oder direkt auf das Symbol “Bearbeiten” klicken, können Sie das Foto-Diashow-Bearbeitungsfenster eintreten. Unter dem “Video” -Tab können Sie externe Fotos hinzufügen, unerwünschte Fotos entfernen, Foto-Reihenfolge anpassen, die Fotodauer, die Übergangsdauer und den Effekt einstellen.
Unter dem “Audio”-Tab können Sie Lieblingsmusik als Hintergrundmusik hinzufügen, Audio-Effekt einstellen usw.
Schritt 3: Disc-Menü hinzufügen (optional)
Sie können ein Disc-Menü hinzufügen, um die DVD-Foto-Diashow aus der rechten Seitenleiste auszugeben. Leawo DVD Creator bietet Ihnen mehrere Preset-Disc-Menü-Vorlagen in verschiedenen Themen wie Standard, Business, Bildung, Kindheit, Urlaub, etc. Klicken Sie auf die Mitte des ausgewählten Themas, um sofortige Vorschau zu bekommen. Wenn Sie kein Menü wünschen, wählen Sie einfach die Option “Kein Menü” auf der rechten Seite, nachdem Sie Quellvideos geladen haben.
Disc-Menü bearbeiten (optional)
This DVD photo slideshow burner even allows you to DIY disc menu with your own images and audios. Click the eye-shaped icon on the disc menu preview panel to enter the disc menu editing panel, where you could add background music/image/video, change text color, font, size, etc., reset title position and content, etc.
Schritt 4: Einstellung für das Brennn von DVD-Foto-Diashow
Nach dem Einstellen des Disc-Menüs kehren Sie zur Hauptschnittstelle zurück und klicken dann auf die große grüne “Brennen” -Taste, um das Brennende Einstellungsfeld aufzurufen, auf dem Sie “Brennen auf”, “Disc Label” und “Speichern auf Optionen” auswählen müssen. Die Option “Brennen auf” ermöglicht Ihnen mehrere Auswahlmöglichkeiten. Um Foto auf DVD zu brennen, legen Sie eine leere und beschreibbare DVD in das Disc-Recorder-Laufwerk ein und wählen Sie es als Ziel unter der Option “Brennen” aus.
Schritt 5: DVD-Foto-Slideshow brennen
Zum Schluss klicken Sie auf den “Brennen”-Button am unteren Rand der Popup-Seitenleiste, um das Brennen von Foto auf DVD-Foto-Diashow zu starten. Sie können alle Brennaufgaben anzeigen und After-Burning-Einstellungen auf dem Brennen einstellen.