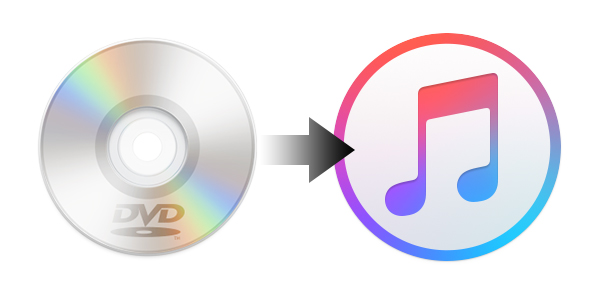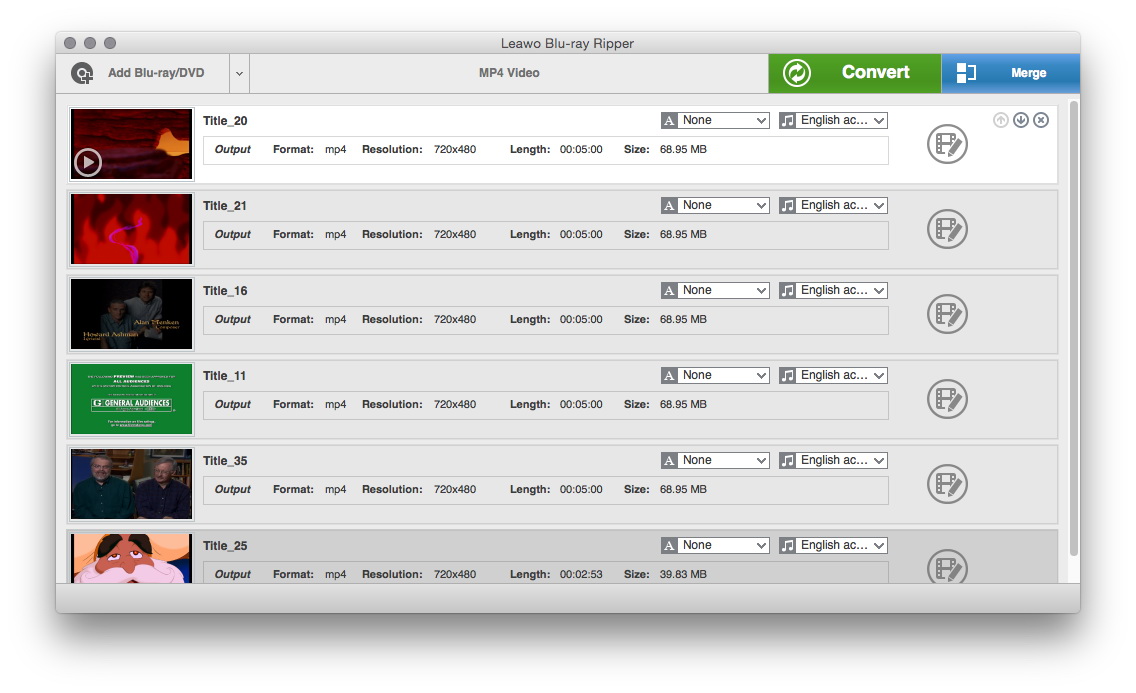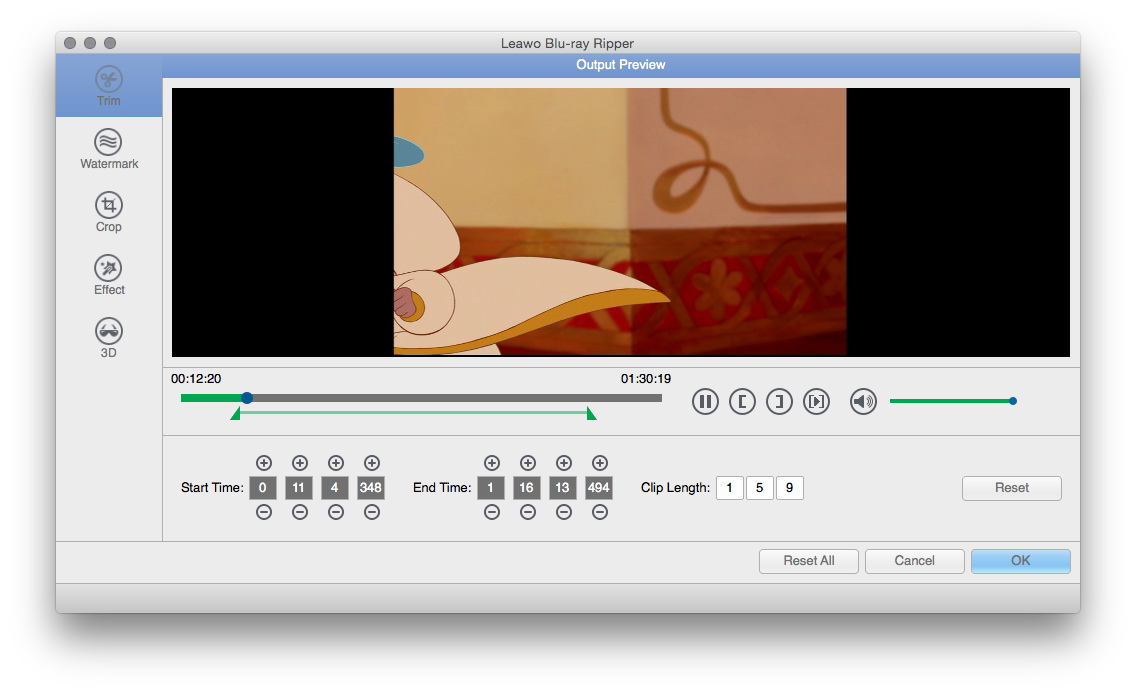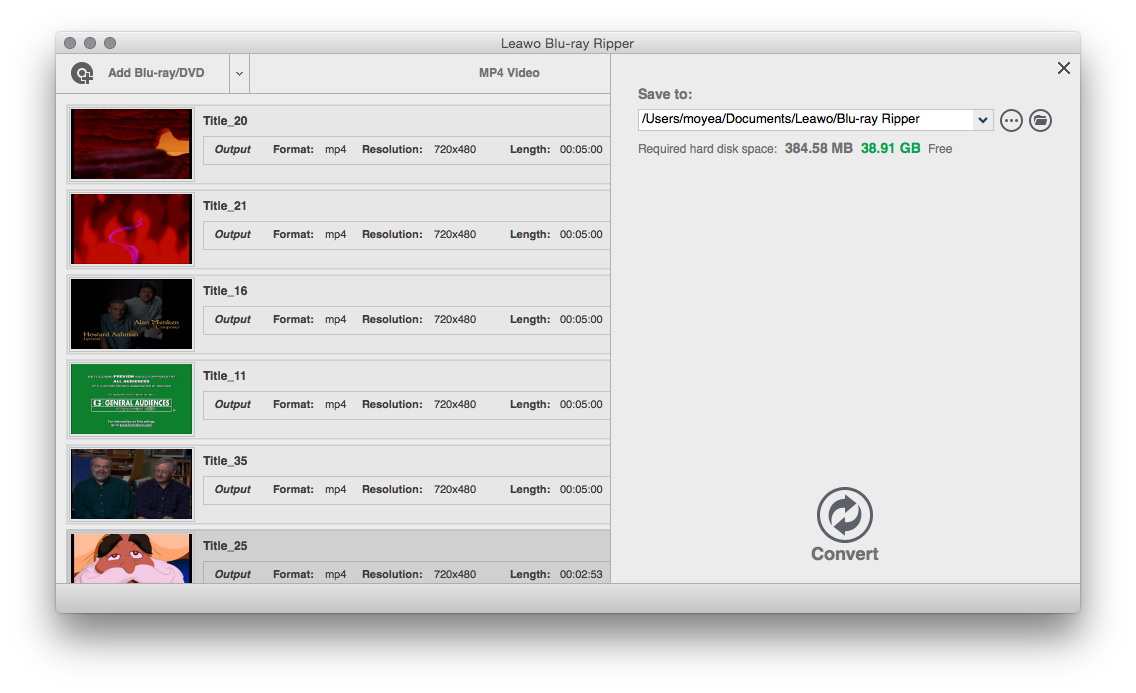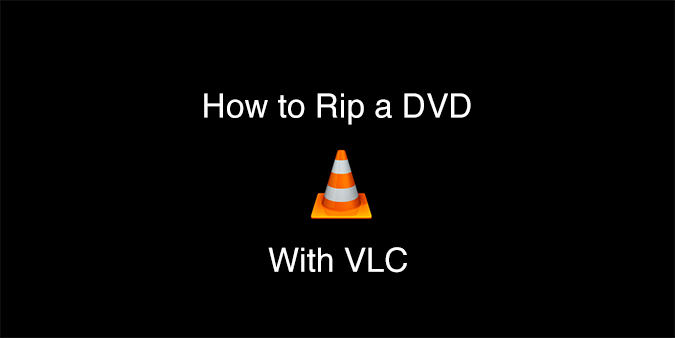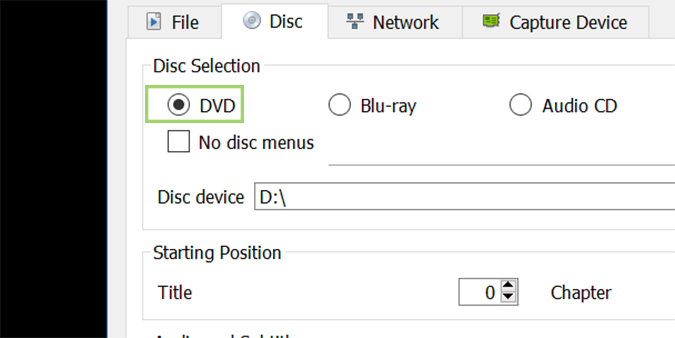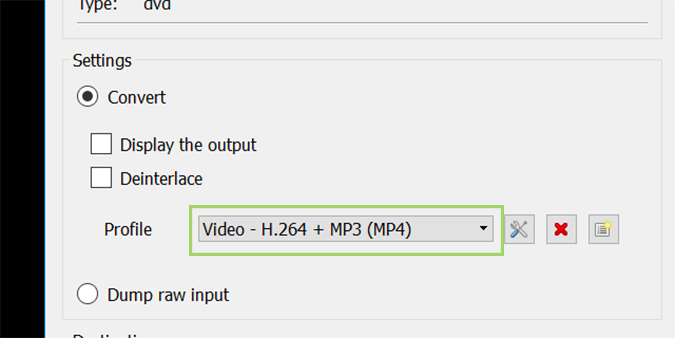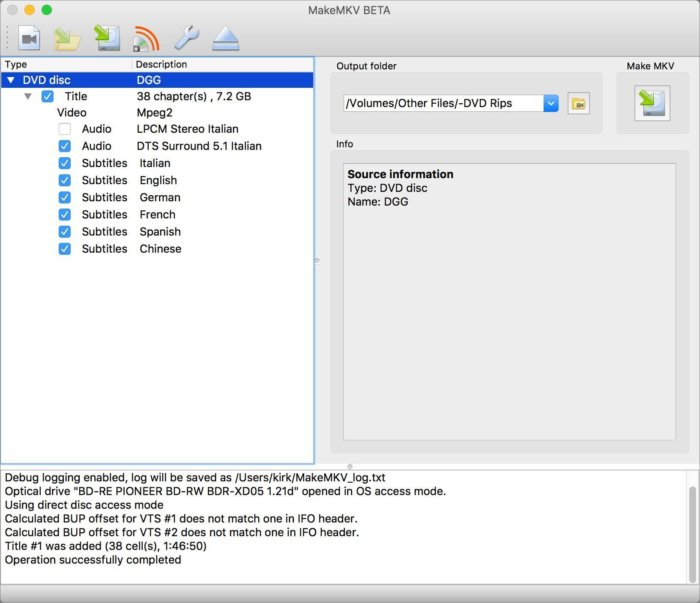Wie wir alle wissen, ist es sehr praktisch, DVDs auf Geräten abzuspielen, die iTunes unterstützen, wie beispielsweise iPad, iPhone oder iPod Touch. Wann immer Sie es brauchen, können Sie jederzeit auf sie zugreifen. Obwohl iTunes ein beliebter Mediaplayer und eine beliebte Medienbibliothek ist, die zum Abspielen, Herunterladen und Organisieren von digitalem Audio und Video verwendet wird, kann iTunes Filme nicht direkt von DVD in iTunes kopieren. Schlimmer noch, die meisten DVDs sind mit einem Kopierschutz versehen, was es schwieriger macht, DVD-Filme in iTunes zu kopieren. Dann kommt die Frage: Ist es möglich, Filme von DVD auf iTunes zu rippen? Wie kann man Filme von DVD auf iTunes rippen?
Glücklicherweise gibt es einige gute Programme auf dem Markt, die zum Rippen von DVD-Filmen für iTunes Mac-Benutzer geeignet sind. Hiermit werde ich einige von ihnen in diesem Artikel diskutieren. Lesen Sie weiter, um herauszufinden, wie Sie Filme von DVD auf iTunes rippen können.
Teil 1: Wie kann man Filme von DVDs rippen, und zwar mit DVD-Ripper?
Teil 2: Wie kann man Filme von DVDs rippen, mit Hilfe von Handrake?
Teil 3: Wie kann man Filme von DVDs rippen, mit Hilfe von VLC?
Teil 4: Wie kann man Filme von DVD rippen, mit Hilfe von MakeMKV?
Teil 5: So fügen Sie gerippte Filme von DVD zu iTunes hinzu
Teil 1: Wie kann man Filme von DVDs rippen, und zwar mit DVD-Ripper?
Hinweis: Da Macs nicht mehr mit optischen Laufwerken ausgestattet sind, müssen Sie ein externes Laufwerk kaufen. Jedes USB-DVD-Laufwerk funktioniert für Sie. Einer der besten DVD-Ripper auf dem Markt ist Leawo Blu-Ray Ripper for Mac, das ist das coolste Werkzeug, um DVD-Filme für iTunes Mac-Benutzer zu rippen. Leawo DVD Ripper ist einer der bekanntesten DVD to iTunes Konverter, der Ihnen hilft, Filme von DVD zu iTunes mit hoher Geschwindigkeit und Qualität zu kopieren. Leawo DVD Ripper ist weit mehr als ein DVD zu Video/Audio Konverter und kann als DVD-Player, DVD-Editor und 3D-Filmerzeuger verwendet werden. Außerdem kann es Ihnen helfen, die Videolänge zu kürzen, Videowasserzeichen hinzuzufügen, die Videogröße zu beschneiden und den Videoeffekt anzupassen. Wenn Sie mehr wissen möchten, schauen Sie sich an, wie Sie Filme von DVD auf iTunes Mac rippen können. Die Version von Leawo DVD Ripper wird Sie nicht enttäuschen.
Quell-DVD einlesen
Nach dem Herunterladen, Installieren und Starten des Leawo DVD Ripper für Mac können Sie auf die Schaltfläche “Blu-ray/DVD hinzufügen” in der Untermenüleiste klicken, um Quell-DVD-Dateien zu importieren. Da es 3 verschiedene DVD-Filme zum Laden gibt, wählen Sie den gewünschten Modus: Ganzer Film, Hauptfilm und benutzerdefinierter Modus. Bei “Ganzer Film” werden alle Titel importiert, bei Hauptfilm wird standardmäßig der längste Titel importiert. Im benutzerdefinierten Modus werden die Titel für den Import ausgewählt.
Profil einstellen
Sobald die Quelldateien importiert sind, können Sie die Quelldateien über den eingebauten Media-Player in der Vorschau ansehen. Klicken Sie auf das Dropdown-Menü neben der Schaltfläche “Blu-ray/DVD hinzufügen”, wählen Sie “Ändern”, um das Profilfenster zu öffnen. Wählen Sie im Menü Format die Option MP4-Datei, damit Sie diese Datei zu Ihrer iTunes-Bibliothek hinzufügen können.
Videos bearbeiten (optional)
Dieser Schritt ist optional, wenn Sie die Originalität des Films beibehalten möchten, überspringen Sie den Schritt. Jeder, der die konvertierten DVD-Videos personalisieren möchte, findet bei Leawo DVD Ripper einige nützliche Bearbeitungsfunktionen. Sie können den Codec, die Videogröße, die Abtastrate, die Bildrate, den Audiokanal sowie die Video-/Audio-Bitrate usw. zurücksetzen, um Ihre Videos angenehmer zu gestalten. Um die von Ihnen benötigten Parameter einzustellen, rufen Sie den Bereich Profileinstellungen auf, indem Sie auf das gleiche Dropdown-Menü klicken und dann auf die Option “Bearbeiten” klicken.
Ausgabeverzeichnis festlegen
Gehen Sie zurück zur Hauptschnittstelle des Programms, klicken Sie auf die große grüne Schaltfläche “Konvertieren”, dann öffnet sich eine Seitenleiste mit der Option “Speichern unter”. Legen Sie das Ausgabeverzeichnis und andere Einstellungen nach Ihren tatsächlichen Bedürfnissen fest.
DVD in iTunes konvertieren
Nachdem Sie die oben genannten Schritte abgeschlossen haben, klicken Sie einfach auf die untere Schaltfläche “Konvertieren”, um mit der Konvertierung von DVDs in Videos auf dem Mac zu beginnen. Wenn Leawo DVD Ripper for Mac mit dem Rippen fertig ist, haben Sie eine .m4v-Datei.
Leawo DVD Ripper verfügt über einen speziell entwickelten integrierten Videoeditor, mit dem Benutzer stylische iTunes-Filme erstellen können. Mit diesem leistungsstarken Programm können Sie Videos von DVD-Disc auf iTunes-unterstützte Videos zur Wiedergabe auf Ihrem iPhone, iPad und iPod touch rippen.
Teil 2: Wie kann man Filme von DVDs rippen, mit Hilfe von Handrake?
HandBrake ist ein leistungsstarkes Programm, mit dem Sie Filme von DVD in iTunes rippen können, und es enthält auch Voreinstellungen zur Optimierung der DVD für Ihren Mac oder iPad. Sie können es auch für Ihr iPhone, AppleTV oder andere Formate optimieren. Es ist in der Lage, die meisten gängigen Multimedia-Dateien und alle DVD- oder BluRay-Quellen zu verarbeiten, die keinen Kopierschutz enthalten, was einfach, unkompliziert und schnell ist.
Schritt 1. Legen Sie die DVD in das externe Laufwerk ein, laden Sie die Handbremse herunter und starten Sie sie, wählen Sie die DVD aus und warten Sie dann einige Sekunden, bis die Programme die Disc lesen.
Schritt 2. Sobald Ihre DVD geöffnet ist, gehen Sie zur Dropdown-Box “Titel” und wählen Sie den Titel, den Sie den DVD-Film in iTunes kopieren möchten.
Schritt 3. Klicken Sie auf “Durchsuchen”, um auszuwählen, wo Sie den Film platzieren möchten, nachdem Sie ihn im Ziel kopiert haben.
Schritt 4. Auf der rechten Seite des Handbrake-Fensters sehen Sie eine Auswahl von Presets. In den Voreinstellungen findest du fast alles, was du brauchst: Apple TV, Android-Handys, PlayStation und vieles mehr. Setze die, die bei Bedarf benötigt werden.
Schritt 5. Nachdem Sie Ihren Titel und Ihr Preset ausgewählt haben, klicken Sie oben im Fenster auf “Start Encode”, um das Kopieren zu starten. Gleichzeitig sehen Sie einen Fortschrittsbalken am unteren Rand, der Sie darüber informiert, wie viel Zeit Ihnen noch im Rip bleibt.
Mit einem Wort, Handrake könnte einen guten Job machen, um ungeschützte DVDs zu rippen. Aber es hat keine Möglichkeit, kommerzielle Blu-ray-Discs zu entschlüsseln, wenn Sie nach einem einfachen und schnellen Weg suchen, um die Konvertierung von geschützten DVDs mit Leichtigkeit zu starten, warum wenden Sie sich nicht an Leawo DVD Ripper?
Teil 3: Wie kann man Filme von DVDs rippen, mit Hilfe von VLC?
VLC ist ein kostenloser und Open Source Cross-Plattform-Multimedia-Player, der fast alle Multimedia-Dateien sowie DVD, Audio-CD, VCD und verschiedene Streaming-Protokolle abspielen kann. Zweifellos ist VLC eine gute Wahl, um DVD-Filme nach iTunes zu rippen, da es eine leistungsstarke und beliebte Anwendung ist. Befolgen Sie die Anweisungen zum Kopieren von Filmen von DVD in iTunes.
Schritt 1. VLC herunterladen, installieren und starten.
Schritt 2. Wählen Sie im Menü “Media” die Option “Convert/Save”.
Schritt 3. Klicken Sie auf die Registerkarte “Disc” und wählen Sie unter Disc-Auswahl die Option “DVD”.
Schritt 4. Stellen Sie den Speicherort des DVD-Laufwerks ein.
Schritt 5. Klicken Sie dann auf die Option “Konvertieren/Speichern” am unteren Rand der Benutzeroberfläche.
Schritt 6. Um die Wiedergabe in iTunes zu ermöglichen, wählen Sie den Codec und die Details im “Profil”.
Schritt 7. Wählen Sie “Durchsuchen” und legen Sie das Ziel und den Dateinamen für die kopierten Dateien fest.
Schritt 8. Klicken Sie am Ende unten rechts auf die Option “Start”, um mit dem Kopieren der Datei zu beginnen.
Obwohl VLC ein leistungsstarkes Tool ist, kann es Filme von DVD in iTunes nicht perfekt rippen, insbesondere nicht mit einigen erweiterten und komplizierten Optionen.
Teil 4: Wie kann man Filme von DVD rippen, mit Hilfe von MakeMKV?
MakeMKV ist ein Programm für Windows, MacOS und Linux, das beim Rippen von Filmen von DVD nach iTunes helfen kann. Und das MKV-Format kann mehrere Video-/Audiospuren mit allen Metainformationen speichern und Kapitel bewahren. Darüber hinaus gibt es auch viele Player, die MKV-Dateien auf fast allen Plattformen abspielen können. Um Filme von DVD in iTunes zu kopieren, führen Sie die folgenden fünf einfachen Schritte aus
Schritt 1. Laden Sie MakeMKV herunter und starten Sie es, legen Sie eine Disc in Ihr optisches Laufwerk ein.
Schritt 2. MakeMKV liest die Disc ein, wartet einige Minuten, dann zeigt es ihren Inhalt an.
Schritt 3. Anschließend werden die Titel (Videodateien) der Disc und die zugehörigen Audio- und Untertitelspuren aufgelistet. Sie können “Unselect All” wählen, um die Unordnung zu beseitigen und die gewünschten Titel auszuwählen.
Schritt 4. Wählen Sie einen Ausgabeordner aus. Ich empfehle dringend eine auf Ihrer lokalen Festplatte, für eine schnellere Konvertierung.
Schritt 5. Klicken Sie auf die Schaltfläche “MakeMKV” und warten Sie, bis das Programm die gewünschte Datei erstellt hat.
Später werden Sie wahrscheinlich eine 20-30GB-Datei erhalten, da MakeMKV keine Neucodierung oder Komprimierung der Ausgabedatei vornimmt. Außerdem können Sie die MKV-Datei nicht in Apples Apps-iTunes oder auf einem iOS-Gerät abspielen, aber Sie können die Datei als Quelle für andere Ripping-Programme verwenden, wie beispielsweise Leawo DVD Ripper, um sie in das richtige Format wie MP4 zu konvertieren, das iTunes erkennt.
Teil 5: So fügen Sie gerippte Filme von DVD zu iTunes hinzu
Jetzt, da Sie die DVD auf Ihrem Mac haben und im richtigen Format, das Sie eigentlich benötigen, wie kann man Filme von DVD auf iTunes Mac rippen? Um gerippte Filme von DVD zu iTunes in Mac hinzuzufügen, müssen Sie zuerst iTunes herunterladen und starten, Datei -> Zur Bibliothek hinzufügen wählen und dann die Datei auswählen, die Sie hinzufügen möchten, oder die Dateien in das entsprechende Symbol ziehen. Am Ende wird es von iTunes automatisch zu Ihrer Bibliothek hinzugefügt. Und du kannst sie auf dem Mac ansehen.
Wenn Sie also wirklich DVD-Filme in iTunes für Ihr iPhone, iPad oder Mac rippen möchten, ist es wirklich ratsam, diese professionellen DVD-Ripper auszuprobieren, die Ihnen helfen können, DVD in iTunes unterstützte Videoformate zu konvertieren. Dann können Sie alle Ihre DVDs synchronisieren und sie überall ansehen. Außerdem müssen Sie auch keinen Platz verschwenden, um eine ziemlich große DVD-Sammlung aufzubewahren.